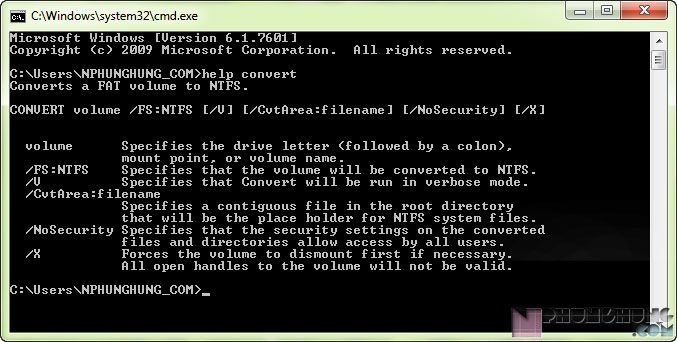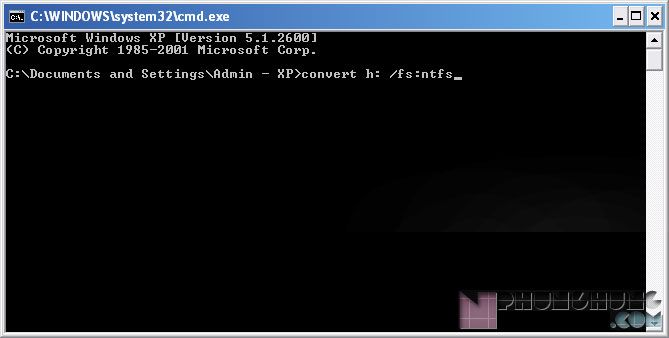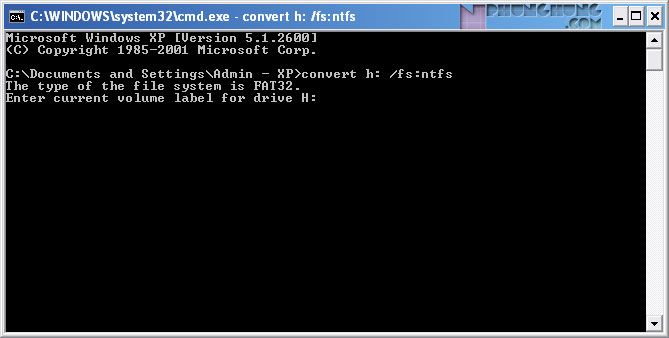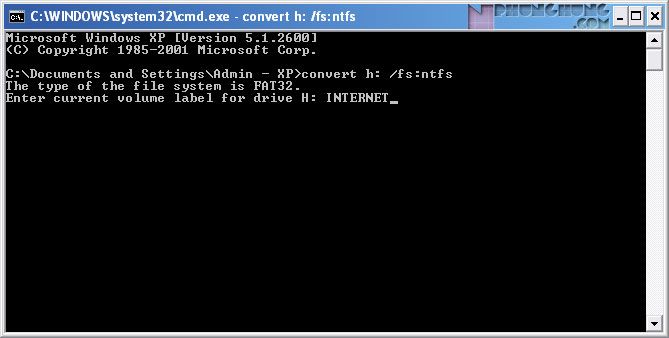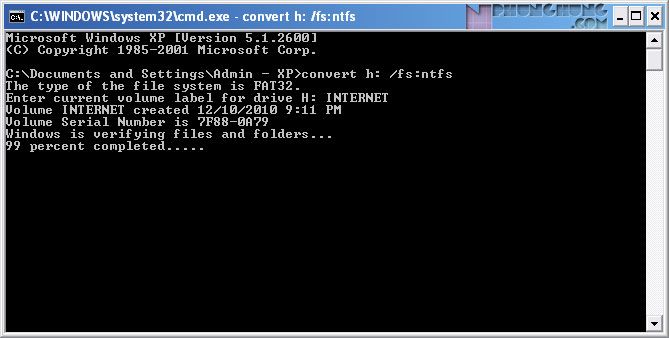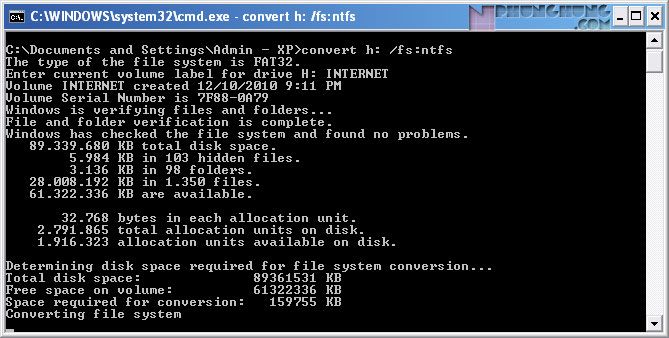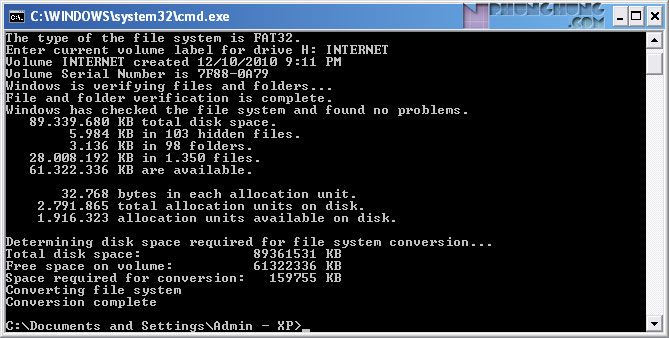Cách chuyển ổ đĩa FAT sang NTFS (Convert FAT to NTFS)
Bài viết này mô tả làm thế nào để chuyển đổi đĩa FAT sang NTFS. Bạn nên xem bài này về định nghĩa của FAT, FAT32 và NTFS trước khi bạn quyết định file hệ thống để sử dụng, bạn nên hiểu được lợi ích và hạn chế của mỗi loại.
Thay đổi hệ thống tập tin đang chứa một khối lượng tệp tin lớn có thể tốn nhiều thời gian. Do đó, chọn hệ thống file phù hợp nhất với nhu cầu của bạn lâu dài. Nếu bạn quyết định sử dụng một hệ thống tập tin khác nhau, bạn phải sao lưu dữ liệu của bạn và sau đó định dạng lại ổ đĩa bằng cách sử dụng hệ thống tập tin mới. Tuy nhiên, bạn có thể chuyển đổi một ổ đĩa FAT hoặc FAT32 sang NTFS mà không cần định dạng phân vùng, mặc dù nó vẫn còn là một ý tưởng tốt để đảm bảo an toàn cho dữ liệu của bạn trước khi bạn chuyển đổi.
Lưu ý: Một số chương trình cũ có thể không chạy trên ổ đĩa NTFS. Do đó, bạn nên nghiên cứu các yêu cầu hiện tại cho phần mềm của bạn trước khi chuyển đổi.
Lựa chọn giữa NTFS, FAT và FAT32
Bạn có thể lựa chọn giữa ba hệ thống tập tin cho phân vùng đĩa trên một máy tính chạy Windows XP: NTFS, FAT và FAT32. NTFS là hệ thống tập tin được đề nghị bởi vì nó mạnh hơn so với FAT hoặc FAT32, và bao gồm các tính năng cần thiết để lưu trữ Active Directory cũng như các tính năng bảo mật quan trọng khác. Bạn có thể sử dụng các tính năng như Active Directory và an ninh dựa trên tên miền chỉ bằng cách chọn NTFS là hệ thống tập tin của bạn.
Chuyển đổi sang NTFS Sử dụng Chương trình cài đặt
Các chương trình cài đặt làm cho nó dễ dàng để chuyển đổi phân vùng của bạn lên phiên bản mới của NTFS, thậm chí nếu nó được sử dụng FAT hoặc FAT32 trước đó. Chuyển đổi kiểu này giữ các tập tin của bạn còn nguyên vẹn (không giống như định dạng một phân vùng).
Cài đặt bắt đầu bằng cách kiểm tra hệ thống tập tin hiện có. Nếu nó là NTFS, chuyển đổi là không cần thiết. Nếu đó là FAT hoặc FAT32, Setup sẽ mang lại cho bạn sự lựa chọn chuyển đổi sang NTFS. Nếu bạn không cần phải giữ các tập tin của bạn còn nguyên vẹn và bạn có một phân vùng FAT hoặc FAT32, bạn nên định dạng phân vùng với NTFS chứ không phải là chuyển đổi từ FAT hoặc FAT32. (Định dạng phân vùng xóa tất cả dữ liệu trên phân vùng đó và cho phép bạn để bắt đầu refresh với một ổ đĩa sạch sẽ.) Tuy nhiên, nó vẫn còn thuận lợi để sử dụng NTFS, bất kể phân vùng đã được định dạng với NTFS hoặc chuyển đổi.
Chuyển đổi sang NTFS Sử dụng Convert.exe
Một phân vùng cũng có thể được chuyển đổi sau khi cài đặt bằng cách sử dụng Convert.exe. Để biết thêm thông tin về Convert.exe, sau khi hoàn tất cài đặt, nhấn Start, chọn Run, gõ cmd và sau đó nhấn ENTER. Trong cửa sổ lệnh, gõ help convert và sau đó nhấn ENTER.
Nó rất dễ dàng để chuyển đổi các phân vùng sang NTFS. Chương trình cài đặt làm cho chuyển đổi dễ dàng, cho dù phân vùng của bạn đã sử dụng FAT, FAT32, hoặc phiên bản cũ của NTFS. Loại chuyển đổi này giữ các tập tin của bạn còn nguyên vẹn (không giống như định dạng một phân vùng).
Để tìm hiểu thêm thông tin về Convert.exe
- Sau khi hoàn tất thiết lập, kích Start , kích Run , gõ cmd , và sau đó nhấn ENTER.
- Trong cửa sổ lệnh, gõ giúp chuyển đổi và sau đó nhấn ENTER. Thông tin về chuyển đổi FAT sang NTFS được thực hiện như hình dưới đây.
Chuyển đổi FAT sang NTFS
Hiện có rất nhiều phần mềm và công cụ hỗ trợ bạn chuyển một ổ đĩa sang NTFS nhưng Windows cũng có một công cụ rất đơn giản và hiệu quả giúp bạn chuyển đổi một cách an toàn.
Để chuyển đổi một ổ đĩa sang NTFS từ dấu nhắc lệnh
- Mở Command Prompt. Nhấp vào Start, trỏ đến All Programs, điểm đến Accessories, và sau đó nhấp vào Command Prompt. (Hoặc để nhanh hơn, ta thao tác trên bàn phím như sau: Nhấn đồng thời phím Windows
 + R. Gõ cmd và nhấn ENTER. Cửa sổ Command Prompt cũng hiện ra.)
+ R. Gõ cmd và nhấn ENTER. Cửa sổ Command Prompt cũng hiện ra.) - Trong cửa số dấu nhắc lệnh, gõ: convert drive_letter: /fs:ntfs

- Dòng lệnh mới hiện ra, yêu cầu nhập Label (nhãn) cho ổ đĩa, bạn nhập vào: không có khoảng trống và ký tự đặc biệt và nhấn Enter.


- Quá trình convert diễn ra đến khi hoàn tất. Quá trình này lâu hay nhanh là phụ thuộc vào lượng dữ liệu có trên ổ đĩa là nhiều hay ít.



- Nhập lệnh Exit để thoát, hoặc click vào dấu X để tắt cửa sổ lệnh đi.

- Tôi có 2 hình so sánh ổ đĩa H trước và sau khi chuyển đổi sang NTFS.


Ví dụ, gõ convert D: /fs:ntfs sẽ chuyển định dạng ổ đĩa D: sang ntfs. Bạn có thể chuyển đổi ổ đĩa FAT hoặc FAT32 sang NTFS bằng lệnh này.
[al style=”warning” delay=”2″]Quan trọng: Khi bạn chuyển đổi một ổ đĩa hoặc phân vùng sang NTFS, bạn không thể đơn giản chuyển đổi nó trở lại FAT hoặc FAT32. Bạn sẽ cần phải định dạng lại ổ đĩa hoặc phân vùng sẽ xóa tất cả dữ liệu, bao gồm cả các chương trình và các tập tin cá nhân, trên phân vùng đó.[/al]
Một hệ thống tập tin được sử dụng bởi MS-DOS và các hệ điều hành khác dựa trên Windows để tổ chức và quản lý các tập tin. Bảng phân bổ file (FAT) là một cấu trúc dữ liệu mà Windows tạo ra khi bạn định dạng một khối lượng bằng cách sử dụng hệ thống tập tin FAT hoặc FAT32. Cửa sổ các cửa hàng thông tin về mỗi tập tin trong FAT để nó có thể lấy lại tập tin sau.
FAT32
Một dẫn xuất của hệ thống tập tin bảng phân bổ tập tin (FAT). FAT32 hỗ trợ kích thước cluster nhỏ và khối lượng lớn hơn so với FAT, mà kết quả trong phân bổ không gian hiệu quả trên các phân vùng FAT32.
NTFS File System
Một hệ thống tập tin tiên tiến cung cấp hiệu suất, bảo mật, độ tin cậy, và các tính năng tiên tiến mà không tìm thấy trong bất kỳ phiên bản của FAT. Ví dụ, NTFS đảm bảo tính thống nhất khối lượng bằng cách sử dụng đăng nhập giao dịch tiêu chuẩn và kỹ thuật phục hồi. Nếu một hệ thống thất bại, NTFS sử dụng tập tin đăng nhập của mình và thông tin trạm kiểm soát để khôi phục lại tính thống nhất của hệ thống tập tin. Trong Windows 2000 và Windows XP, NTFS còn cung cấp các tính năng tiên tiến, chẳng hạn như tập tin và thư mục cho phép, mã hóa, hạn ngạch đĩa, và nén.