Tiếp bài trước, sau khi đã biết cách sử dụng VirtualBox để tạo máy ảo, mình gửi đến các bạn cách cài đặt Hệ điều hành Windows XP và cấu hình, sao lưu nó với VirtualBox. Để cài đặt HĐH Windows XP và cấu hình, sao lưu cho máy ảo sau khi cài đặt các bạn có thể làm theo hướng dẫn sau:
Chuẩn bị đĩa cài Windows XP hoặc file ISO bộ cài Windows XP đã tải về sẵn. Nếu là đĩa CD thì đưa đĩa CD cài đặt Windows XP vào ổ CD/DVD của máy thật. Tải về file ISO ở bài viết này.
Khởi động VirtualBox. Trên giao diện chính của VirtualBox, click chọn máy ảo cần khởi động (ở đây là máy ảo Windows XP) sau đó nhấn nút Start.
Chọn ổ đĩa CD cài đặt Windows XP hoặc nhấn vào nút màu vàng để chọn file ISO bộ cài Windows XP, (ở đây chọn giải pháp cài đặt bằng file ISO).
Chọn đường dẫn đến file ISO bộ cài Windows XP, click chọn sau đó nhấn Open.
Nhấn Start để bắt đầu cài đặt.
Quá trình cài đặt Windows XP trên máy ảo bắt đầu. Quá trình load các file cài đặt diễn ra.
Click chuột vào cửa sổ máy ảo sau đó Nhấn Enter để tiếp tục.
Lưu ý: Lúc này VirtualBox chưa hỗ trợ chuyển đổi chuột linh hoạt qua lại giữa máy thật và máy ảo do chưa thể cài đặt Guest Additions nên khi đã click chuột vào trong cửa sổ máy ảo, tức là đã chuyển chuột vào máy ảo sẽ không thể di chuyển chuột ra khỏi phạm vi cửa sổ máy ảo được. Để chuyển lại chuột sang máy thật, nhấn phím Ctrl bên phải trên bàn phím.
Để thao tác có hiệu lực trên máy ảo, ta phải chuyển quyền điều khiển sang máy ảo, tức là click chuột vào khung cửa sổ máy ảo.
Nhấn phím F8 để tiếp tục.
Nhấn phím C để tạo phân vùng ổ cứng.
Với ổ cứng 10 GB, ta có thể tạo 2 phân vùng, một phân vùng khoảng 6 GB để cài Windows XP và phân vùng còn lại để lưu trữ dữ liệu (việc lưu trữ sau này còn có thể thông qua thư mục chia sẻ).
Tạo phân vùng đầu tiên khoảng gần 6 GB. Nhập dung lượng cho phân vùng cần tạo (ở đây là 6000 MB) sau đó nhấn Enter để tạo.
Khi tạo thành công, ta có phân vùng 1 là ổ C với 6000MB
Nhấn phím mũi tên xuống để chọn phân vùng thứ 2, sau đó nhấn phím C để tạo.
Dung lượng mặc định là phần dung lượng còn lại, ta giữ nguyên không chỉnh sửa nếu chỉ muốn chia ổ cứng làm 2 phân vùng, sau đó nhấn Enter để tạo.
Dùng phím mũi tên chọn phân vùng đầu tiên, sau đó nhấn Enter để tiến hành cài đặt Windows lên phân vùng này.
Chọn lệnh Format cho phân vùng này là NTFS như hình, sau đó nhấn Enter.
Quá trình Format sẽ diễn ra trong một vài phút.
Khi đã Format xong, máy sẽ tự động copy các file cần thiết vào máy.
Sau đó máy tự động khởi động lại máy ảo và tiếp tục quá trình cài đặt Windows.
Tiếp tục các giai đoạn cài đặt Windows XP:
Nhấn Next để tiếp tục, ở phần này có các thiết lập về ngôn ngữ và định dạng ngày tháng… nhưng chúng ta đang cài máy ảo để test nên cũng ko cần thiết ở bước này.
Nhập tên, nơi làm việc vào, sau đó nhấn Next. Phần này có thể nhập sao cũng được, tùy ý bạn.
Nhập Product Key vào và nhấn Next. Product Key bạn có thể tìm thấy ở bài này.
Nhập tên máy tính vào khung Computer name. Mục mật khẩu tài khoản Administrator nên để trống (đề phòng trường hợp quên mật khẩu sau này, sau khi cài đặt xong Windows sẽ tạo bản sao lưu file ổ cứng ảo, việc đặt mật khẩu có thể vào Windows thiết lập). Nhấn Next để tiếp tục.
Chọn múi giờ là GMT+07:00 như hình rồi nhấn Next.
Chọn tùy chọn cài đặt mạng là Typical settings. Nhấn Next.
Tiếp tục nhấn Next.
Quá trình cài đặt sẽ tự động tiếp diễn đến khi kết thúc, bạn có thể bỏ đó, nghỉ ngơi nhâm nhi ly cafe và tán gẫu với bạn bè. Khoảng vài chục phút sau (cái này là tùy vào tốc độ máy bạn nhé) quay lại.
Khi cài đặt xong, máy sẽ tự khởi động lại. Bạn không cần nhấn bất kỳ cái gì. Đến khi máy có thông báo như hình thì nhấn OK
Tiếp tục nhấn OK
Nhấn Next
Do vấn đề bản quyền nên ở đây ta tắt chế độ Automatic Update của Windows bằng cách chọn Not right now (nếu bạn điền key bản quyền hợp pháp ở bước điền key, hãy chọn Help protect…), sau đó nhấn Next.
Chọn như hình sau đó nhấn Next.
Chọn như hình (nếu điền key bản quyền hợp pháp, hãy chọn Yes…) sau đó nhấn Next.
Nhập tên tài khoản User Account muốn tạo vào (ít nhất là 1 tài khoản) sau đó nhấn Next.
Quá trình cài đặt Windows đã hoàn tất, nhấn Finish.
Như vậy chúng ta đã cài đặt thành công Windows XP lên máy ảo được thiết lập. Windows sẽ khởi động cho chúng ta
Như vậy là cơ bản chúng ta đã cài Windows XP lên máy ảo VirtualBox xong
Đây là thông tin về máy
Đến đây, ta tắt máy ảo bằng cách Start -> Turn off computer. Sau khi máy ảo Windows XP đã tắt, ta truy cập thư mục lưu trữ file ổ cứng ảo Windows XP.vdi đã tạo ở bước thiết lập vị trí lưu ổ cứng
Để tiến hành sao lưu file ổ cứng ảo này, với HĐH Windows XP nguyên bản được cài đặt mới hoàn toàn, khi cần ta chỉ việc sử dụng file sao lưu này để có một máy ảo Windows XP hoàn chỉnh mới cài đặt mà không cần cài đặt lại Windows XP như hướng dẫn bên trên. Nếu lúc tạo ổ cứng, bạn không chọn vị trí lưu ổ cứng thì mặc định nó sẽ được lưu ở đường dẫn là C:\Users\TEN_NGUOI_DUNG\VirtualBox VMs (trong đó TEN_NGUOI_DUNG tùy vào cài đặt tên người dùng của máy bạn). VD trong máy tôi là:
Copy và Paste file Windows XP.vdi đến thư mục nào đó (hoặc ngay tại thư mục này) để sao lưu dự phòng.
Ở đây ta thấy file Windows XP.vdi có dung lượng khoảng 1.5 GB, đó là dung lượng của HĐH Windows XP mới được cài đặt. Ban đầu ta thiết lập dung lượng ổ cứng ảo là 10 GB với tùy chọnDynamically expanding storage, do đó dung lượng file Windows XP sẽ tăng dần (tối đa là 10 GB) khi máy ảo ghi dữ liệu vào ổ cứng ảo.
Nếu ban đầu chọn tùy chọn ổ cứng ảo là Fixed-size storage, dung lượng 10 GB, thì fileWindows XP.vdi sẽ có dung lượng cố định 10 GB ngay từ đầu, mặc dù chưa lưu dữ liệu bên trong.
Từ đây, chúng ta hoàn toàn yên tâm sử dụng máy ảo Windows XP, khám phá, cài đặt, thiết lập,…thoải mái vì đã có ổ cứng ảo dự phòng (đây là giải pháp thủ công nhưng cũng là giải pháp cơ bản, an toàn nhất).
[boxflat_tip]
Các bạn sau khi cài đặt và cấu hình cơ bản xong xuôi thì nên tạo ngay một Snapshot cơ bản để dự phòng. Nó tương tự như thao tác ghost trên máy thật lần đầu tiên.
Snapshot là dạng phần dữ liệu không độc lập trong tổng thể dữ liệu máy ảo. Vì thế, khi copy ta phải copy toàn bộ các thành phần. Khi import, sẽ bao gồm luôn máy ảo và snapshot của máy ảo đó. Đối với máy ảo ta không lo tính tương thích phần cứng như máy thật, phần mềm máy ảo sẽ điều chỉnh dựa vào phần cứng máy thật và các tinh chỉnh phù hợp của người dùng. Lãng khách nói tương tự thao tác ghost vì khi sử dụng máy ảo, dù HDH ảo gặp bất cứ vấn đề gì, chỉ cần restore về điểm mốc lưu trữ này thì máy ảo lại y nguyên, không khác gì ghost trên máy thật. Trên máy ảo, do được máy ảo “bảo kê” nên không đáng lo như trên máy thật khi sử dụng các giải pháp tương tự như Comodo Time Machine, Rollback RX Pro. Giải pháp này an toàn tương tự như Deep Freeze nhưng linh động hơn.
Phiên bản Virtual Box 4 này đã cải tiến theo VMWare, tức là cho phép khôi phục snapshot về trực tiếp thời điểm đang sử dụng, giống như chúng ta Hibernate máy tính với tốc độ rất nhanh, thay vì phải shutdown hoàn toàn như trước đây, khi sử dụng snapshot mới lại phải chờ khởi động máy ảo từ đầu. Có điều hạn chế so với VMWare là nó vẫn phải shutdown hay log off máy ảo thì mới chuyển snapshot được.
Ưu điểm rõ rệt là VirtualBox nhẹ hơn và miễn phí, mặc dù nếu cài Windows 7 trên máy ảo các bạn chưa được hỗ trợ sử dụng giao diện trong suốt Aero hay kéo thả dữ liệu.
Lãng Khách (Smod forum Bkav)
[/boxflat_tip]
Chúc các bạn thành công !



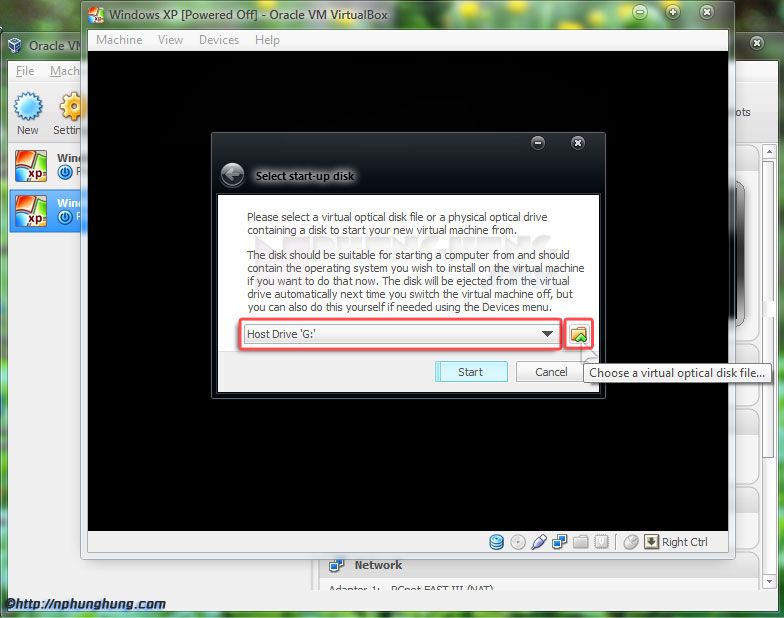
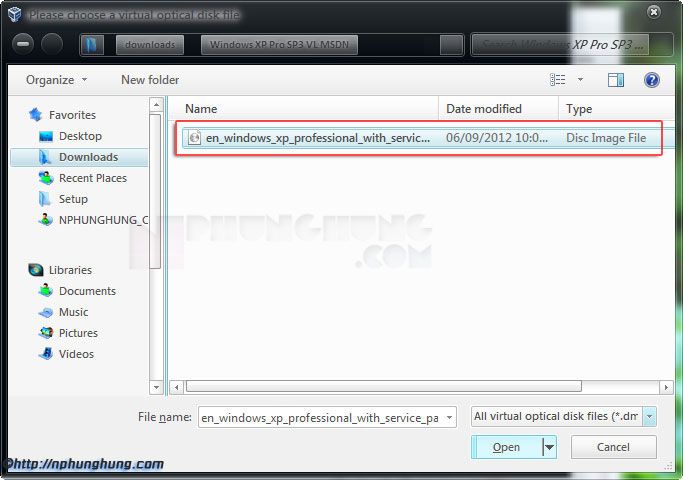
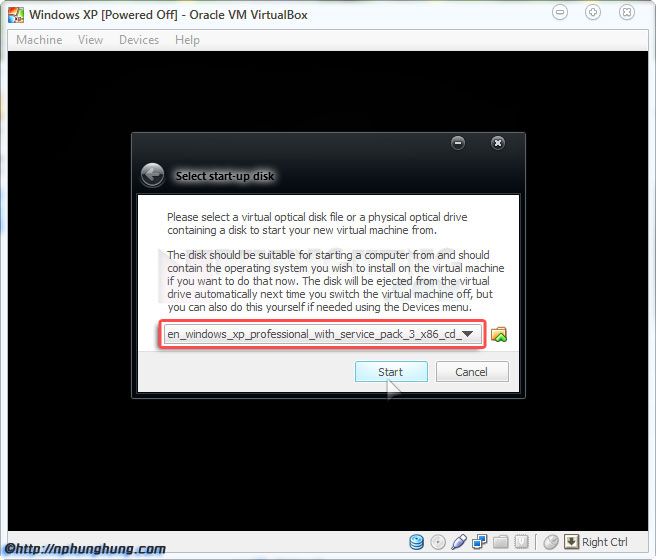
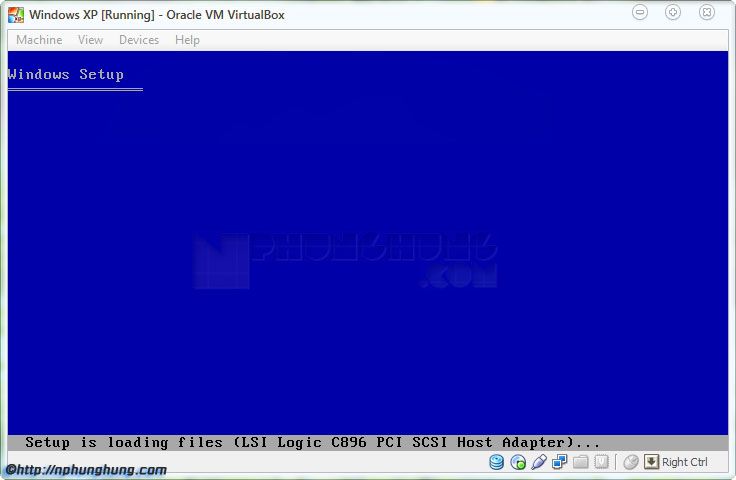
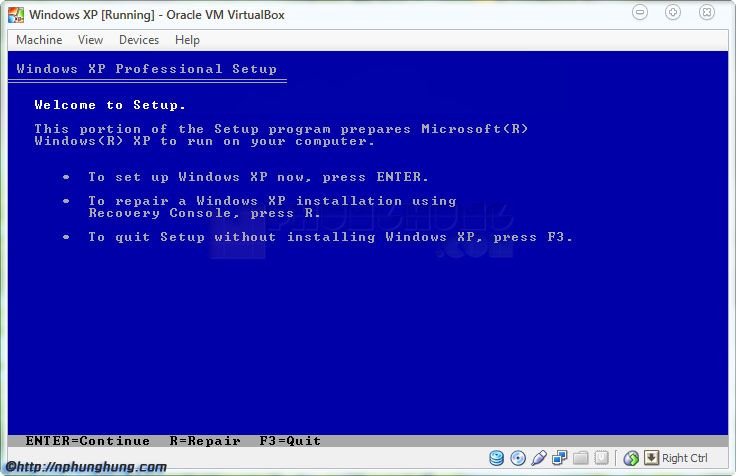
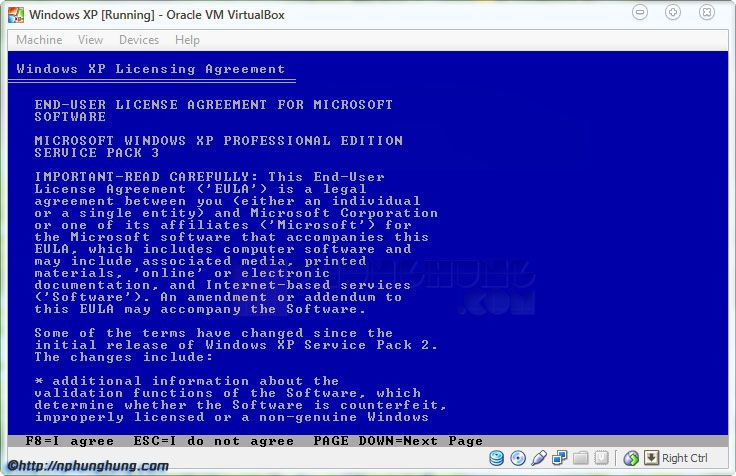
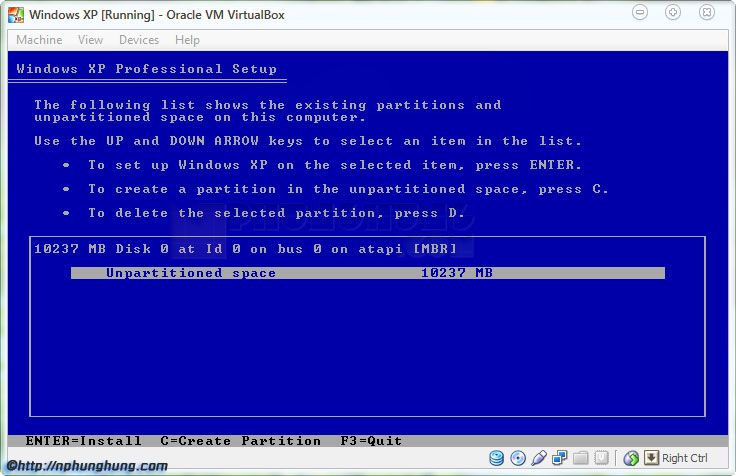
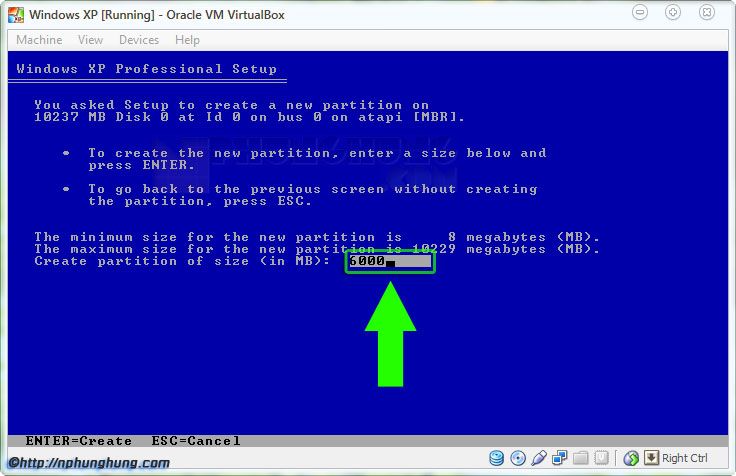

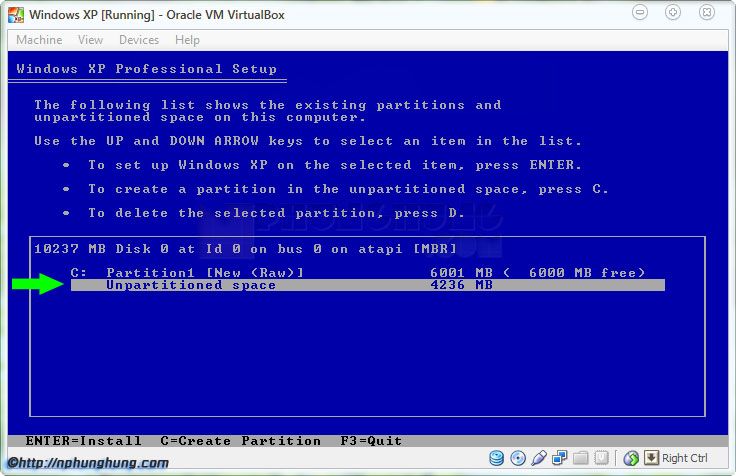
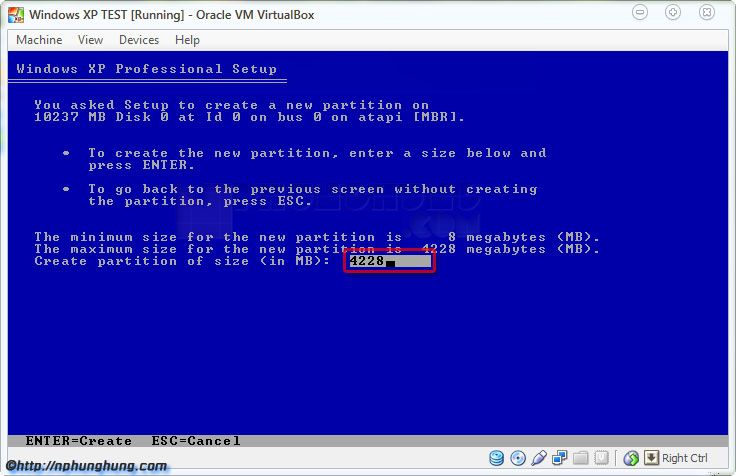
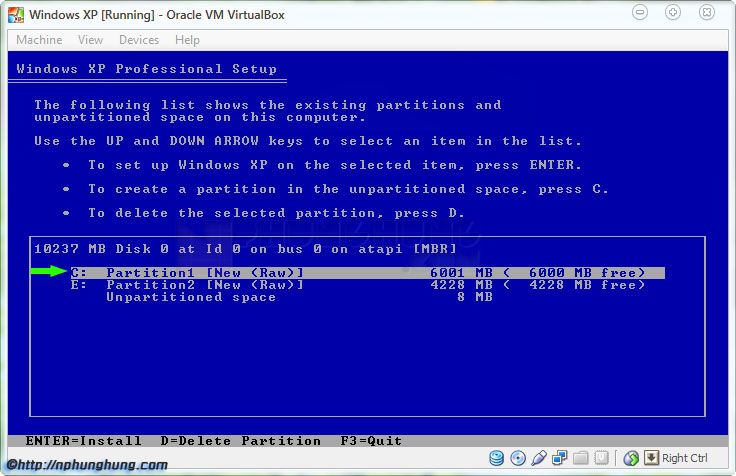
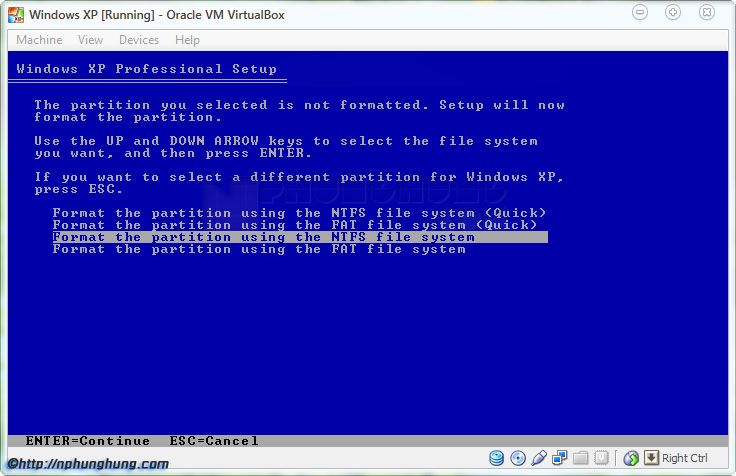
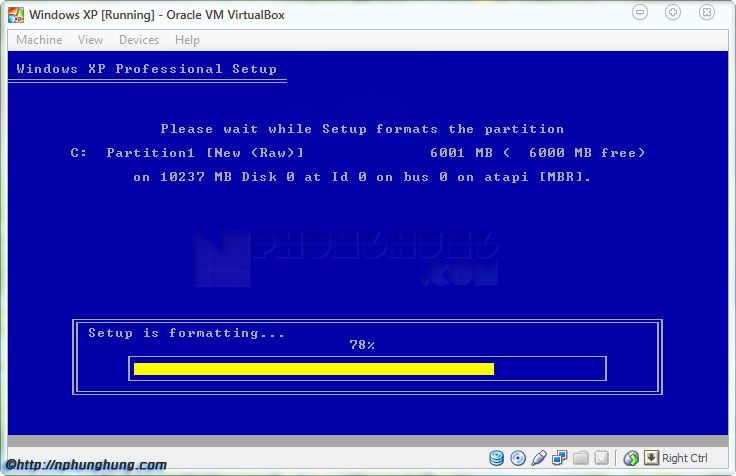
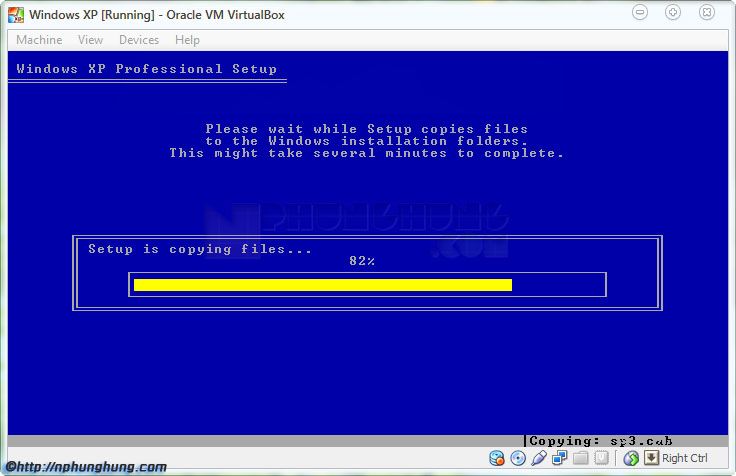
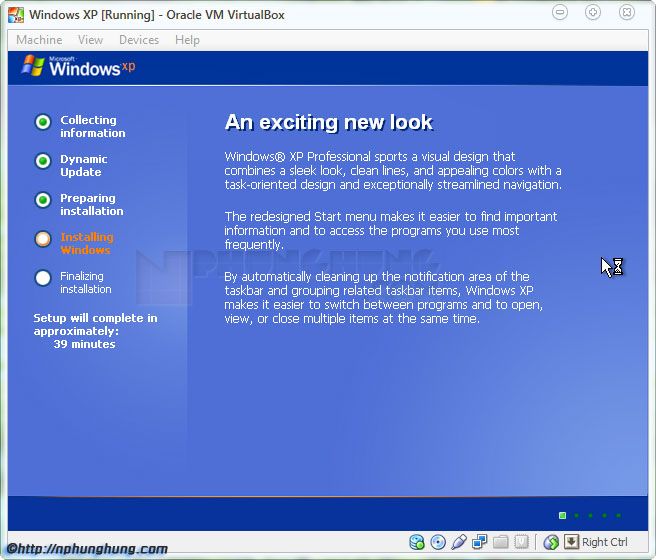
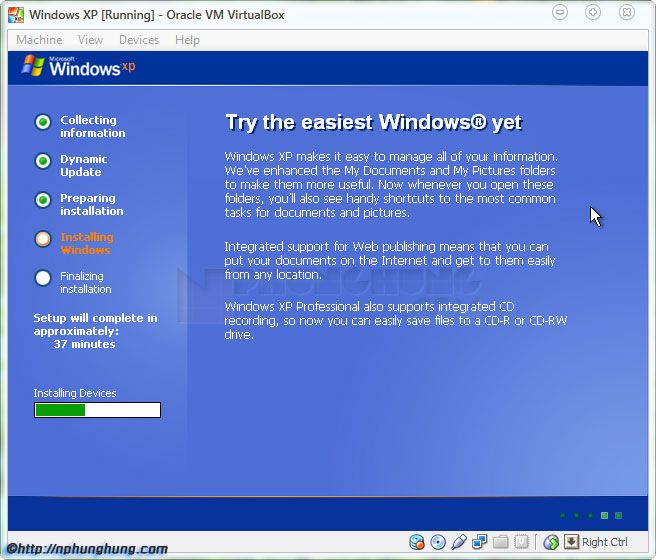
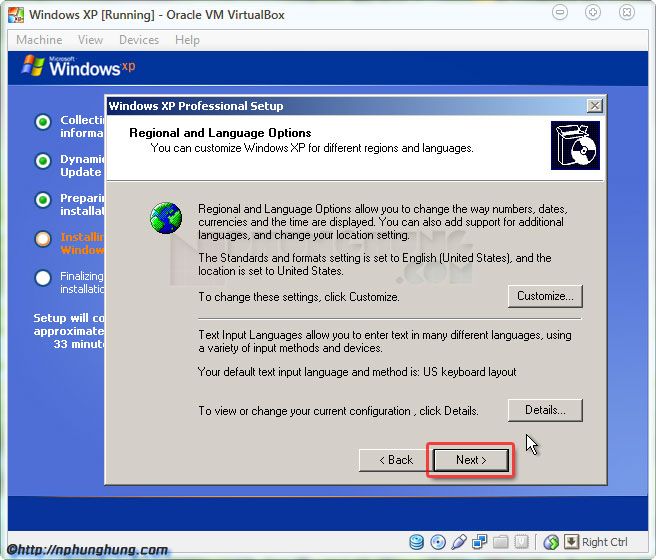
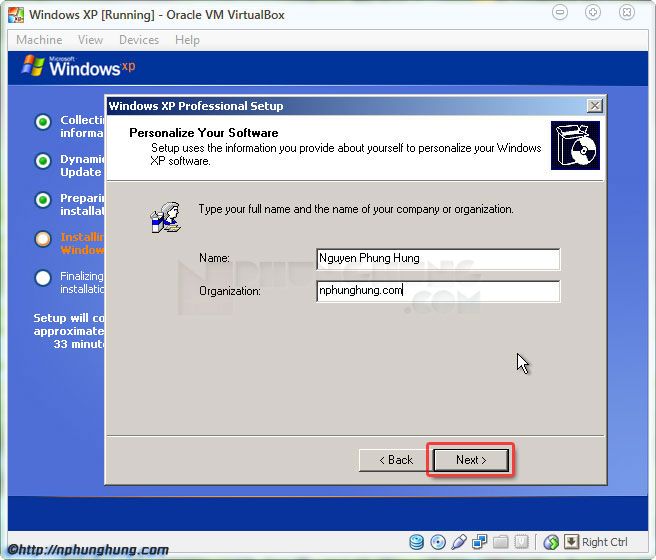
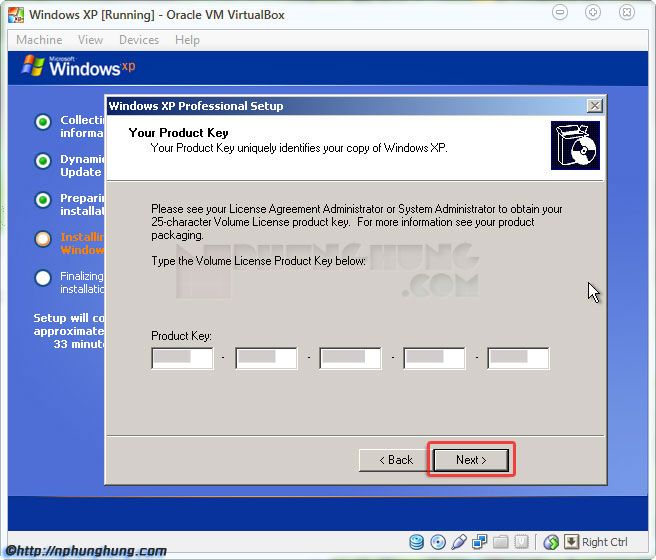
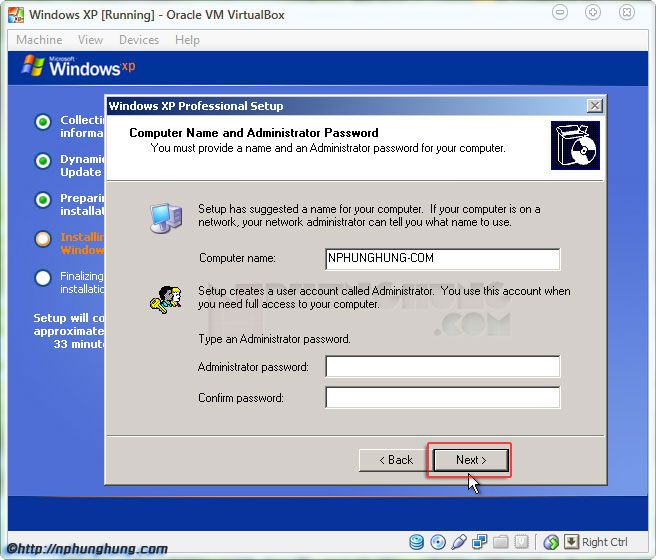
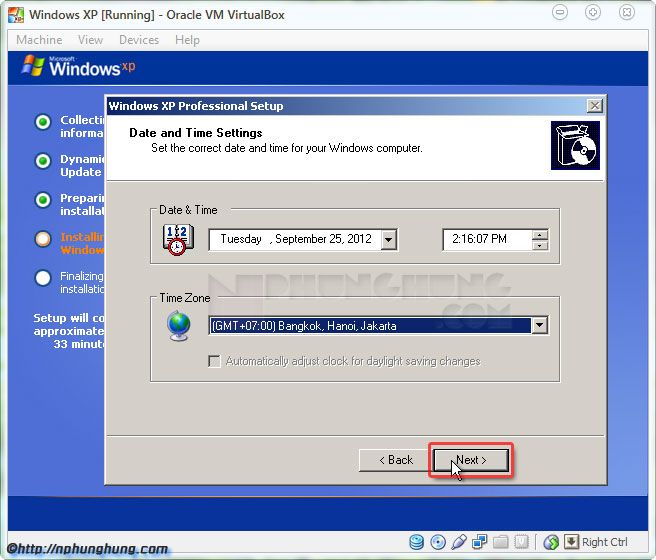

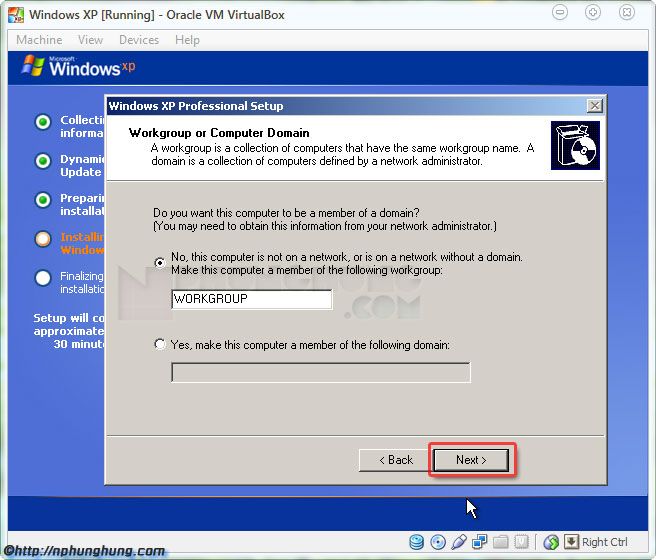

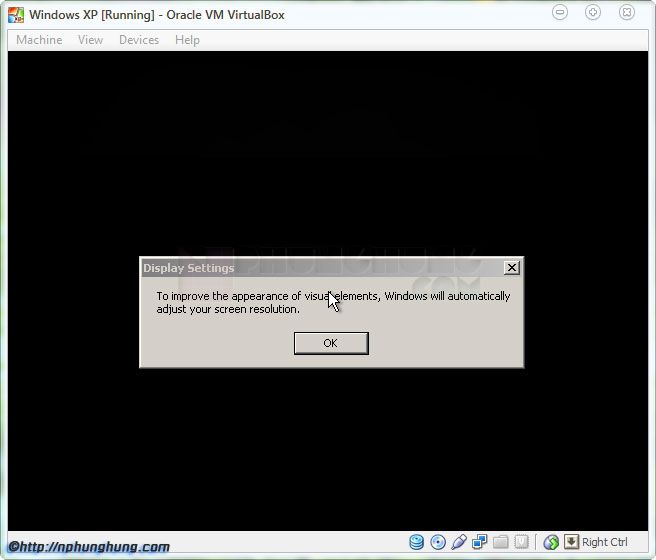
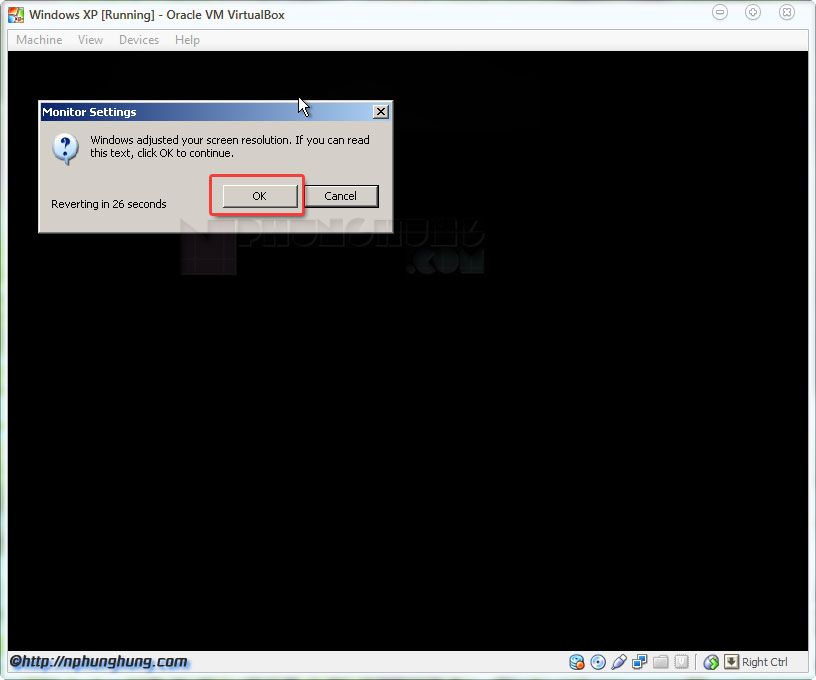
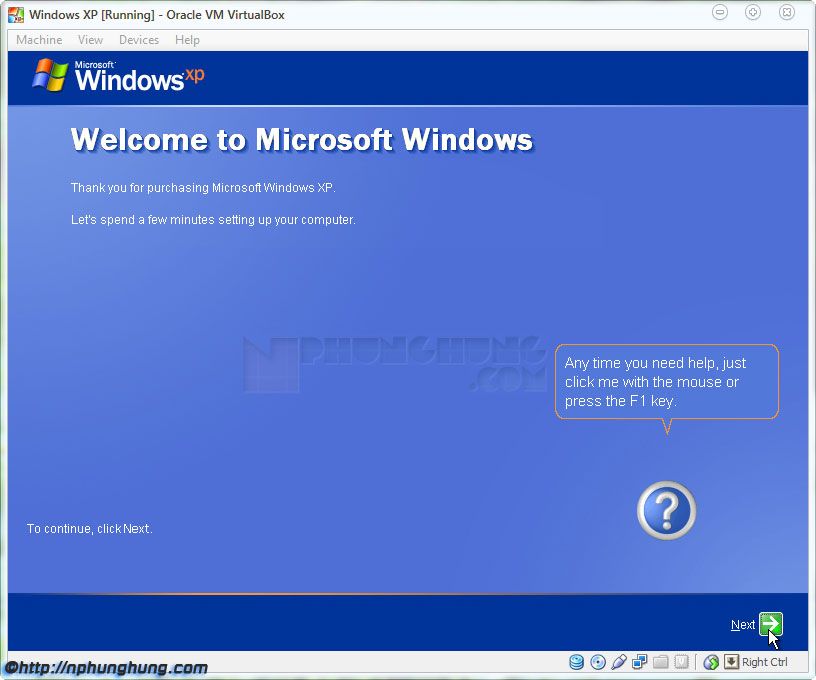
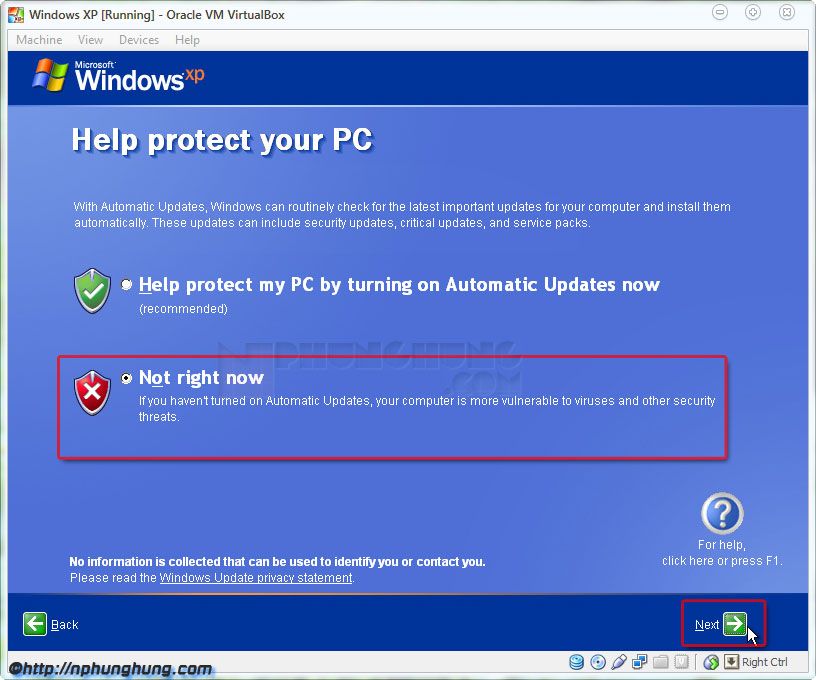

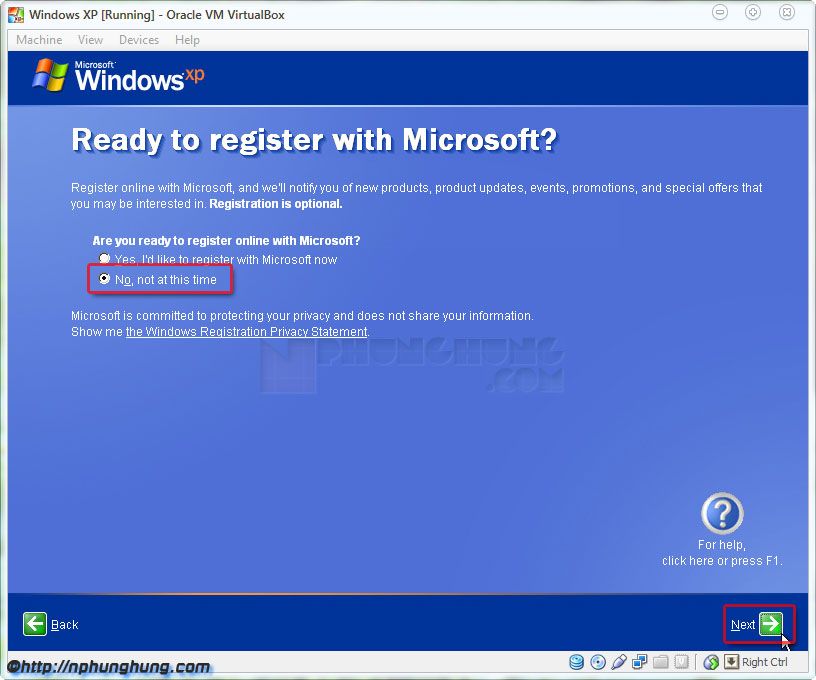
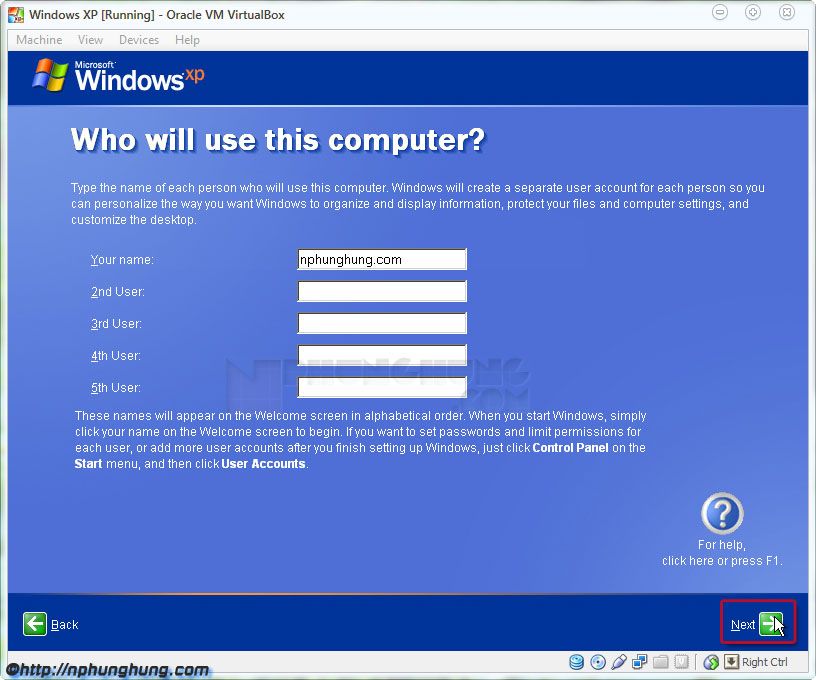
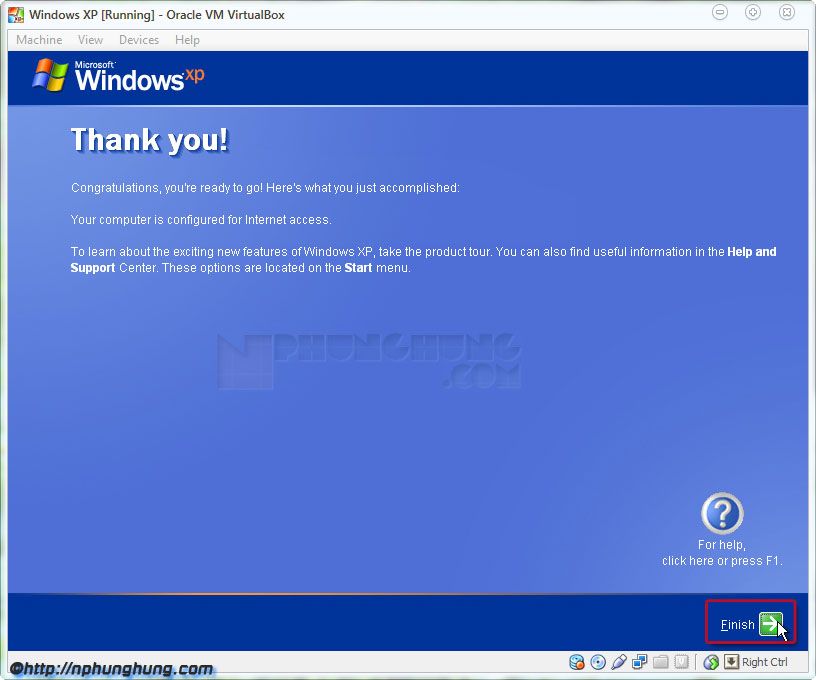
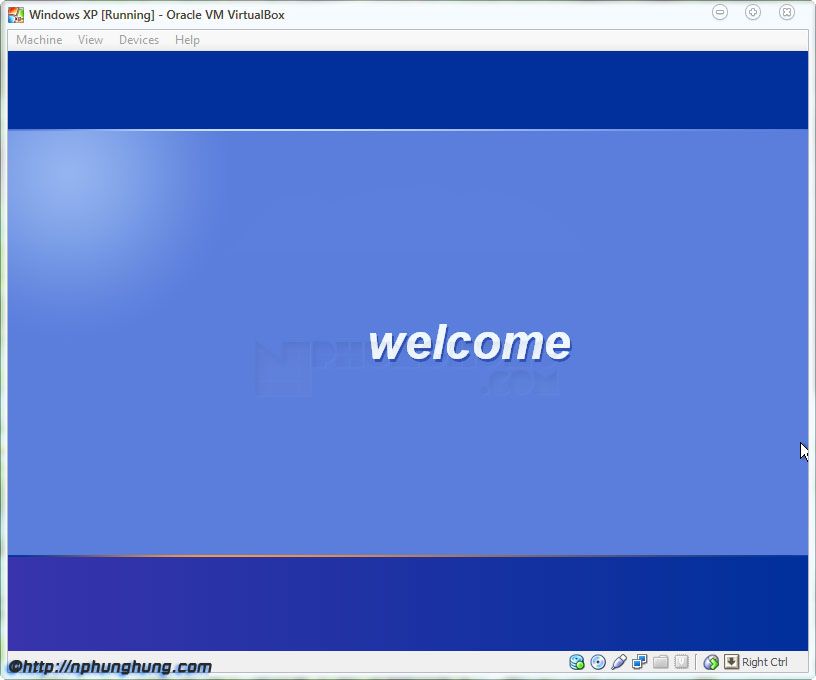
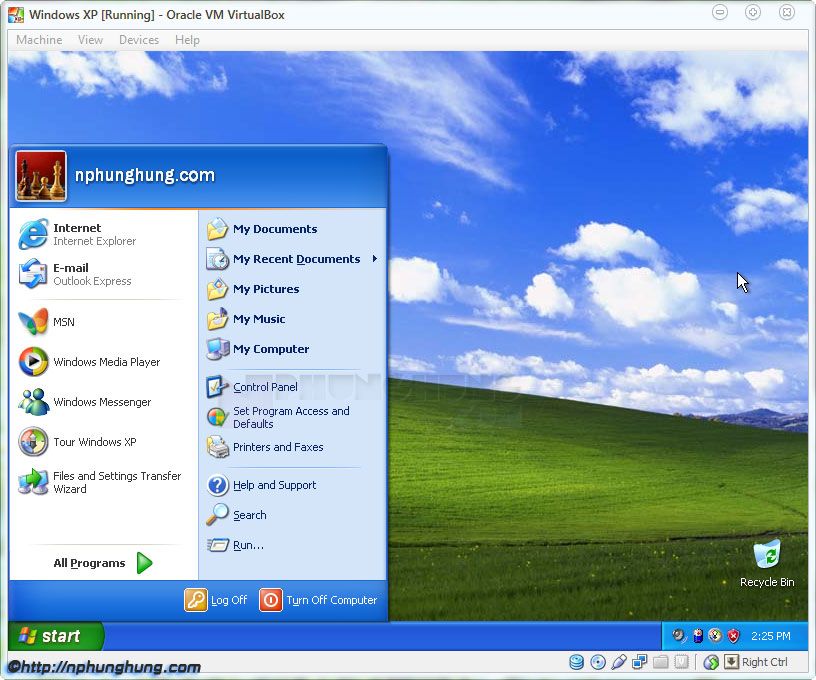
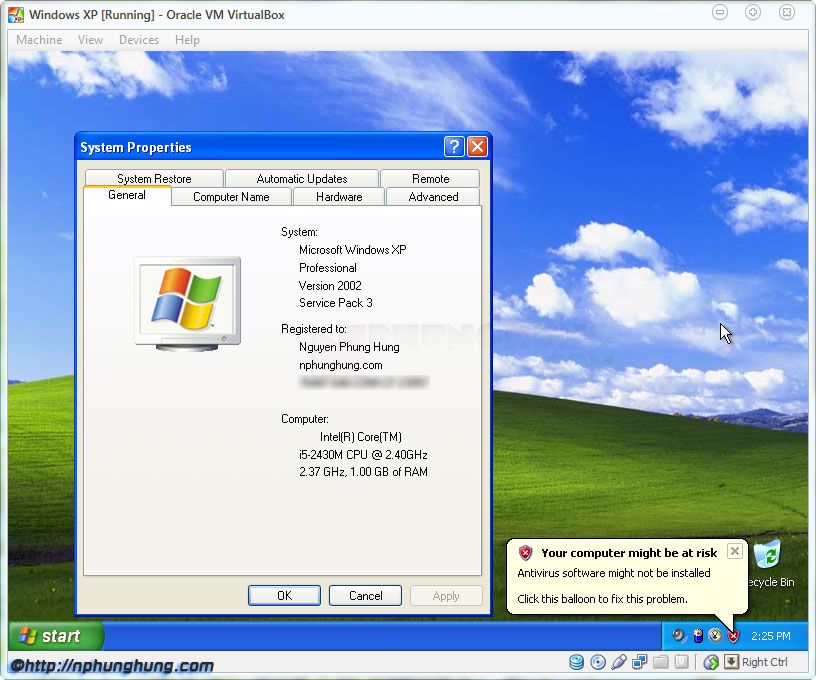





[…] đây, mình đã có hướng dẫn cách tạo máy ảo bằng VirtualBox và hướng dẫn cài Windows XP trên máy ảo. Thông thường, máy ảo được thiết lập dung lượng lưu trữ cố định, và […]
Mình tạo máy ảo Androi chạy được nhưng lại không thể vào mạng internet. Vituabox trên mac os. Bạn có thể chỉ mình với được không.
Bạn tắt máy đi, chọn máy ảo -> vào Settings -> Đổi card mạng xem?