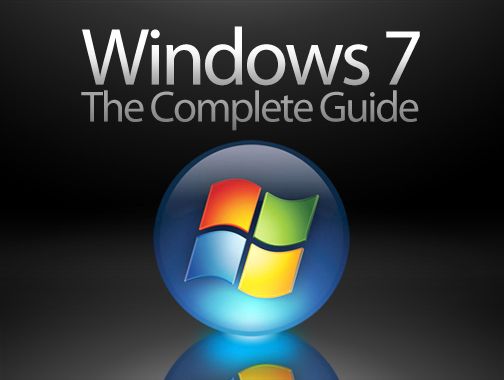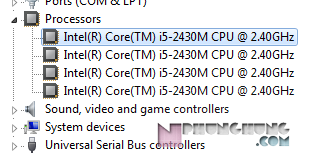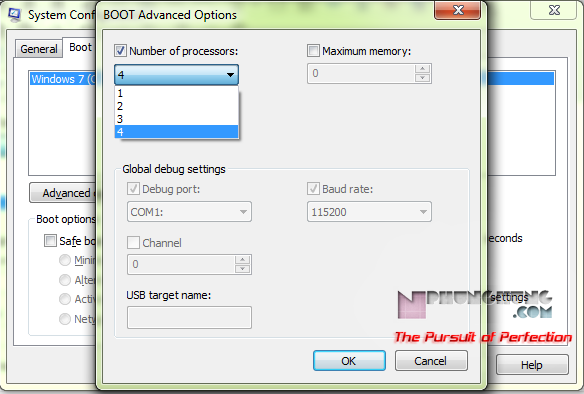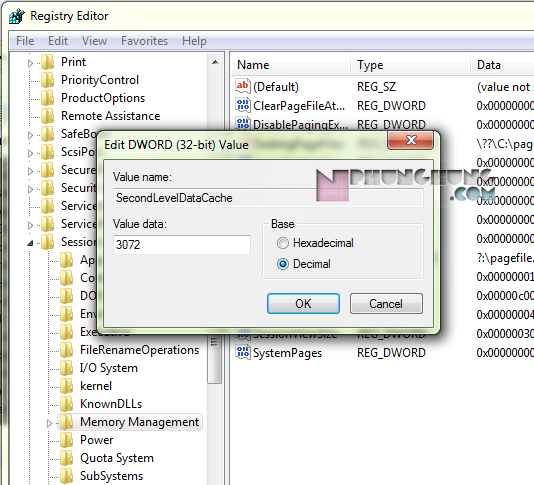Windows 7 mặc định được thiết kế tối ưu hóa với các nền tảng phần cứng thế hệ mới. Tuy nhiên, nếu sử dụng các bộ vi xử lý thế hệ mới (2,3, hoặc 4 nhân), bạn vẫn có thể “đẩy” hiệu suất của chúng lên cao hơn nữa với một vài thủ thuật sau.
1. Mở rộng số nhân xử lý
Khi gắn các CPU đời mới hiện nay như: Dual Core, Core2 Duo, Athlon II X2, Phenom II X3…, bạn sẽ thấy rằng Windows vẫn nhận đầy đủ các lõi vật lý của chúng.
Để kiểm tra việc này, bạn click phải vào biểu tượng My Computer > Properties > Hardware >Device Manager, chọn Processors.
Tuy nhiên, hệ điều hành mặc định vẫn chưa khai thác hết số lõi này, bạn cần phải “khai báo” lại với Windows để chúng hiểu rằng các ứng dụng giờ đây có thể chạy đồng loạt với các số lõi hiện có, khi đó hiệu suất xử lý sẽ được cải thiện đáng kể.
Để làm điều này, bạn vào Start > Run, gõ lệnh msconfig.
Tiếp đến, bạn truy cập thẻ Boot, chọn tiếp Advanced Options và đánh dấu chọn vào đề mục Number of processors, trong danh sách hiện ra bạn chọn số lõi mà vi xử lý hiện có (số lõi này phụ thuộc vào chủng lại CPU của mỗi nhà sản xuất và sẽ có giá trị khác nhau, tuỳ vào CPU bạn sử dụng). Sau đó nhấn OK, chọn Apply và khởi động lại máy.
2. “Đẩy” dung lượng cache lên mức tối đa
Cách này từng được hỗ trợ trên hệ thống WinNT/2000/XP/Server 2003. Tuy nhiên trên Windows 7 việc thiết lập có phần khác đôi chút, thông qua việc hiệu chỉnh dung lượng cache L2 của CPU, hệ thống sẽ tận dụng triệt để phần cache trống trong việc xử lý và nạp các ứng dụng (thay cho mức mặc định là 256KB). Nếu CPU của bạn thuộc chủng loại mới thì mức cache hỗ trợ có thể đạt đến 6MB hoặc 12MB cache, việc thay đổi mức cache với dung lượng lớn sẽ tăng tốc độ nạp ứng dụng lên rất nhiều lần. Để thực hiện, bạn vào Start và gõ lệnh regedit.
Trong cửa sổ hiện ra, bạn tìm đến nhánh HKEY_LOCAL_MACHINE\System\CurrentControlSet\Contro l\Session Manager, bấm đôi vào mục này và chọn nhánh con Memory Management, bên phải cửa sổ bạn tìm đến khóa SecondLevelDataCache, bấm đôi vào khóa này (bạn chọn chế độ là Decimal) và tiến hành thay đổi giá trị 1024, 2048 (tương ứng với 1MB và 2MB cache (với lượng cache cao hơn, bạn thay đổi giá trị cho phù hợp). Trường hợp chọn hệ cơ số là Hexadecimal thì bạn nhập giá trị 400 hoặc 800tương ứng cho 1024 và 2048.
Nguồn Tổng Hợp