Ở bài trước tôi đã hướng dẫn các bạn đăng ký 1 tài khoản hosting trên Byethost, bài viết này sẽ tiếp tục hướng dẫn các bạn sử dụng cơ bản hosting miễn phí tốt nhất hiện nay này.
Bài viết được viết theo ngôn ngữ tôi hiểu và được trình bày một cách khá công phu, nếu mọi người không hiểu thì xin để lại comment và mình sẽ giải đáp cụ thể.
Để vào trang quản lý hosting các bạn vào địa chỉ này http://panel.byethost.com. Nhập thông tin Username và password mà bạn đã nhận được qua email sau khi đăng ký tài khoản thành công vào đó.
Lưu ý: Username dùng để đăng nhập hay quản lý tài khoản của bạn là Username bạn nhận được trong email chứ không phải email lúc đăng ký (thường có dạng bxx_xxxxxxx), còn username lúc đăng ký thì byethost dùng để tạo cho bạn một tên miền dạng username.byethostxx.com bạn có thể thấy trong mục Your domain trong email.
Sau khi login vào hệ thống, bạn sẽ thấy giao diện quản lý hosting VistaPanel của Byethost.
Ở cột bên trái là thông tin về gói hosting của bạn, bao gồm các thông số Webspace (Dung lượng), Bandwith (Băng thông), Tên miền, tài khoản FTP,…
Sau đây mình sẽ hướng dẫn chi tiết các bước cơ bản để sử dụng hosting này. Nội dung cơ bản như sau:
[boxflat_info]
1. Thêm domain cho hosting.
2. Quản lý file và thư mục bằng công cụ Online File Manager (FTP giao diện web của byethost).
3. Cấu hình để quản lý file và thư mục bằng phần mềm FTP.
4. Tạo và quản lý Database (Cơ sở dữ liệu) trên hosting.
[/boxflat_info]
Do nội dung khá dài nên tôi chia bài viết làm 2 phần: Phần 1 gồm mục 1 và 2, phần 2 là những mục còn lại. Các bạn click vào mục tương ứng để xem từng phần hướng dẫn.
[toggle_box title=”Thêm domain cho hosting” width=”Width of toggle box”]
THÊM TÊN MIỀN VÀO HOSTING.
Trước tiên để thêm tên miền cho hosting hãy chắc chắn rằng tên miền này đã được trỏ DNS về Byethost qua DNS sau:
Ví dụ ở đây mình trỏ tên miền nph-test.co.cc về DNS của Byethost:
Lưu ý: Thông thường sau khi trỏ DNS thì 24 – 48h sau mới có hiệu lực, vì vậy sau thời gian này bạn hãy thêm tên miền cho hosting
Đối với việc thêm tên miền thì có 2 lựa chọn là Addon Domain và Parked Domain. (Xem thêm bài viết này để phân biệt 2 chức năng này)
1. Addon Domain
Bước 1: Ở trang chủ của Cpanel, bạn chọn Addon Domains
Bước 2: Nhập domain name (tên miền bạn đã đăng ký và muốn addon vào host này). Sau đó nhấn Add Domain.
Bước 3: Nếu có thông báo như thế này thì bạn đã thành công:
Tên miền mới (1) sẽ được trỏ vào thư mục mới (2) trên hosting mà bạn đã đăng ký ở Byethost. Khi vào phần quản lý file và thư mục của host, bạn sẽ thấy có thêm một thư mục mới ngang hàng với htdocs là nph-test.co.cc, và trong thư mục này cũng có một thư mục htdocs – Đó chính là thư mục root của domain mới add vào.
Nếu không được bạn hãy xem lại tên miền đã trỏ đúng DNS của Byethost chưa, hoặc đợi sau 24 – 48h để DNS có hiệu lực rồi thử lại.
2. Parked Domain
Bước 1: Ở trang chủ của Cpanel, bạn chọn Parked Domains
Bước 2: Nhập domain name (tên miền bạn đã đăng ký và muốn parked vào host này). Nếu bạn đã Addon nhiều domain vào host hoặc host của bạn có nhiều Sub-domain thì bạn cần chọn domain mà bạn muốn parked vào. Sau đó nhấn Parked Domain.
Bước 3: Nếu thành công, bạn sẽ nhận được thông báo như thế này:
Tên miền mới sẽ được trỏ vào tên miền gốc mà Byethost đã tạo cho bạn khi đăng ký.

Như hình trên, ta thấy: domain nph-parked.co.cc được trỏ về domain nphunghung.byethost.com.
[/toggle_box]
[toggle_box title=”Quản lý file và thư mục bằng FTP Online” width=”100%”]
Bước 1: Ở trang chủ Cpanel, bạn kích chọn mục Online File Manager.
Trang quản lý sẽ được mở ra ở một tab mới (hoặc cửa sổ mới) như sau:
Bước 2: Nếu bạn biết tiếng Anh thì để như vậy cũng được, hoặc chuyển nó về tiếng Việt bằng cách nhấp chuột vào khung Language, chọn Vietnamese. Ở đây tôi để tiếng Anh vì sử dụng tiếng Anh quen rồi, dễ dùng hơn.
Bước 3: Làm quen với các chức năng của FTP giao diện web:
[boxflat_success]
- Để mở thư mục nào thì click vào thư mục đó.
- Để tải file nào thì click vào file đó.
- Để xem nội dung file nào thì click vào View.

- Để sửa nội dung file nào thì click vào Edit.

- Để đổi tên một file thì đánh dấu tích vào ô trống trước tên file, thư mục

Sau đó chọn Rename.

Sửa tên cho thích hợp, rồi click vào dấu V màu xanh.Nếu không muốn đổi thì click vào dấu mũi tên sang bên trái (cạnh dấu V nói ở trên)

Note: Muốn đổi tên nhiều file thì đánh dấu tích vào ô trống trước tên file, thư mục tương ứng và làm tương tự như trên. - Để tạo mới một thư mục, click vào New dir

Nhập tên thư mục vào các ô trống. Cần tạo bao nhiêu thư mục thì thêm vào bấy nhiêu thư mục tương ứng rồi click vào hình dấu V màu xanh. Nếu không muốn tạo thư mục nữa thì click vào dấu mũi tên sang bên trái (cạnh dấu V nói ở trên). Sau khi click vào chữ V, bạn sẽ thấy trang này.

Lưu ý:tên thư mục không được chứa dấu cách và các ký tự đặc biệt. Quy tắc đặt tên thư mục giống như trên windows.Click vào dấu mũi tên để quay lại trang quản lý file.

- Để tạo mới một file, click vào New file

Bạn nhập tên file vào ô số 1(bao gồm cả định dạng file VD: ten_file.html, style.css, index.php…), tên file không được chứa dấu cách và các ký tự đặc biệt. Nội dung của file (thông thường là các đoạn code html, php, css…) bạn nhập vào khung số 2. Sau khi đã hoàn thành file, bạn nhấn vào hình cái đĩa mềm (số 3), sau đó click vào hình mũi tên để quay lại trang quản lý file.

Trong trường hợp không muốn tạo mới file nữa, bạn click vào dấu mũi tên sang trái (cạnh hình cái đĩa mềm nói ở trên).
Thông thường, bạn nên soạn thảo code bằng các trình soạn thảo code rồi up lên chứ không nên tạo file bằng cách này. - Để Upload một file lên host, bạn click vào Upload

Ở đây có 2 sự lựa chọn cho bạn là Upload từng file một hoặc là nén lại dạng zip rồi up lên, trong quá trình up, nó sẽ tự giải nén luôn cho bạn. Tuy nhiên upload bằng phương thức này sẽ bị hạn chế là dung lượng tối đa của một file khi tải lên chỉ có 2MB, nếu lớn hơn 2MB sẽ không tải được và bị báo lỗi; Quá trình chọn file để up lên cũng lâu, do vậy tôi sẽ có mục hướng dẫn các bạn quản lý file bằng phần mềm FTP.

Như đã nói ở trên, bạn có 2 sự lựa chọn để upload file lên host. Việc đơn giản chỉ là click vào Choose file và chọn 1 file và bấm OK, tương tự cho các file còn lại, mỗi lần chỉ được chọn 1 file. Để tải thêm file, click vào Add Other.Để upload vào thư mục nào đó, bạn click vàoChọn thư mục bạn muốn tải vào và click đúp vào nó, sau đó bấm choose

 Sau khi phần lựa chọn đã hoàn tất, click vào dấu V màu xanh.
Sau khi phần lựa chọn đã hoàn tất, click vào dấu V màu xanh.

Khi upload thành công, bạn nhận được thông báo như sau:

- Để copy 1 file vào thư mục khác, bạn đánh dấu kiểm vào ô trống trước những file cần copy.

Nhấn chọn Copy.

 Click vào nút này để chọn thư mục muốn copy đến
Click vào nút này để chọn thư mục muốn copy đến

Click đúp vào thư mục muốn copy đến, sau đó nhấn Choose
 Click vào Set all targetdirectories để thiết lập việc copy vào thư mục đích nào.
Click vào Set all targetdirectories để thiết lập việc copy vào thư mục đích nào.
 Click vào dấu V màu xanh. Kết quả khi hoàn tất.
Click vào dấu V màu xanh. Kết quả khi hoàn tất.

- Để di chuyển một file qua một thư mục khác, bạn làm tương tự trên nhưng chỉ khác là chọn Move.

- Để xóa một file, bạn chọn file tương tự như trên, sau đó nhấn Delete

- Để đổi chế độ truy cập (Chmod), bạn chọn file như trên, sau đó click vào Chmod. [Chmod là gì thì các bạn hãy tìm hiểu thêm, tránh chmod sai dẫn đến không truy cập được hoặc bị hack do lỗi bảo mật]

Chọn chế độ tương ứng, sau đó click vào Set all permissionsCuối cùng, click vào dấu V.

Như vậy, tôi đã hướng dẫn xong phần quản lý file bằng FTP online trên giao diện web của Byethost. Mời các bạn nghỉ ngơi giây lát trước khi xem tiếp phần sau.
[/boxflat_success]
[/toggle_box]
Phần 1 kết thúc tại đây, mời các bạn xem tiếp phần 2.
(Khi trích dẫn thông tin từ website này cần ghi rõ © nphunghung.com 2012)


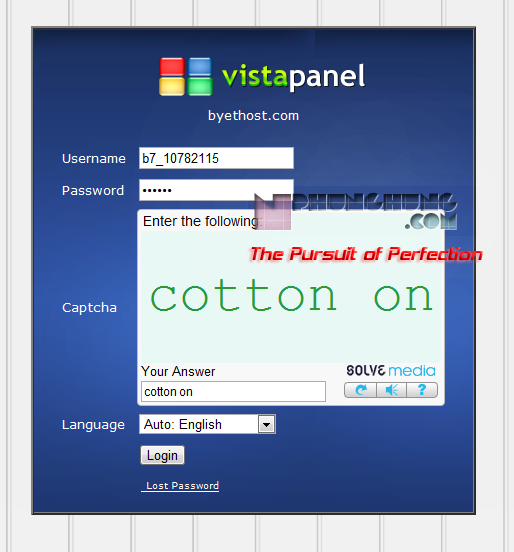
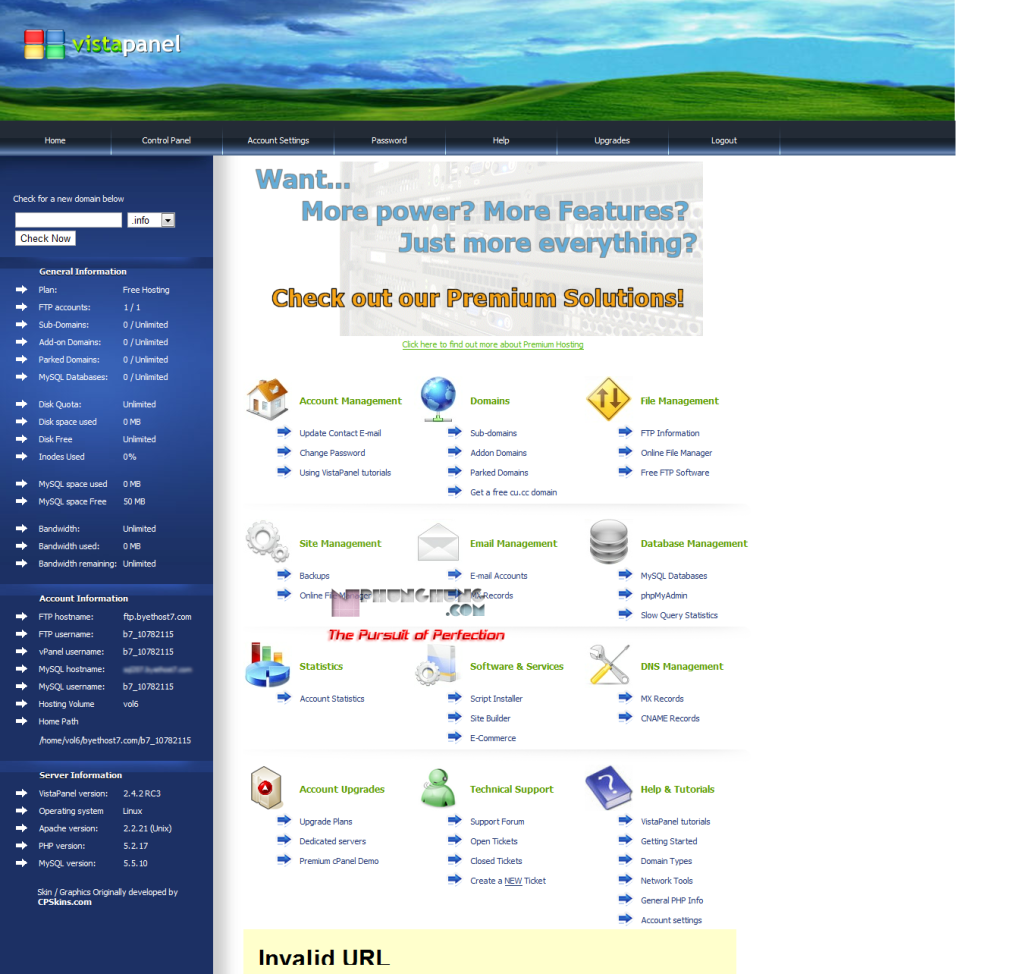
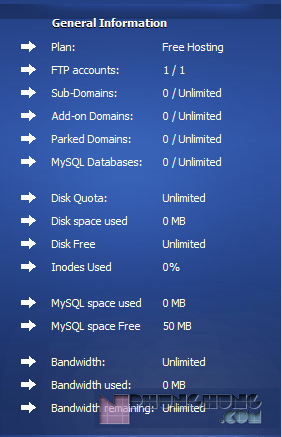
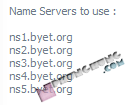
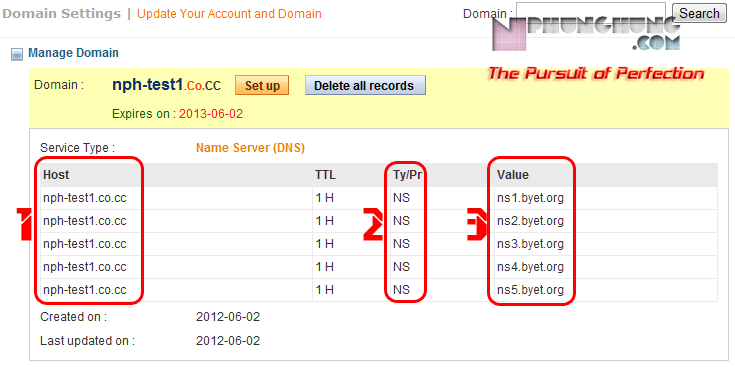


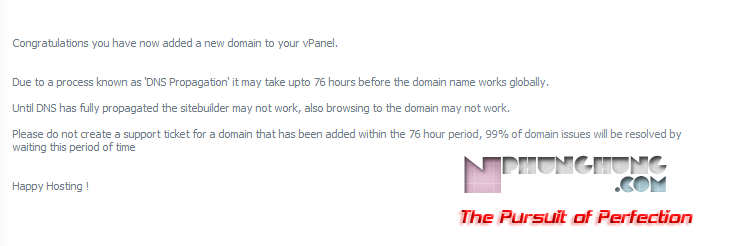
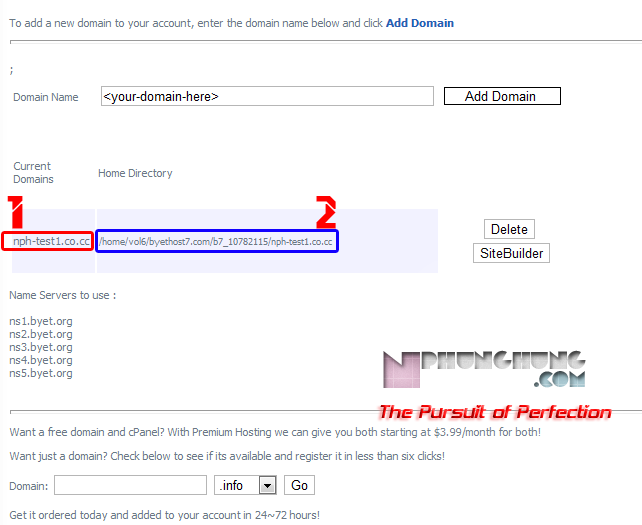
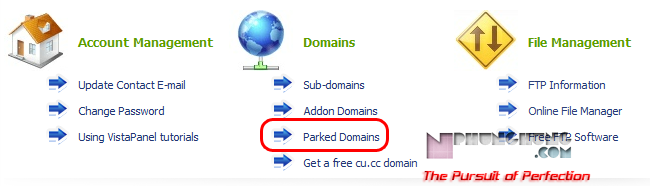
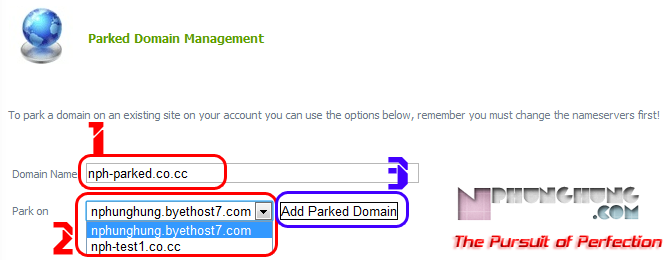
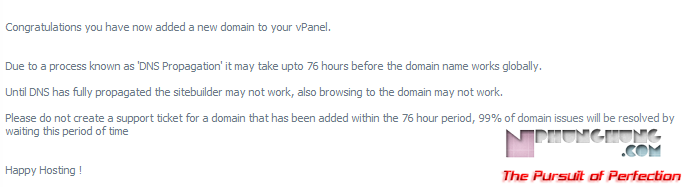
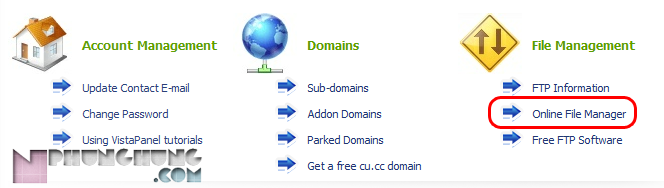
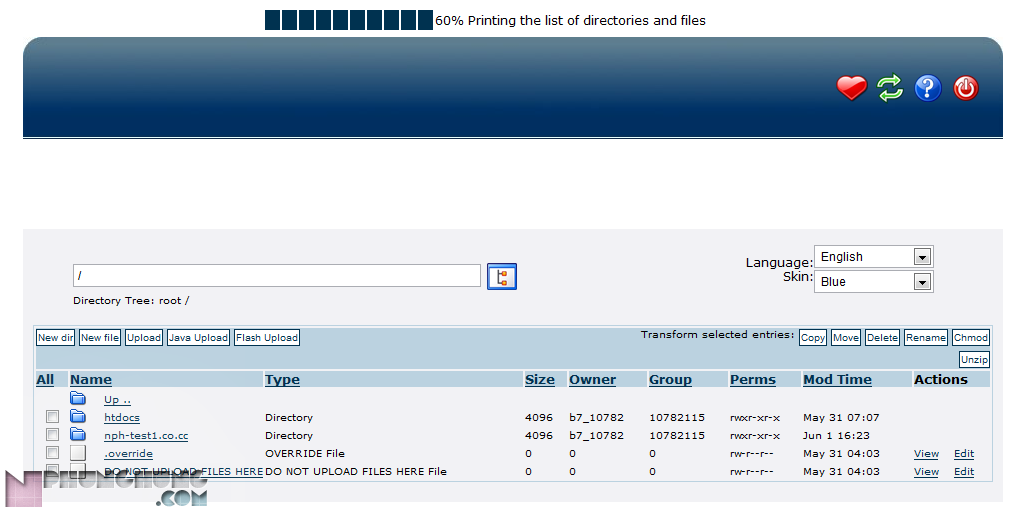
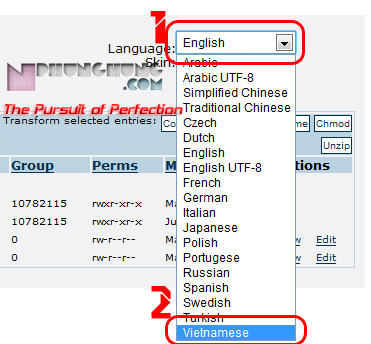


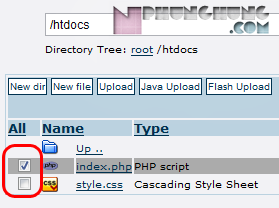
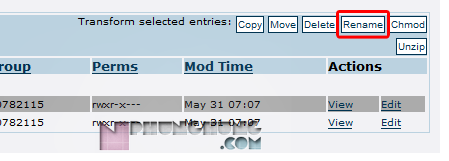
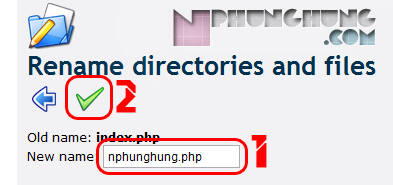
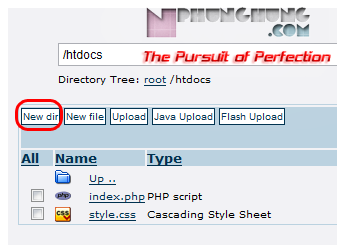
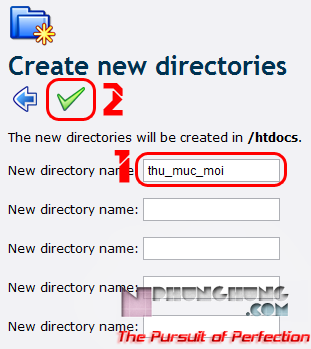
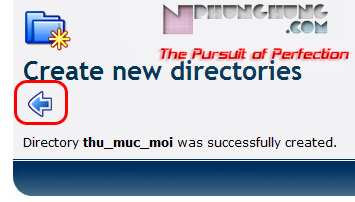
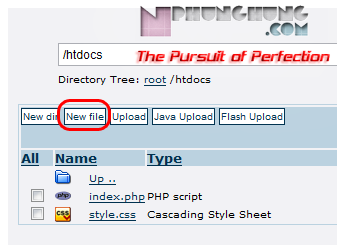
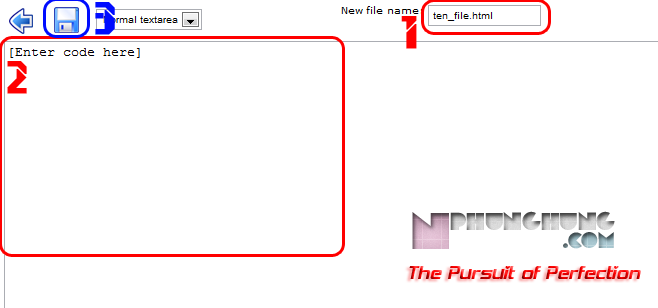

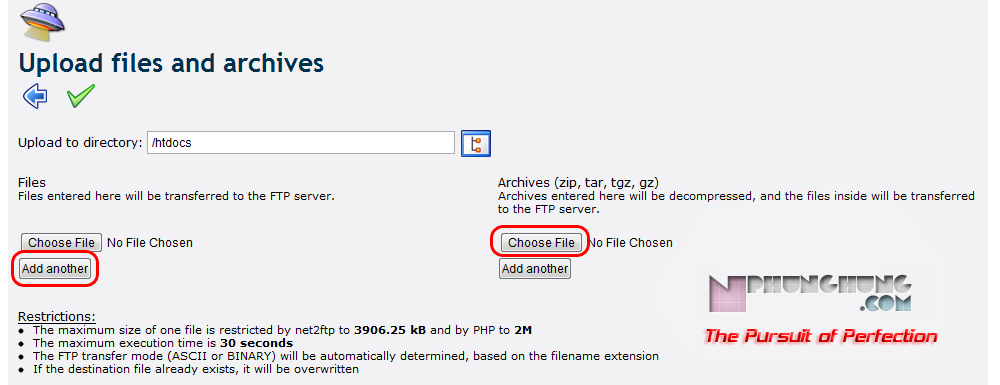

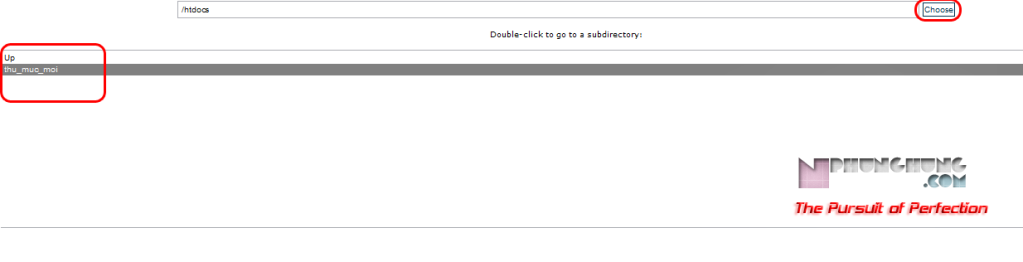
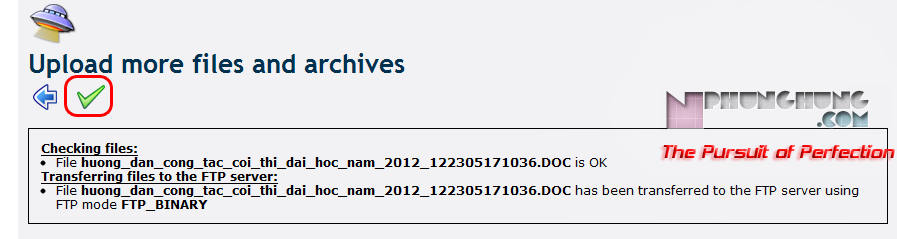
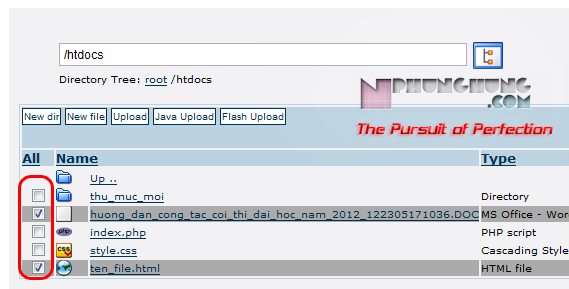
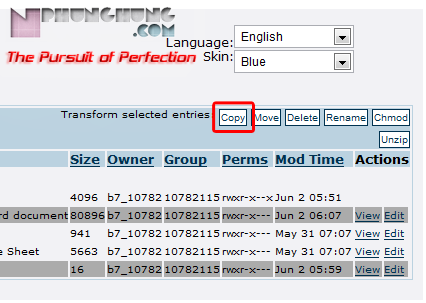
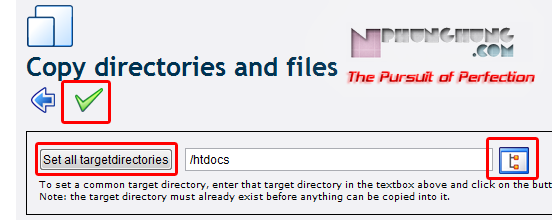


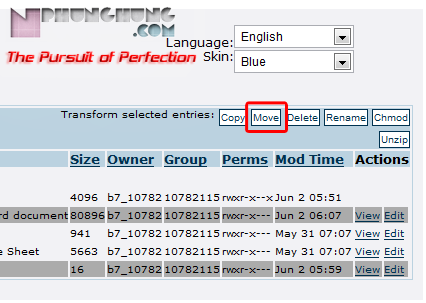
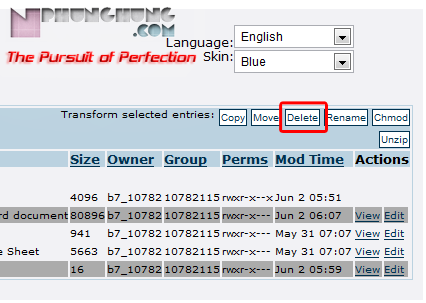
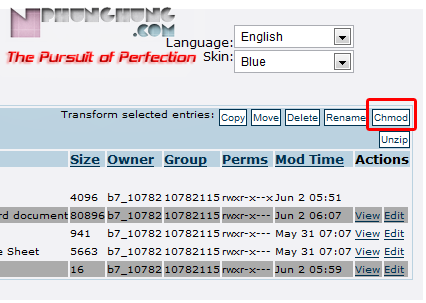
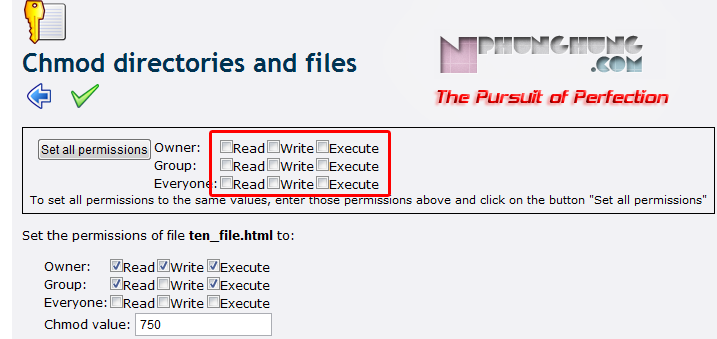


[…] hosting free như byethost thì mình đã hướng dẫn trong một bài viết trước đây: Hướng dẫn sử dụng hosting byethost. Các bạn cùng theo dõi mình tạo csdl trên localhost Xampp nhé. Trước tiên bạn sẽ […]
[…] hosting free như byethost thì mình đã hướng dẫn trong một bài viết trước đây: Hướng dẫn sử dụng hosting byethost. Các bạn cùng theo dõi mình tạo csdl trên localhost Xampp nhé. Trước tiên bạn sẽ […]