Thú thực với các bạn, mình là dân kế toán chính gốc chứ không phải dân IT đâu, học Kế toán và làm kế toán nhưng lại có đam mê về CNTT, với kiến thức tích lũy cũng được kha khá nên lập trang web này để chia sẻ những gì mình biết với mọi người. Mà các bạn biết rồi, Kế toán nói riêng hay tất cả các ngành nói chung, thế nào cũng có lúc phải dùng đến Excel để lập bảng tính. Kế toán phải sử dụng nhiều, không nói rồi, nhưng các ngành khác cũng có, cứ thử để ý mà xem 🙂
Nhưng trong quá trình sử dụng máy tính, không phải ai cũng thông thạo hết các tính năng trong Excel. Mình cũng không dám nhận là thông thạo về Excel nhưng những kỹ năng mình có đủ để phục vụ cho công việc của mình ?@_@? Hôm nay rảnh rỗi + có thể sang tuần phải đi viện mất 1 tuần, nghĩ lại còn cái này đã nhiều người hỏi mình nên viết 1 bài nho nhỏ chia sẻ cách sửa dấu phân tách đơn vị trong Excel (cái này khó nói quá, khó chọn title nên đặt như vậy không biết đúng không nữa, bởi quanh vấn đề này có nhiều câu hỏi liên quan, có thể đặt nhiều kiểu title khác nhau).
Việc chỉnh sửa này được thực hiện cả trong Excel và trong hệ thống mà hiện nay đang có 2 HĐH được sử dụng phổ biến là Windows XP và Windows 7; 2 dòng sản phẩm office là Office 2003 trở về trước và Office 2007 trở về sau. Chính vì thế nên khi thực hiện chỉnh sửa cài đặt trên các phiên bản Windows và các phiên bản office có sự khác nhau rõ rệt. Mình sẽ hướng dẫn cụ thể ở từng sản phẩm, các bạn xem đúng phiên bản mình đang dùng nhé.
[fancylist]
[/fancylist]
[/one_third]
[two_third_last]
[fancylist]
- Microsoft Office 2003 (Các phiên bản trước tương tự)
- Microsoft Office 2013 (Office 2007, 2010 tương tự)
[/fancylist]
[/two_third_last]
Trước tiên mình sẽ hướng dẫn chỉnh sửa trong cài đặt của hệ thống. Mặc định, sau khi cài Windows xong, các cấu hình về cách trình bày, cách hiển thị ngày tháng… theo chuẩn của Mỹ. Vì thế chúng ta cần sửa lại theo chuẩn của Việt Nam. Đầu tiên các bạn xem mục thiết lập trong hệ thống (Windows), sau đó mới xem thiết lập trong Excel nhé.
WINDOWS XP
Các bạn vào Control Panel để điều chỉnh, làm theo hướng dẫn trong hình của mình nhé:
Vào Start -> Control Panel. Tùy cài đặt hiển thị Menu Start mà bạn có thể thấy như sau:
Bạn sẽ được dẫn đến Cửa sổ Control Panel, tuy nhiên ở đây cũng có 2 dạng hiển thị: Dạng Category và dạng Classic.
[arrowlist]
- Nếu hiển thị dạng Category như hình dưới, thì bạn click vào Date, Time, Language, and Regional Options
[/arrowlist]
Sau đó chọn Language and Regional Options
[arrowlist]
- Nếu hiển thị dạng Category như hình dưới, thì bạn click đúp vào Regional and Language …
[/arrowlist]
Cả 2 cách trên đều mở cho ta một cửa sổ mới:
Các bạn thấy chỗ mình đóng khung màu xanh không? Nó thể hiện cách trình bày số mà bạn sẽ dùng nó trong Excel đấy. Như bạn thấy ở trên, mặc định, các chữ số hàng nghìn được tách bởi dấu phẩy, và phần thập phân được tách bằng dấu chấm (123,456,789.00). Trong khi chúng ta lại cần ngược lại (123.456.789,00). Hãy bấm vào Customize… để chỉnh lại nhé.
Một cửa sổ mới lại hiện ra, trong khung Sample là ví dụ về cách trình bày số – Positive là số dương và Negative là số âm. Khung mình tô màu xanh là các dấu được sử dụng trong cách hiển thị số.
Để được như ý muốn, chúng ta sửa lại các giá trị trong những ô mình đánh dấu như sau:
| Trường giá trị | Ý nghĩa | Giá trị ban đầu | Giá trị sửa lại |
| Decimal symbol | Dấu tách phần thập phân với phần nguyên | , | . |
| No. of digits after decimal | Số chữ số phần thập phân | 2 | Tùy ý |
| Digit grouping symbol | Dấu tách các chữ số hàng nghìn | . | , |
Bạn xem hình sau, mình đã sửa lại các giá trị trong ô, sau đó nhấn Apply
Sau khi nhấn Apply thì Kết quả hiển thị ở khung Sample cũng sẽ thay đổi theo cách hiển thị mà chúng ta muốn. Nhấn OK để kết thúc.
Quay lại cửa sổ trước đó, bạn cũng thấy cách hiển thị số và tiền tệ cũng đã thay đổi theo. Nhấn OK để kết thúc. Bây giờ chúng ta tiếp tục sửa trong Excel.
WINDOWS 7
Cách chỉnh sửa trong Windows 7 có đôi chút khác biệt. Windows 8 mình không hướng dẫn nữa vì Windows 8 hiện chưa phổ biến và nhất là trong các văn phòng càng ít. Chủ yếu nnhững ai đã dùng Windows 8 cũng đều thích khám phá và cũng có nền tảng khá chắc rồi. Nếu chưa biết thì cũng vào Control Panel và chỉnh sửa tương tự Windows 7 thôi.
Vào Start Menu, gõ vào ô tìm kiếm chữ date là được, bạn sẽ thấy một loạt các kết quả liên quan
Click chọn vào Change date, time, or number format.
Cửa sổ Region and Language hiện ra, chọn Additional settings…
Cửa sổ Customize Format: Nhìn vào khung Example bạn cũng thấy các chữ số được hiển thị theo cài đặt mặc định.
Tương tự như với Windows XP, các bạn chỉ cần thay đổi giá trị trong các trường tương ứng, mình không kẻ lại bảng nữa, các bạn xem ở đây.
Sau khi sửa xong, nhấn Apply thì sẽ thấy kết quả thay đổi ở khung Example. Khi đã hài lòng với cách hiển thị, nhấn OK.
Nhấn Apply và OK để kết thúc.
Bây giờ chúng ta tiếp tục sửa trong Excel.
Microsoft EXCEL 2003
Nhập một số bất kỳ vào ô bất kỳ (mình đang test để các bạn xem nhé, còn các bạn áp dụng thực tế vào các ô mà bạn cần luôn; Nếu cần chọn nhiều ô thì kết hợp nhấn giữ Ctrl / Shift trong lúc chọn)
Vào Format -> Cells…
Chọn tab Number, chọn tiếp mục Number trong Category.
Ở đây có 2 mục mà chúng ta cần quan tâm, mình đã đánh dấu ở hình dưới.
Decimal places: Số chữ số thập phân sau dấu phẩy
Use 1000 Separator: Sử dụng dấu phân tách chữ số hàng nghìn.
Trong ô thứ nhất, bạn nhập vào số chữ số ở phần thập phân (sau dấu phẩy), ví dụ là 2 thì số có dạng là 123456,00, là 3 thì: 123456,000… Còn ô thứ 2, bạn đánh dấu vào nếu muốn phân tách chữ số hàng nghìn bằng dấu (mà ta đã thiết lập lúc nãy). Khi bạn đánh dấu vào ô này thì số sẽ có dạng 123.456,000… Khi đã chọn đúng kiểu hiển thị, click OK.
Nếu các thiết lập trên vẫn chưa làm hài lòng bạn, hãy chọn mục Custom trong Category.
Cứ mỗi dấu # là tượng trưng cho một chữ số, ở hình trên mình dùng dấu cách trống (spacebar) để phân tách chữ số hàng nghìn và dấu phẩy để tách hàng đơn vị. Kết quả như ở hình dưới.
Microsoft EXCEL 2013
Nhập một số bất kỳ vào ô bất kỳ (mình đang test để các bạn xem nhé, còn các bạn áp dụng thực tế vào các ô mà bạn cần luôn; Nếu cần chọn nhiều ô thì kết hợp nhấn giữ Ctrl / Shift trong lúc chọn)
Sau khi chọn ô cần chỉnh sửa, click vào biểu tượng như trong hình.
Cửa sổ chỉnh sửa Font hiện ra nhưng chúng ta cần chỉnh định dạng số nên chọn tab Number.
Chọn Number trong Category.
Ở đây có 2 mục mà chúng ta cần quan tâm, mình đã đánh dấu ở hình trên:
Decimal places: Số chữ số thập phân sau dấu phẩy
Use 1000 Separator: Sử dụng dấu phân tách chữ số hàng nghìn.
Trong ô thứ nhất, bạn nhập vào số chữ số ở phần thập phân (sau dấu phẩy), ví dụ là 2 thì số có dạng là 123456,00, là 3 thì: 123456,000… Còn ô thứ 2, bạn đánh dấu vào nếu muốn phân tách chữ số hàng nghìn bằng dấu (mà ta đã thiết lập lúc nãy). Khi bạn đánh dấu vào ô này thì số sẽ có dạng 123.456,000… Khi đã chọn đúng kiểu hiển thị, click OK.
Nếu các thiết lập trên vẫn chưa làm hài lòng bạn, hãy chọn mục Custom trong Category.
Cứ mỗi dấu # là tượng trưng cho một chữ số, ở hình trên mình dùng dấu cách trống (spacebar) để phân tách chữ số hàng nghìn và dấu phẩy để tách hàng đơn vị. Kết quả như ở hình dưới.
Thực ra, cách sửa dấu phân tách đơn vị trong Excel rất đơn giản. Có thể cách viết của mình hơi rắc rối 1 tí nhưng tại có nhiều hệ điều hành với nhiều phiên bản khác nhau nên phải hướng dẫn tách biệt như vậy. Trong quá trình thực hiện, nếu còn bất kỳ vướng mắc nào, xin hãy để lại comment ở dưới đây.
[cr13]



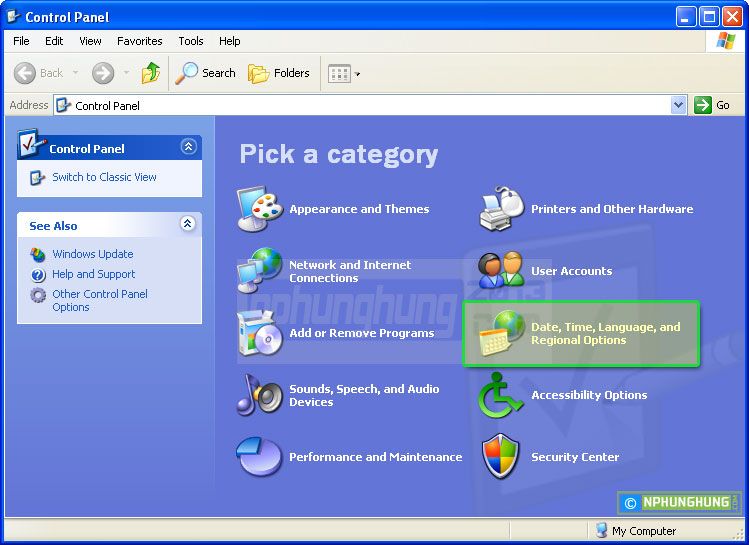
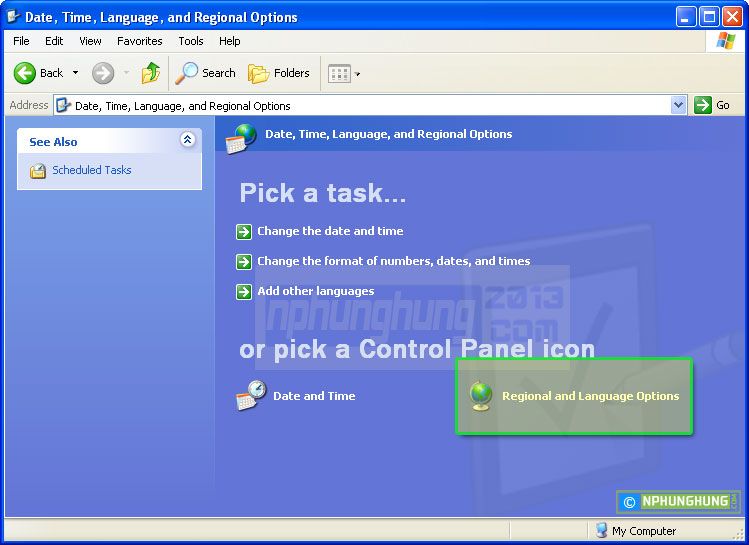
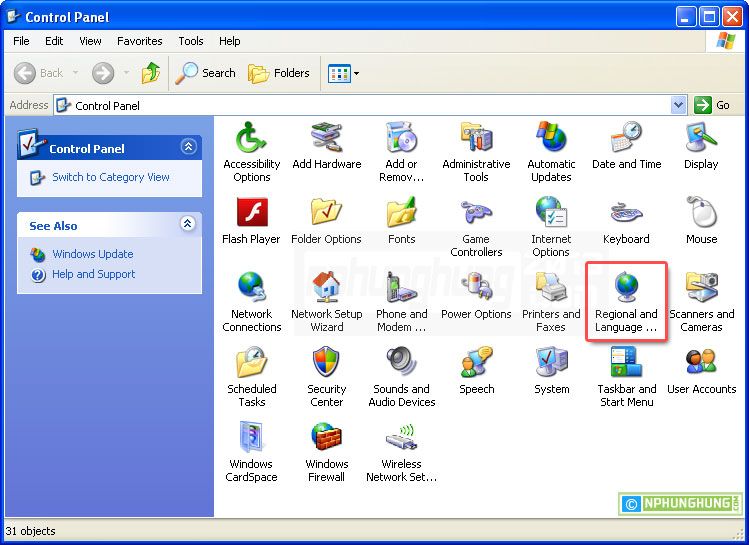
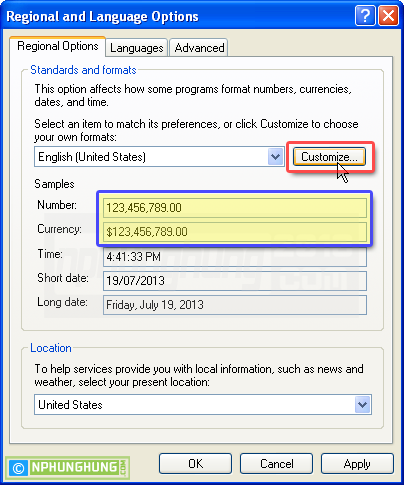
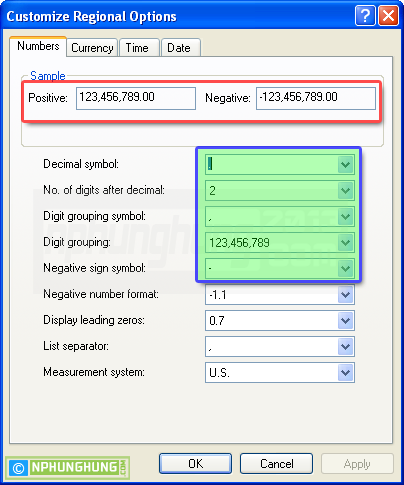
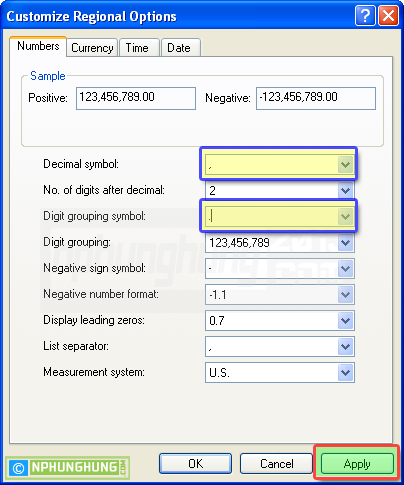
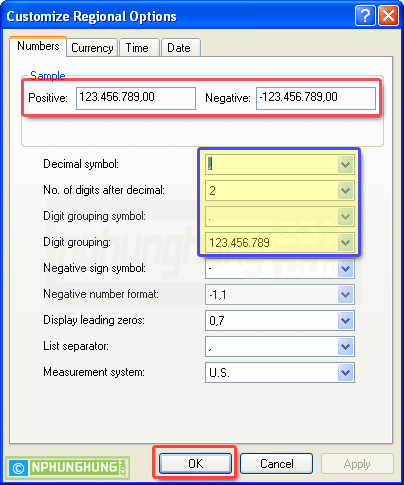
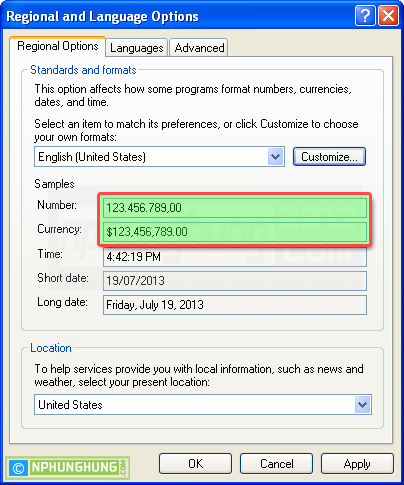
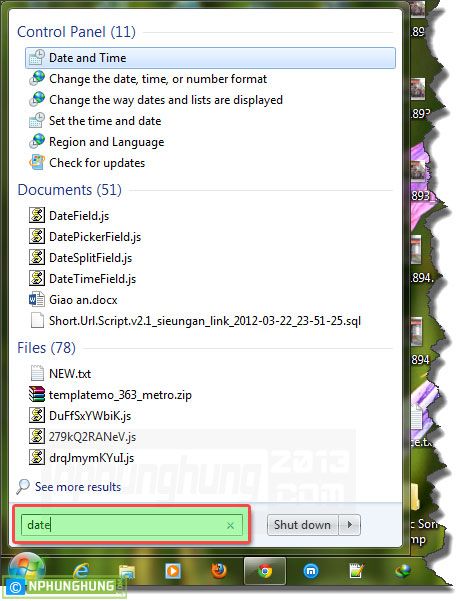
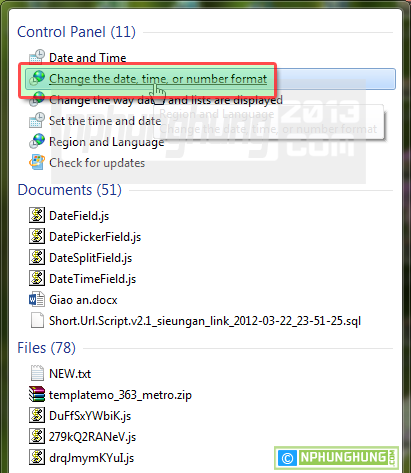
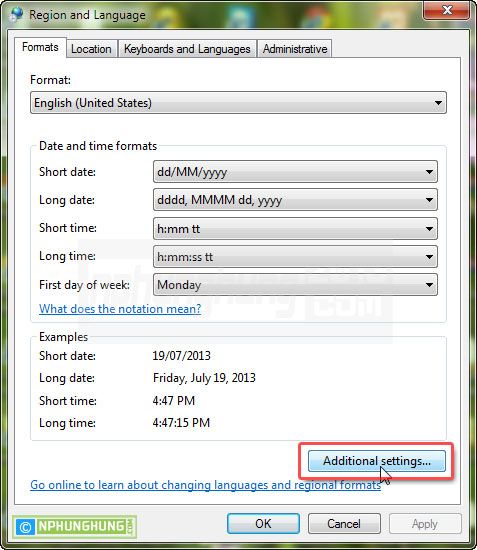

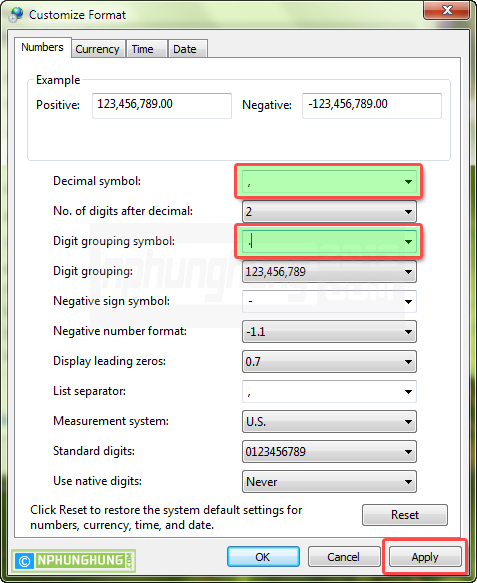
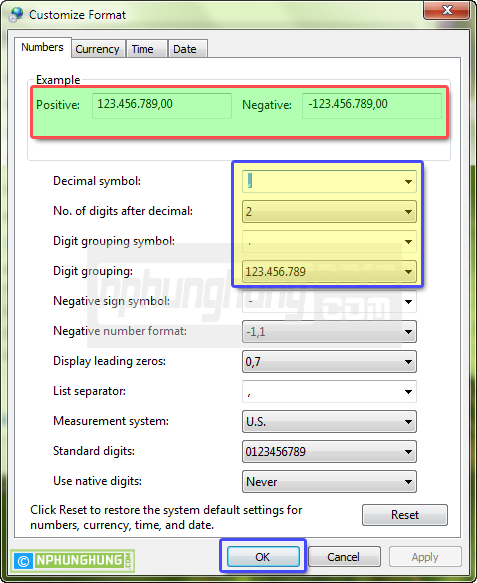
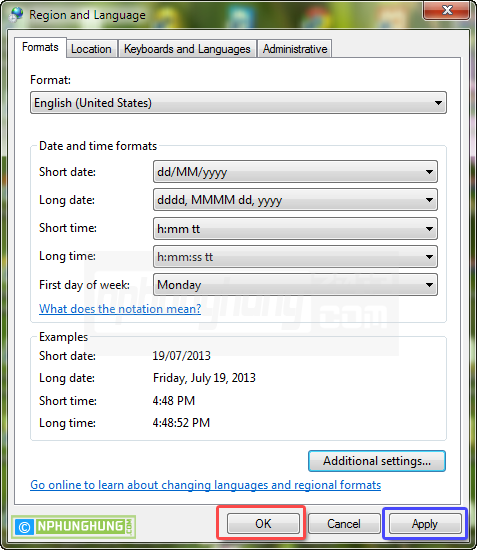
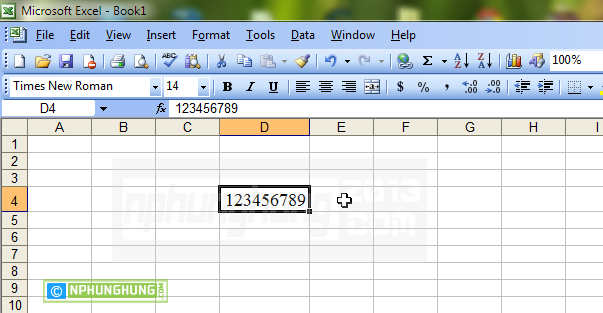
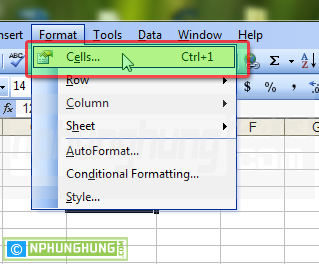
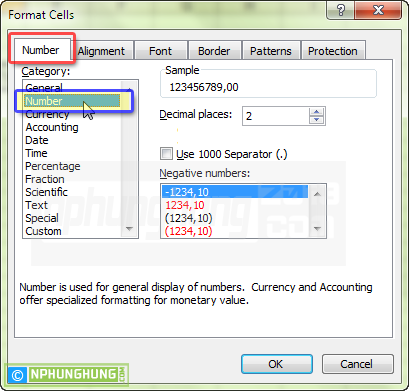
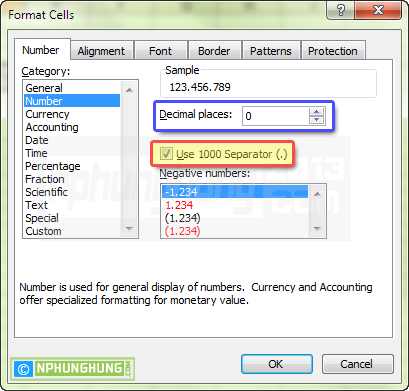
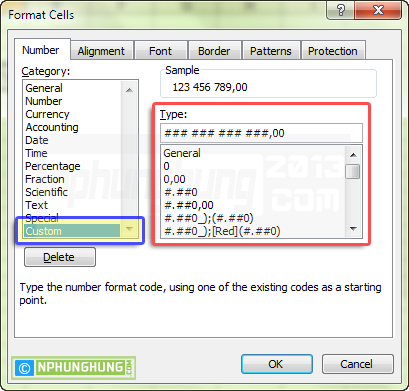
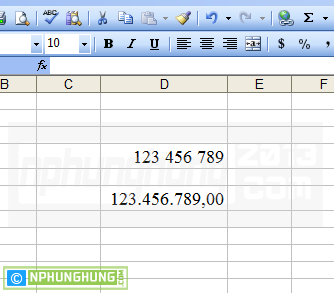
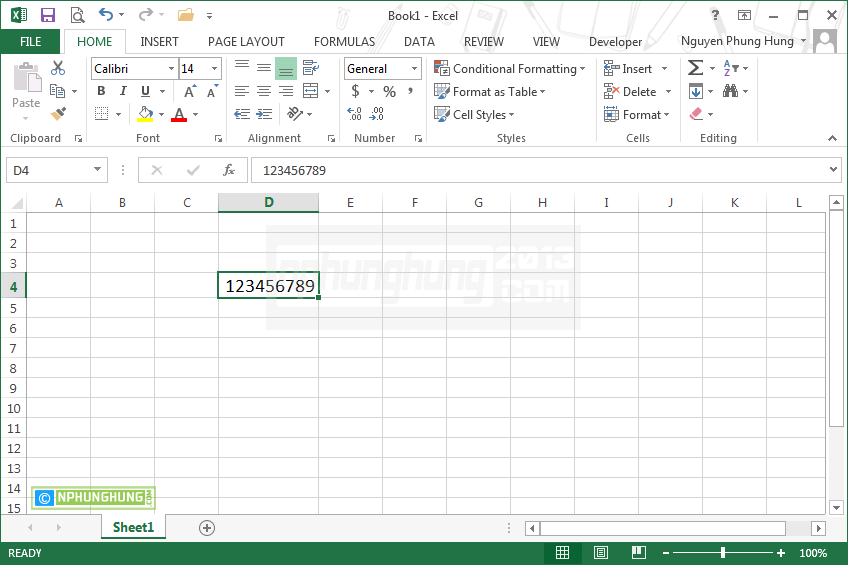
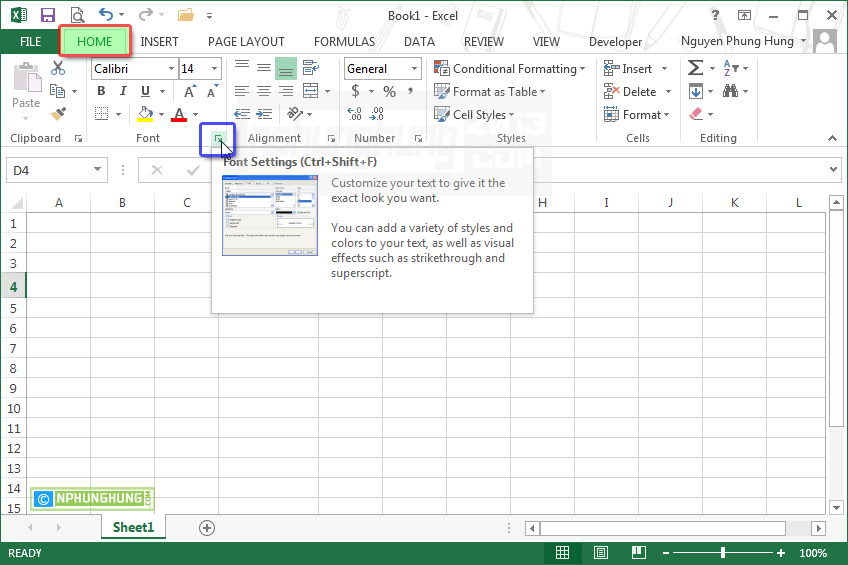
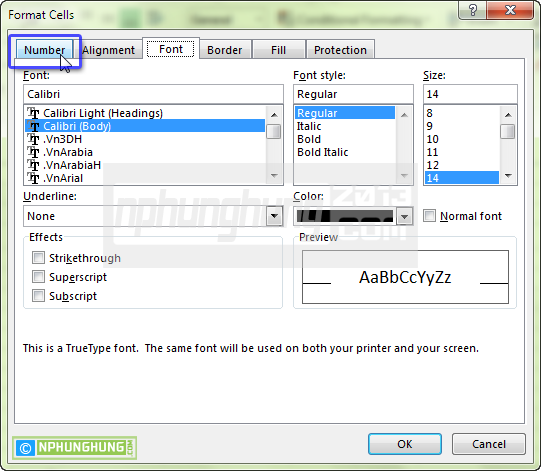
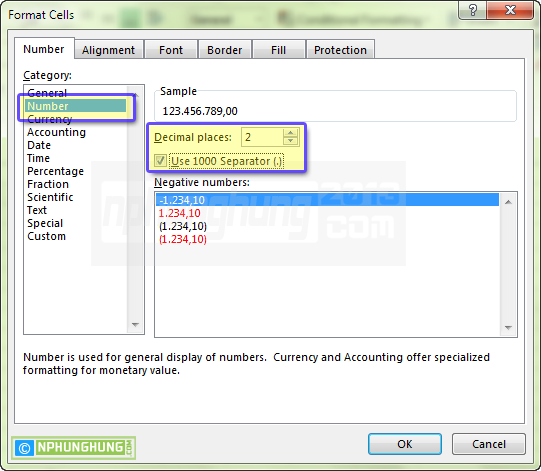
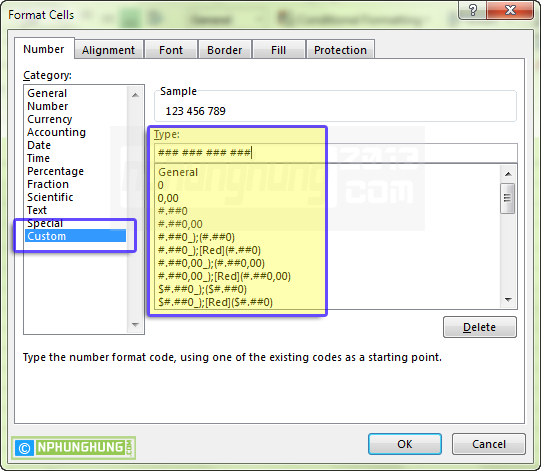
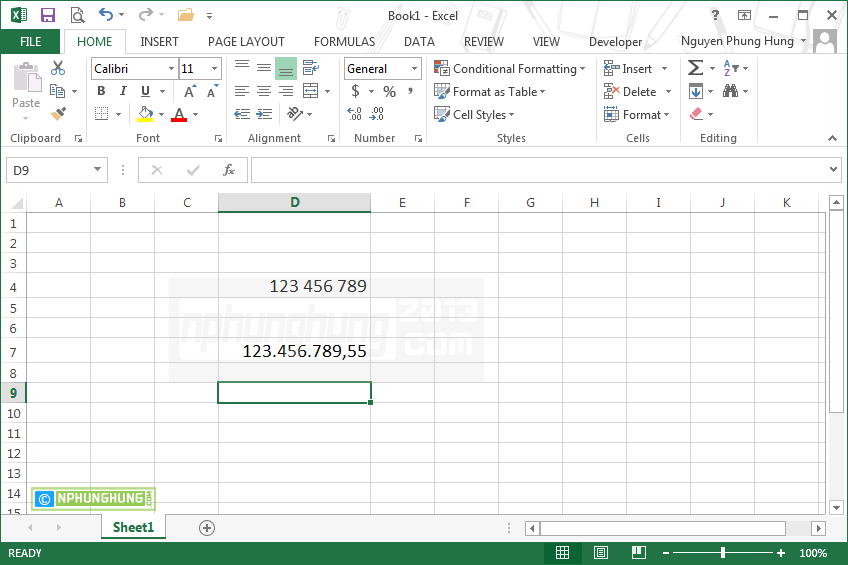


[…] nghìn, phần thập phân theo hệ thống. Khi đó muốn thay đổi bạn phải dùng cách chỉnh sửa dấu phân tách mà mình đã giới thiệu trước […]