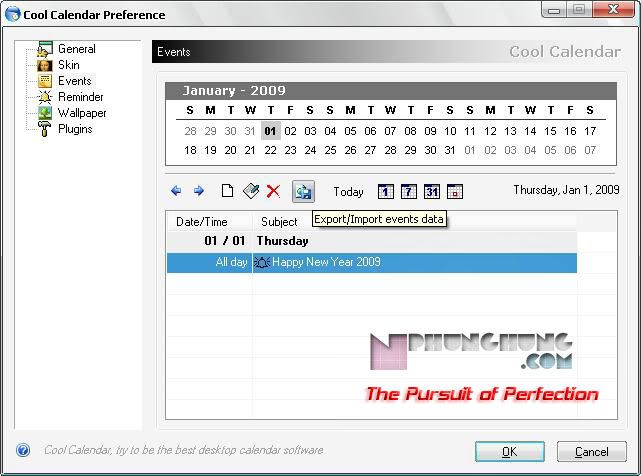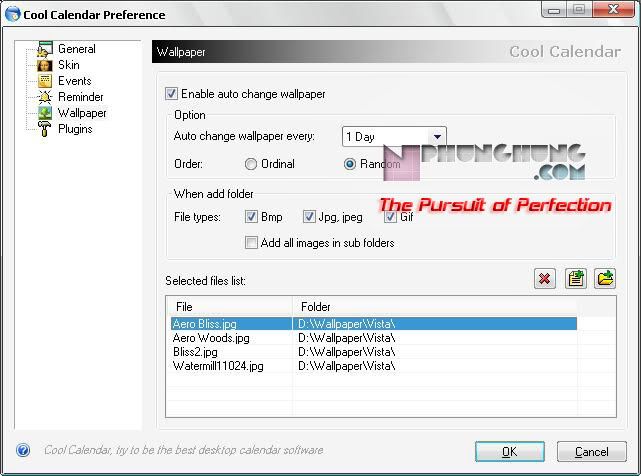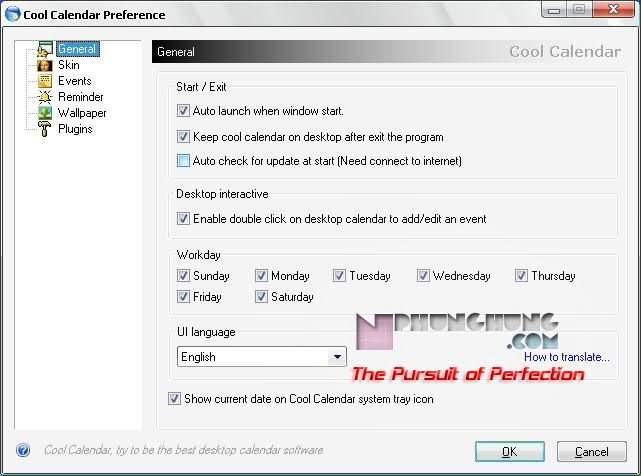Cool Calendar là phần mềm giúp tạo một bộ lịch bắt mắt, bóng bẩy, ngoài ra bạn còn được nhắc nhở những kế hoạch theo thời gian định trước, xem dự báo thời tiết,… Cool Calendar là phần mềm có phí, nhưng bạn có thể tải về sử dụng tại đây mà không cần phải đăng kí bản quyền.
Sau khi cài đặt thành công chương trình thì bạn hãy khởi động lại máy để chiếc lịch trên desktop có hiệu lực. Mặc định, lịch và các tiện ích khác của Cool Calendar sẽ được hiện thị bên phải giao diện cho bạn theo dõi với các thông tin được định sẵn.
Tuy nhiên, bạn hãy nhấn chuột phải vào biểu tượng tờ lịch của Cool Calendar dưới góc phải màn hình, rồi chọn Preference… để thiết đặt các thông số. Trên cửa số Cool Calendar Preference, bạn có thể thực hiện một số thao tinh chỉnh sau:
1. Lựa chọn và tinh chỉnh giao diện của Cool Calendar trên desktop
Mặc định chương trình được thiết đặt sử dụng skin tên Default. Để sử dụng skin khác thì bạn chọn thẻ Skin ở bên trái cửa sổ Cool Calendar Preference, rồi nhấn vào nút có hình ô vuông, trong danh sách sổ xuống bạn hãy chọn 1 trong rất nhiều skin rất đẹp mà chương trình cung câp sẵn hoặc chọ Get more skins… để tải về nhiều skin khác từ trang chủ. Tiếp theo, tại mục Display items, bạn lần lượt chọn Calendar, Events, Weather forecast, rồi đánh dấu chọn vào Show this type items on desktop để hiện thị thành phần này trên desktop hoặc bỏ dấu chọn để hủy hiện thị thành phần này. Còn tại 2 ô Left và Top, bạn hãy nhập vào thông số về khoảng cách của các thành phần đó so với cạnh trái và cạnh trên màn hình. Ngoài ra, tại ô Wallpaper còn cho phép bạn chọn 1 hình ảnh để làm hình nền cho desktop .
– Trước tiên, bạn chọn thẻ Events, rồi chọn một ngày bất kì phía trên giao diện, bạn có thể sử dụng các nút Next month hay Previous month để di chuyển tờ lịch tới lui các tháng. Sau đó, nhấn vào biểu tượng New event để tạo ghi nhớ 1 sự kiện cho ngày này.
Trên giao diện mới hiện ra, bạn tiếp tục nhập các thông tin cho sự kiện như Subject (tên sự kiện), Category (chọn một nhóm cho sự kiện này như Birthday hay Persional,…), thời gian bắt đầu (Start Time) và kết thúc (End Time) của sự kiện, nhập vào nội dung cho sự kiện ở vùng trắng bên dưới giao diện, bạn đánh dấu vào Play remind sound, rồi nhấn váo biểu tượng chiếc loa để tìm một tập tin âm thanh dùng để nhắc nhở bạn nhớ đến sự kiện này. Cứ như vậy, bạn có thể tạo nhiều sự kiện cho một ngày.
– Còn với những sự kiện đã được tạo sẵn thì bạn hãy chọn dưới danh sách rồi nhấn vào Modify selected event, rồi thao tác chỉnh sửa như khi tạo một sự kiện mới.
– Cuối cùng bạn có thể nhấn vào Export/Import events data để xuất thông tin của sự kiện được chọn ra thành 1 trong 4 loại định dạng sau: Microsoft Outlook, TXT, HTML hay XML > chọn một hay nhiều nhóm cho sự kiện đó tại mục Category > nhấn Export > chọn nơi lưu, nhập tên file > nhấn Save. Còn để áp dụng 1 sự kiện có sẵn từ tập tin XML thì bạn nhấn vào Import > chọn tập tin chứa thông tin của sự kiện > nhấn Import.
3. Sử dụng chức năng tự đổi hình nền
Bạn nhấn chuột trái vào thẻ Wallpaper ở bên trái giao diện, rồi đánh dấu chọn vào Enable auto change wallpaper để chức năng này có hiệu lực. Sau đó, tiếp tục chọn thời gian tự động đổi hình tại Auto change wallpaper every, chọn chế độ tự đổi hình gồm: theo thứ tự trong danh sách (Ordinal) hay tự động (Random), chọn các định dạng hình được sử dụng để thay đổi tại mục File types gồm: Bmp, Jpg, jpeg và gif, đánh dấu vào Add all images in sub folders để chèn tất cả hình ảnh cho phép trong các thư mục con của thư mục bạn chọn. Cuối cùng, bạn nhấn vào Add folder hay Add file(s) để tìm chọn hình vào danh sách thay đổi hình nền.
4. Thiết đặt vùng để theo dõi thời tiết
Tại thẻ Plugins, bạn chọn Yahoo! Weather tại mục Plugins list, rồi nhấn vàoPreference… > chọn chế độ hiện thị nhiệt độ là độ C (Celsius) hay độ F (Fahrenheit) > nhập vào tên vùng tại ô bên dưới, rồi nhấn vào biểu tượng kính lúp để tìm (Ví dụ: nhập vào Vung Tau thì chương trình sẽ tìm được là Vung Tau, Vietnam). Xong, chọn OK.
5. Một số lựa chọn khác tại thẻ General
Tại đây cung cấp cho bạn các lựa chọn sau: Auto launch when windows start (cho phép Cool Calendar khởi động cùng Windows), Keep cool calendar on desktop after exit the program (vẫn hiện thị giao diện Cool Calendar trên desktop khi đã thoát chương trình này), Auto check for update at start (tự động kiểm tra những nâng cấp cho chương trình khi khởi động, yêu cầu kết nối Internet để thực hiện), Enable double click on desktop calendar to add/edit an event (cho phép nhấp đôi chuột vào một ngày trong tờ lịch trên desktop để thiết đặt/chỉnh sửa sự kiện liên quan), Show current date on Cool Calendar system tray icon (hiện thị biểu tượng chương trình dưới góc phải màn hình). Muốn chức năng nào có hiểu lực, bạn chỉ việc đánh dấu chọn vào nó.
Hoàn thành tất cả các thiết đặt thì bạn chọn OK.
Lưu ý: Bạn có thể tham gia dịch các câu Tiếng Anh trong chương trình sang Tiếng Việt hay bất kì ngôn ngữ nào, rồi gửi lại cho hãng tạo ra Cool Calendar để nhận được một số Serial miễn phí từ chính hãng.
Phạm Lý Thành (Bà Rịa – Vũng Tàu)