Cuối năm rồi, ai cũng bận bịu với công việc của mỗi người. Và mình cũng không phải là ngoại lệ. Mấy hôm nay cũng bận nên không có thời gian nhiều để viết bài. Cuối năm đến nên chắc sắp tới phải rà soát lại lỗi và tối ưu website, đồng thời cũng sửa lại link các file bị lỗi, có lẽ lại ít bài được publish hơn. Nhưng dù sao thì mình vẫn cố gắng để chia sẻ được thật nhiều bài đến các bạn.
Hôm nay mình sẽ hướng dẫn cách bạn cách nén file, chia nhỏ file và đặt password cho file nén bằng Winrar. Bài này để tiếp nối cho bài Cách phòng tránh bị khóa Acc Mediafire, xóa file. Các bạn có thể tải về Winrar bản mới nhất đến hiện tại tại đây.
Nén file nhằm mục đích lưu trữ dữ liệu và chia sẻ dữ liệu với một dung lượng nhỏ hơn (có thể), hoặc là để bảo vệ file đó (bằng cách đặt mật khẩu)…
Để nén một hoặc nhiều file thì chúng ta có thể copy chúng vào một thư mục rồi nén thư mục đó, hoặc nén các file lại 1 lần luôn cũng được. Về cơ bản thì nén 1 thư mục cũng như nén 1 file nên mình hướng dẫn chung luôn.
Đầu tiên, bạn chọn file/thư mục cần nén. Nếu chọn nhiều file hoặc thư mục liên tiếp nhau thì bạn nhấn chuột vào tệp tin đầu tiên, nhấn và giữ phím Shift rồi click vào tệp tin cuối cùng. Nếu nhiều file hoặc thư mục xen kẽ nhau, nhấn và giữ phím Ctrl, đồng thời nhấp chuột chọn file/thư mục cần chọn. Cái này thuộc về kỹ năng tin học văn phòng cơ bản rồi, đáng ra mình ko nhắc lại nữa.

Sau khi đã chọn được file/thư mục rồi thì bạn nhấn chuột phải vào file bất kỳ đã được chọn vào chọn Add to Archive…

Nếu Winrar ở máy bạn cài chế độ Cascaded context menus thì bạn sẽ chỉ thấy một menu Winrar thôi. Click vào đó sẽ thấy Add to Archive…
Cửa sổ nén file bằng WinRAR hiện ra. Ở khung Archive name, bạn nhập tên tập tin nén mà bạn sẽ tạo, hoặc để thế đổi tên sau cũng được. Mục Profile… để tạo hoặc chọn áp dụng các thông số nén có sẵn – bạn nên để mặc định. Archive format, bạn chọn định dạng nén là RAR hay ZIP. Nén bằng RAR thì độ nén cao hơn và an toàn hơn ZIP.
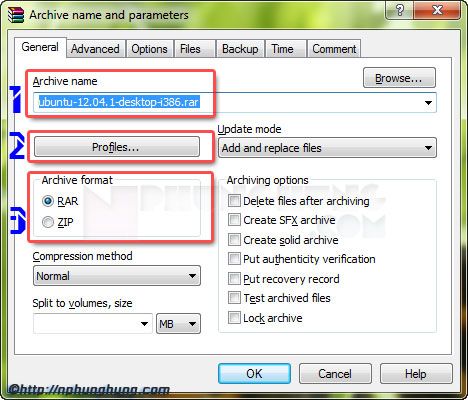
Tiếp theo, là chọn tỉ lệ nén.
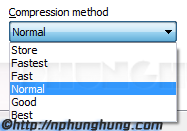
Chọn Store nếu chỉ lưu trữ (không nén, giữ nguyên dung lượng) và Best là nén cao nhất (tập tin nén sẽ có dung lượng nhỏ nhất nhưng quá trình thực hiện nén và giải nén sẽ lâu hơn). Normal là bình thường (lựa chọn tương đối ổn cho dung lượng và tốc độ).
Định kích thước dung lượng cho tập tin nén để vừa với các thiết bị lưu trữ, có thể chọn hoặc nhập vào giá trị tùy ý. Nếu bạn muốn nén file lại và chia ra các phần có dung lượng nhất định để copy sang usb hay upload lên mạng để chia sẻ thì đây là lựa chọn đáng chú ý với bạn. Giả sử Mediafire chỉ cho bạn upload tối đa 200MB/file thì bạn phải chia ra 200MB/file để upload lên. Nếu tập tin nén có dung lượng lớn thì sẽ được chia ra thành nhiều tập tin có dung lượng bằng với giá trị được chọn và được đặt tên với phần định dạng theo số thứ tự là .rar.part1; .rar.part2; .rar.part3… Ở ô bên cạnh, bạn có thể chọn đơn vị cho dung lượng là MB hay GB rồi nhập số ở ô trước đó.
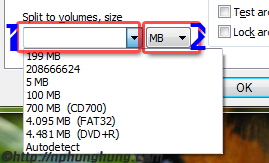
Update mode – Chế độ thêm tập tin, bạn có thể chọn Add and replace files để khi đã tồn tại 1 file tương tự thì file cũ sẽ được xóa đi và thay bằng file mới nén vào. Hay Add and update files để update file cũ lên file mới khi tồn tại file giống nhau…
Các tùy chọn khác, bạn có thể chọn xóa file gốc sau khi nén, hay tạo file recovery để khôi phục file trong trường hợp file nén bị hỏng, … Nếu các bạn muốn cho file nén có thể repair nếu file hỏng thì hãy tick thêm 2 hàng Create solid archive và Put recovery record. Nếu không cần thiết có thể bỏ trống.
Bây giờ chúng ta sẽ đặt mật khẩu cho file nén này để bảo vệ nó. Bạn chọn tab Advanced, chọn tiếp Set password….
Nhập mật khẩu vào ô Enter password và lập lại trong ô bên dưới. Nhấn Ok để chấp nhận đặt mật khẩu và tiến hành tạo tập tin nén như các bước bên trên.
Nếu muốn thêm ghi chú cho file thì bạn chọn tab Comment. Nhấn Browse để mở đường dẫn đến file txt chứa đoạn văn bản bạn muốn làm ghi chú. Hoặc có thể tự gõ vào ô Enter a comment manually.
Bây giờ bạn nhấn OK và đợi quá trình nén file diễn ra. Quá trình này nhanh hay lâu là tùy vào dung lượng file nén và tốc độ máy tính của bạn.
Sau khi nén xong, nếu chia file ra nhiều phần bạn sẽ thấy như sau.
Thử mở một file nén ta thấy: Tên file có dấu sao (*) ở cuối tức là đang đượcbảo vệ bởi mật khẩu. Phần ghi chú được hiển thị ở panel bên phải.
Nói chung, nén file cũng không phải là khó với bất cứ ai mới sử dụng máy tính. Chỉ qua vài bước đơn giản là đã có thể nén file để chia sẻ rồi. Ở bài sau mình sẽ hướng dẫn cách giải nén file RAR.
Cảm ơn các bạn đã quan tâm. Chúc các bạn thành công!
[cr12]


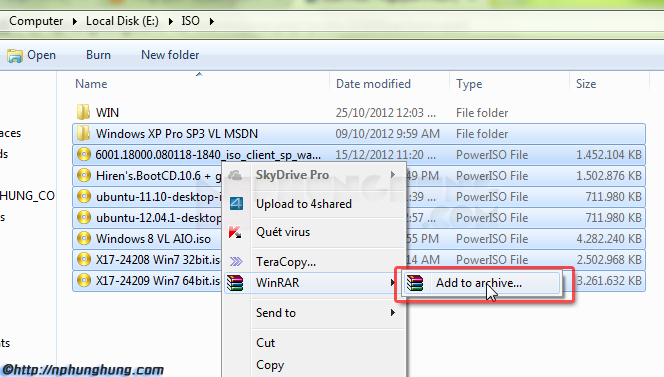
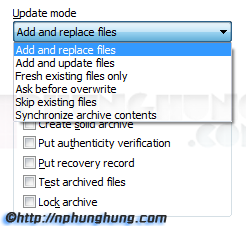
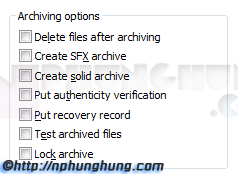
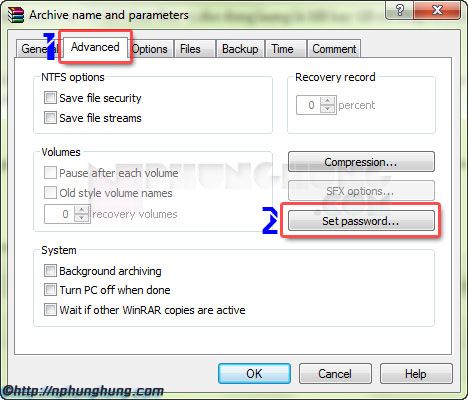
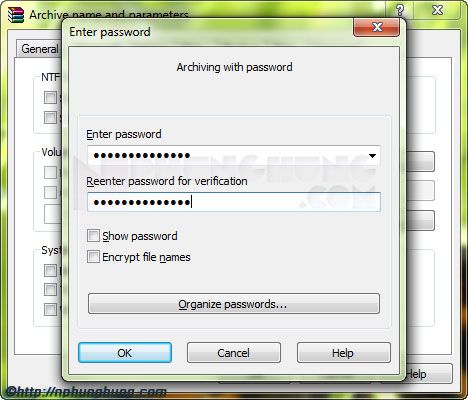
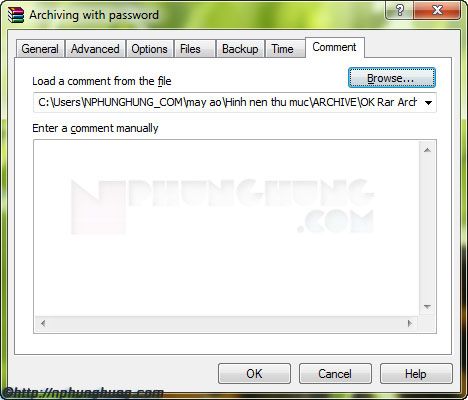
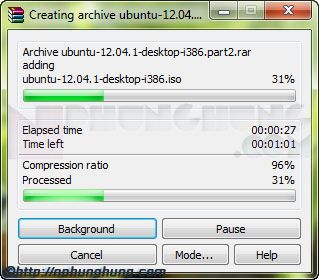
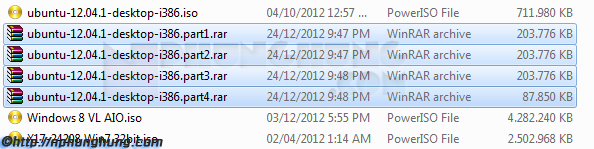
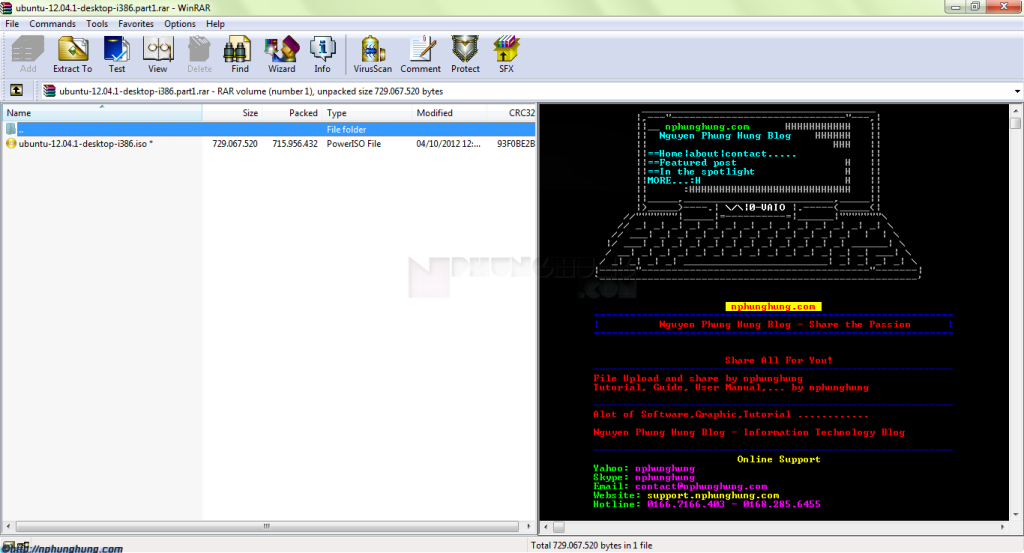


[…] bài trước, mình đã hướng dẫn các bạn cách Hướng dẫn cách nén file, chia nhỏ file và đặt password cho file bằng Winrar. Bài này mình sẽ hướng dẫn tiếp cách giải nén file bằng Winrar. Winrar hỗ trợ […]
[…] nhiều, mọi người đặt mật khẩu tập tin là “nphunghung.com” nhé) (Cách chia nhỏ file và đặt mật khẩu bằng winrar thì mình đã hướng dẫn ở […]