Hướng dẫn sử dụng Photoshop Extract để tách nền, thay nền cho ảnh trong Photoshop CS3
Để loại bỏ nền cho ảnh, chúng ta có thể dùng phương pháp Extract. Phương pháp này giúp chúng ta lọc ra những hình ảnh trên nền phức tạp, hoặc những nền khó xử lý mà chúng ta không thể dùng phương pháp bình thường như Quick Mask, Lasso Tool hay Magic Wand Tool…
Trước tiên, chúng ta mở Photoshop lên và mở ảnh cần tách nền ra. Ở đây tôi lấy ảnh mẫu này, Model là một người bạn của tôi.

Điều đầu tiên cần làm của bất cứ ai làm Photoshop là tạo ra một bản sao của tấm ảnh này, khi đó chúng ta sẽ làm việc với bản sao của tấm ảnh chứ không phải là bản gốc của tấm ảnh nên nếu có sai sót hay lỗi, trục trặc gì xảy ra thì ảnh gốc vẫn không bị ảnh hưởng. Ta làm như sau:
Click phải vào thanh tiêu đề của bức ảnh, chọn Duplicate…
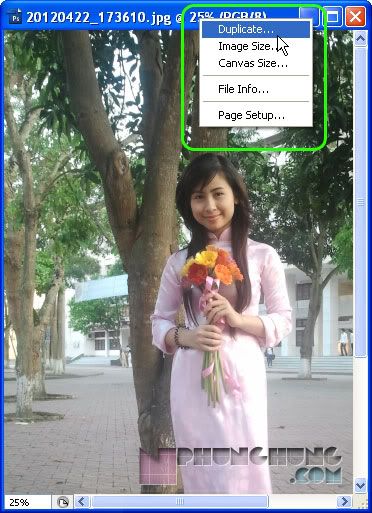
Đặt tên cho bản sao của bức ảnh là gì tùy ý bạn, không thì để vậy, bấm OK cũng được – nó chả ảnh hưởng gì cả.
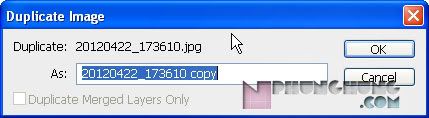
Để dùng Photoshop Extract thì chúng ta dùng vào Filter -> Extract… (Phím tắt là Alt + Ctrl + X).
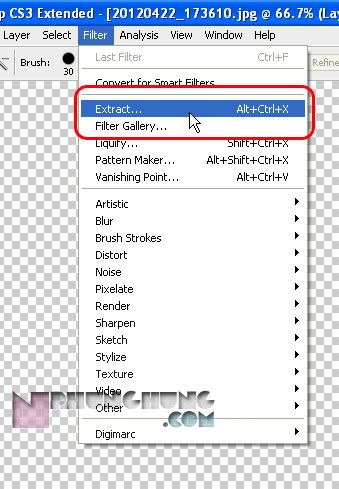
Khi vào chế độ Extract, các bạn sử dụng công cụ Edge Highlighter Tool (Phím tắt B) để vẽ đường biên bao quanh nhân vật cần xử lý.
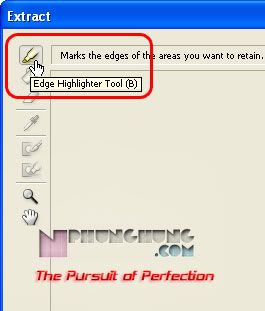
Để điều chỉnh nét cọ cho phù hợp với hình vẽ, có chỗ nét to vẽ cho nhanh nhưng cũng có chỗ cần nét nhỏ để có độ chính xác cao, ta chọn như hình vẽ.

Trong quá trình vẽ, ta nên nhấn nút Ctrl đồng thời rê chuột quanh nhân vật để tạo được đường viền chuẩn xác hơn. Hoặc để cho đơn giản, ta đánh dấu tích chọn vào ô Smart Highlighting để khỏi phải bấm phím Ctrl.
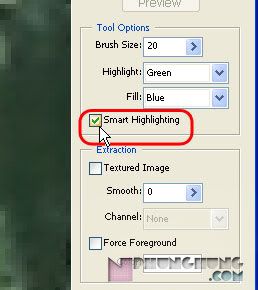
Bên cạnh đó, để phóng to hay thu nhỏ hình ảnh, ta sử dụng công cụ Zoom (Phím tắt Z) như bình thường, bấm phím cách (Spacebar) và kéo chuột để chuyển đến vùng ảnh kế tiếp. Để xóa nét đã bị vẽ sai, ta dùng công cụ Eraser Tool (Phím tắt E).
Sau khi đã tạo xong vùng chọn, nó sẽ trông như thế này

Bây giờ, ta dùng công cụ Fill Tool (Phím tắt G) để đổ màu vào vùng chọn

Lúc này ta chỉ đổ màu để đánh dấu cho PTS biết đó là vùng ta chọn chứ nó không ảnh hưởng đến màu sắc của tấm ảnh, bạn yên tâm. Nhấn Review để thấy được kết quả xử lý của Extract.
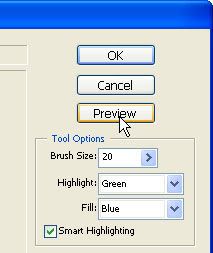
Ở đây, bạn có thể chọn chế độ hiển thị để ta thấy được vùng ảnh bị mất, vùng ảnh còn do quá trình xử lý sai sót, ta vào Display, chọn Other và chọn một màu thích hợp.
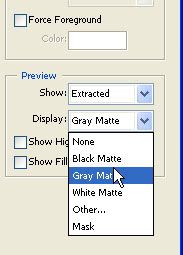
Tiếp theo ta xử lý tiếp những vùng ảnh bị mất hay bị thừa. Để xử lý những vùng ảnh bị thừa, ta chọn công cụ Cleanup Tool (Phím tắt C) và xóa đi những vùng ảnh ta chọn mà bị thừa ra.
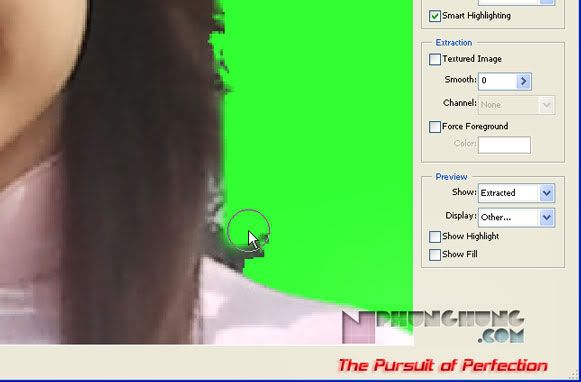
Ngược lại, để khôi phục lại những vùng ảnh bị mất đi, ta nhấn phím T để sử dụng công cụ Edge Touchup Tool. Đưa chuột vào vùng bị xóa và rê chuột đến khi nó hiện ra.

Sau khi thực hiện xong, chúng ta nhấn OK. Và đây là kết quả:

Ta thấy nhân vật đã được tách ra khỏi nền, ta có thể dùng kết quả này để ghép vào một hình khác hoặc làm việc gì đó tùy vào yêu cầu của chúng ta.
Sau đây chúng ta sẽ tiếp tục ghép ảnh này vào một ảnh khác (hay là thay nền cho ảnh).
[cr12]




Chủ thớt ơi! Sao không thấy mục Extract.. ở đâu thế nhi?
Bạn đang dùng PTS CS mấy đó? Nếu là PTS CS4, CS5 trở lên thì sẽ không thấy mục Extract này nữa, bài này chỉ hướng dẫn cho PTS CS3. Với PTS CS5 thì xem hướng dẫn ở đây: http://nphunghung.com/multimedia/photoshop/extracting-images-in-photoshop-cs5.html
Hay quá bạn ơi, cảm ơn bạn nhiều 🙂
làm sao lấy ảnh định chèn ra đc ạ
Bạn tạo vùng chọn và cắt tỉa như hướng dẫn đó, rồi nhấn OK, thì vùng bạn chọn sẽ được tách ra khỏi nền. Bạn muốn kéo hình đó đi đâu thì chỉ cần mở công cụ move (phím tắt là V) rồi kéo nó đi qua ảnh khác.