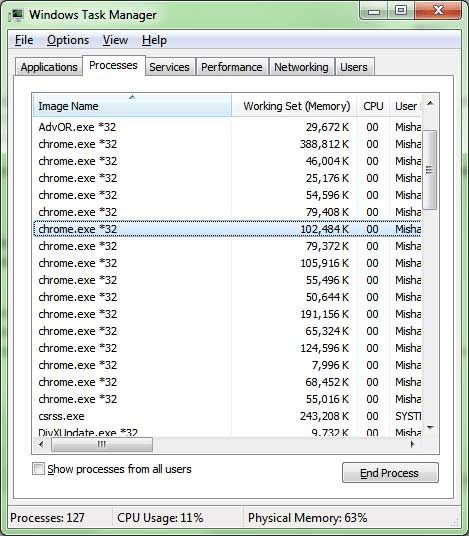Có rất nhiều lời than phiền về hoạt động của Google Chrome sau một thời gian sử dụng trên các diễn đàn. Người dùng nói rằng, khi mới được cài đặt, trình duyệt khởi động và vận hành rất nhanh nhưng bắt đầu trở nên chậm chạp sau một thời gian sử dụng liên tục. Với việc sử dụng một process riêng cho mỗi thẻ tab mới được mở thì thật dễ hiểu cho cảm giác khó chịu nhất là với những người sử dụng các dòng máy tính cấu hình thấp. Thậm chí một số máy tính cấu hình cao vẫn có thể chịu sự suy giảm hiệu năng từ trình duyệt. Sau đây là một số giải pháp khắc phục tình trạng này.
Dọn dẹp cache
Lưu đệm cho phép trình duyệt tải nhanh hơn những trang web mà người dùng đã truy cập trước đó. Tuy nhiên, khi cache đầy cũng gây tác động tiêu cực đến hiệu năng trình duyệt. Hãy xóa cache thường xuyên để cải thiện Chrome, nhưng đổi lại, thời gian tải trang sẽ chậm hơn.
Để xóa cache, kích vào biểu tượng cờ lê ở góc phải trình duyệt, chọn Settings. Trong thẻ Settings, kích vào Show advanced Settings. Trong phần Privacy, kích vào Clearing browsing data, chọn tùy chọn Cache. Người dùng có thể bỏ chọn những tùy chọn không muốn xóa đi. Sau khi xóa cache, hiệu năng trình duyệt sẽ được cải thiện mặc dù thời gian tải trang lúc đầu có chậm hơn.
Khởi động mới Chrome
Nhiều người dùng chọn khởi động Google Chrome kèm các thẻ tab đã mở ở phiên trước đó. Nếu trình duyệt vận hành chậm và ngốn nhiều dung lượng RAM từ phiên trước đó khi ngay cả khi khởi động lại phiên, tình hình cũng không được cải thiện.
Đó là lý do bạn nên khởi động mới Chrome sau đó bật lại lần lượt các tab đã mở ở phiên trước nếu cần. Hãy kiểm tra trong Task Manager sau khi mở Chrome để thấy dung lượng RAM những thẻ tab mở có thể chiếm.
Tăng tốc Google Chrome trong Windows
Đóng thẻ tab không dùng đến
Nếu không cần sử dụng một tab nào đó, hãy đóng tab đó lại. Tab mở sẽ chiếm một không gian bộ nhớ nhất định mà ta có thể dùng cho hoạt động khác của máy. Điều đó có thể tác động tiêu cực tới hiệu năng máy.
Rất dễ hiểu khi có tới 25 tab đang mở trên Chrome khi bạn đang sử dụng trình duyệt cho công việc. Nhưng hãy nhớ đóng những tab không cần dùng đến. Mỗi lần đóng một tab đồng nghĩa với việc bạn đã giải phóng bộ nhớ trên máy để dùng cho những tab khác trong việc tải trang mới.
Gỡ bỏ tiện ích mở rộng không dùng đến
Các tiện ích mở rộng trên bất cứ trình duyệt nào cũng có thể ngốn lượng lớn RAM, đặc biệt với những tiện ích không được lập trình chuẩn xác. Giải pháp tốt nhất là, đầu tiên hãy gỡ bỏ toàn bộ tiện ích mở rộng sau đó kích hoạt lại lần lượt các tiện ích người dùng thực sự cần đến. Nếu có thể, hãy giữ cho số lượng tiện ích không vượt quá 5. Điều này có thể giúp gảm tải trình duyệt trên máy tính.
Cài đặt FastestChrome
Có một tiện ích mở rộng tên là FastestChrome có thể giúp trải nghiệm Chrome tốt hơn.
FastestChrome có nhiều tính năng như tải nhiều trang, mở trang tìm kiếm trong tab mới bằng chuột giữa và tự động đổi URL văn bản thành đường link. Tiện ích không làm giảm dung lượng bộ nhớ mà trình duyệt Chrome chiếm, nhưng nó làm tăng trải nghiệm cho người dùng.
Hiển thị trang trống trên tab mới
Nếu đang sử dụng máy cấu hình thấp, bạn có thể cũng làm giảm bộ nhớ bằng cách sử dụng tiện ích Empty New Tab Page để hiển thị trang trống trên thẻ tab mới.
Thủ thuật khác
Ngoài ra, còn có một tính năng ẩn khác trong Google Chrome đặc biệt hữu ích cho các tín đồ máy tính. Thủ thuật này tốt cho mọi cấu hình máy, đó là bổ sung một nút Purge Memory cho trình duyệt.
Tới biểu tượng tắt thường sử dụng để mở Chrome. Kích chuột phải vào biểu tượng và chọn Properties. Trong thẻ Shortcut, trong hộp văn bản Target, bổ sung dòng văn bản sau:
–purge-memory-button
Đó là tất cả những việc bạn phải làm. Bây giờ, sau khi nhấn OK, hãy khởi động Google Chrome và nhấn Shift + Esc. Bạn sẽ thấy xuất hiện một nút Purge Memory mới.
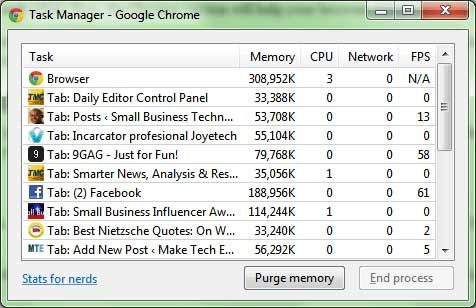
Mỗi lần nhấn vào nút này, Chrome sẽ giảm được dung lượng RAM sử dụng.