Trước tiên, nhân dịp hôm nay là ngày Quốc tế Phụ nữ (08/03), cho mình gửi một lời chúc tới các chị em phụ nữ: Chúc các bà, các mẹ, các chị, các em… mỗi người sẽ như một bông hoa tươi thắm khoe sắc rực rỡ. Chúc cho các chị em phụ nữ luôn luôn trẻ, khỏe đẹp.
Lại nói chuyện về UAC, cái này mình thấy rất ít các thông tin về nó và search cũng khó tìm nha. Các diễn đàn trong nước cũng ít nói về vấn đề này vì thực tế ra thì có mấy ai để ý đến cái này đâu. Khi dùng thấy nó hỏi yes/no gì gì đó nhưng một khi đã cần làm gì đó thì cứ bấm Yes đại đi, chẳng hơi đâu để ý nó. Hôm nay mình lại thực sự để ý đến nó khi mà nghĩ rằng những người dùng không chuyên nghiệp bị làm phiền bởi hộp thoại này nhưng nếu tắt nó đi thì lại có thể bị ảnh hưởng đến hệ thống Windows.
Lâu rồi không viết bài nên hiệu suất giảm hẳn, ngày trước một ngày được vài ba bài, giờ 2 ngày chưa viết được 1 bài 🙁 . Quay lại vấn đề nhé, đầu tiên mình sẽ giới thiệu về UAC (cái này dịch từ trang của Microsoft và có chỉnh sửa cho hợp tình hợp lý, có thể tham khảo nguyên bản ở đây.
User Account Control (UAC) là gì?
[toggle_box title=”User Account Control (UAC) là gì?” width=”Width of toggle box”]
User Account Control (UAC) là một tính năng trong Windows có thể giúp bạn kiểm soát máy tính của bạn bằng cách thông báo cho bạn khi một chương trình tạo ra một sự thay đổi đòi hỏi phải có sự cho phép của cấp quản trị (Administrator). UAC hoạt động bằng cách điều chỉnh cấp độ cho phép của tài khoản người dùng của bạn. UAC đảm bảo rằng tất cả các hành động này đều đã được xác nhận từ tài khoản có quyền quản trị – Administrator. Nếu những thay đổi trên không được xác nhận từ Administrator thì hệ thống sẽ không cho phép tiếp tục, và đương nhiên Windows sẽ giữ nguyên tình trạng hiện thời. Nguồn gốc của những sự thay đổi này có thể là các ứng dụng, virus, hoặc từ các tài khoản người dùng khác…
Khi có thay đổi sẽ được thực hiện cho máy tính của bạn yêu cầu mức cho phép của cấp quản trị, UAC thông báo cho bạn. Nếu bạn là Administrator, bạn có thể bấm vào Yes để tiếp tục. Nếu cho phép, tức là bạn tạm thời cấp các quyền của Administrator cho ứng dụng để hoàn thành nhiệm vụ và sau đó quay trở lại với một người dùng chuẩn. Cảnh báo này nhằm bảo vệ bạn ngay cả khi bạn đang sử dụng một tài khoản quản trị, những thay đổi không thể được thực hiện vào máy tính của bạn mà bạn không biết về nó, mà có thể giúp ngăn chặn phần mềm độc hại (malware) và các phần mềm gián điệp được cài đặt hoặc thực hiện các thay đổi vào máy tính của bạn.
[/toggle_box]
Hình như hơi dài dòng ra nhỉ? Không đọc phần trên cũng được, không cần thiết lắm nhé ^^. Về cơ bản, việc phê duyệt User Account Control sẽ xảy cho mỗi một ứng dụng. Nếu bạn có một ứng dụng mà bạn biết, tin tưởng và sử dụng thường xuyên, và nó đòi hỏi quyền quản trị, bạn có thể muốn tải về một công cụ miễn phí (mà mình đã tìm thấy) là UAC Trust Shortcut, cho phép bạn tắt User Account Control cho một ứng dụng cụ thể.
[dlf h=”https://nphunghung.com/” l1=”https://dl.dropbox.com/s/8fgwijafrqe5dep/%5Bnphunghung.com%5D—uacts_x86.zip?token_hash=AAGY-7BtB-GV7R8s-PE6iEaMxyUBXlaXXdJ1Bqaupl_6Cg&dl=1″ mf=”http://www.mediafire.com/?872c0sdwsm72cdi” p=”nphunghung.com” t=”Download UAC Trust Shortcut x86 (32bit)” mr=”https://www.box.com/s/1n7o1w4znsx0a7w41bbk” mr1=”http://uploading.com/c782b5ea/-nphunghung-com-uacts_x86-zip” mr2=”http://uploadingit.com/file/bsw0idgm0rwlnb8t/%5Bnphunghung.com%5D—uacts_x86.zip” s=”1,18 MB” ]
[dlf h=”https://nphunghung.com/” l1=”https://dl.dropbox.com/s/rx1mfusv00w7toa/%5Bnphunghung.com%5D—uacts_x64.zip?token_hash=AAGmZXF9HJLMarQPKysFZ1XJlsaY2-mPt-UJ6reM4a6BZw&dl=1″ mf=”http://www.mediafire.com/?7zls7lwbfd7aw7j” p=”nphunghung.com” t=”Download UAC Trust Shortcut x64 (64bit)” mr=”https://www.box.com/s/yt48bv8pvorukvhi9stb” mr1=”http://uploading.com/b112e8a4/-nphunghung-com-uacts_x64-zip” mr2=”http://uploadingit.com/file/oh4vycr045znvl4a/%5Bnphunghung.com%5D—uacts_x64.zip” s=”1,17 MB” ]
[al style=”warning” delay=”2″]LƯU Ý:
Trong tập tin UAC Trust Shortcut tải xuống dạng nén .zip có chứa 2 file. UAC Trust Shortcut yêu cầu Microsoft .NET Framework 4 để được cài đặt. Nếu bạn đã cài Microsoft .NET Framework 4, bạn có thể cài UAC Trust Shortcut bằng tập tin .msi.
Nếu bạn chưa cài .Net Framework 4 thì có thể sử dụng tập tin .exe, nó sẽ tự động download Microsoft .NET Framework 4 và cài đặt cho bạn. Sau đó, nó tự động chạy tập tin.msi để cài đặt UAC Trust Shortcut.
Hoặc bạn có thể tải về .Net Framework 4 tại đây để tự cài đặt, sau đó cài bằng tập tin .msi. Mình nghĩ bạn nên làm cách này nhanh hơn vì tải về .Net FW bằng IDM sẽ nhanh hơn đấy.
[/al]
Đáng lẽ ra mình sẽ sử dụng file setup.exe để cài đặt để bạn thấy được quá trình cài .Net Framework luôn, nhưng làm thế cũng hơi mất thời gian bởi mình đã cài .Net FW 4 rồi và phần tải về .Net FW 4 thì mình đã chia sẻ ở một bài viết trước, bạn có thể tham khảo và tải về.
Bây giờ mình sử dụng file setup.msi để cài đặt. Click đúp chuột vào file setup.msi
Click Next trên màn hình Welcome của màn trình cài đặt
Trên màn hình License Agreement, chọn nút I Agree. Nhấn Next.
Nếu bạn muốn thay đổi vị trí cài đặt UAC Trust Shortcut, nhấn nút Browse trên màn hình chọn thư mục cài đặt. Ở đây mình để vị trí mặc định. Nếu bạn muốn xem khi cài đặt UAC Trust Shortcut sẽ mất bao nhiêu dung lượng trên ổ đĩa cứng, hãy nhấp vào nút Disk Cost…
Hộp thoại Disk Space hiển thị thông tin về tất cả các ổ đĩa mà bạn có thể cài đặt UAC Trust Shortcut. Nhấn OK để đóng hộp thoại.
Nếu bạn muốn cài đặt UAC Trust Shortcut cho tất cả người dùng trên máy tính của bạn thì chọn nút Everyone, nếu không thì chọn Just me.
Nhấn Next để tiếp tục.
Để bắt đầu cài đặt UAC Trust Shortcut với các thiết lập được lựa chọn, nhấn Next trên màn hình xác nhận cài đặt. Để thay đổi bất kỳ thiết lập nào, nhấp vào Back để quay về các màn hình thiết lập trước đó.
Hộp thoại User Account Control hiển thị yêu cầu cho phép để chạy file Setup.msi. Chọn Yes.
Quá trình cài đặt bắt đầu diễn ra, và khi kết thúc, nhấn Close để đóng hộp thoại.
Trong bài viết này, mình lấy một ví dụ là sẽ tạo ra một Shortcut cho CCleaner, là một chương trình hữu ích để làm sạch máy tính Windows của bạn. Nó bảo vệ thông tin riêng tư trực tuyến của bạn và làm cho máy tính của bạn nhanh hơn, an toàn hơn. Bạn có thể cài đặt CCleaner để sử dụng và làm theo các bước trong bài viết này. Tải về CCleaner tại đây.
Mỗi lần khởi chạy CCleaner, UAC đều hiển thị hộp thoại yêu cầu xác nhận cho phép chạy CCleaner. Với Shortcut mới sẽ cho phép chúng ta chạy CCleaner mà không bị làm phiền bởi hộp thoại User Account Control.
Để chạy UAC Trust Shortcut, hãy nhấp vào All Programs trên menu Start và nhấn vào UAC Trust Shortcut.
Trên hộp thoại UAC Trust Shortcut, nhấp vào nút Add another program… để kích hoạt các phần lựa chọn trên hộp thoại.
Hộp thoại User Account Control xuất hiện. Click Yes.
Nhập tên cho shortcut trong mục Name. Bạn nên chọn tên khác với Shortcut ban đầu. Click Browse button.
Mở đường dẫn đến thư mục chương trình được cài đặt mà bạn muốn tạo ra các lối tắt (shortcut) và chọn tập tin .exe cho chương trình. Trong trường hợp của mình, vì mình dùng Win 7 64bit nên mình chọn file CCleaner64.exe. Nhấp vào Open.
Đường dẫn đầy đủ đến tập tin thực thi được chèn vào mục Path. Nhấp vào liên kết Add now bên dưới nút Browse để tạo Shortcut.
Bạn có thể tiếp tục thêm các shortcut cho các chương trình khác bằng cách lặp đi lặp lại các bước trên. Khi bạn đã kết thúc việc tạo ra các phím tắt, click vào nút X ở góc trên bên phải của hộp thoại để đóng UAC Trust Shortcut.
Một lối tắt mới (shortcut) được tạo ra giữa màn hình desktop của bạn. Nhấn đúp vào shortcut để mở chương trình, bỏ qua hộp thoại User Account Control.
UAC Trust Shortcut cài đặt một dịch vụ chạy ngầm để cho phép các shortcut bạn tạo ra mà không cần qua UAC. Khi bạn khởi động lại máy tính của bạn, một hộp thoại sẽ hiển thị, yêu cầu bạn cho phép để bắt đầu dịch vụ. Nếu bạn không muốn hộp thoại này hiển thị mỗi khi khởi động Windows, chọn Do not display this prompt next time. Nhấn chuột vào Enable the UAC Trust Shortcut Service now để bắt đầu dịch vụ.
Chú ý: Nếu bạn chọn Do not display this prompt next time, chúng tôi khuyên bạn nên chọn tùy chọn Enable the UAC Trust Shortcut Service now. Nếu không, bạn sẽ cần phải bắt đầu dịch vụ bằng tay (mình không hướng dẫn ở đây, bạn nào cần thì để lại comment ở dưới)
User Account Control hiển thị yêu cầu cho phép chạy chương trình bắt đầu dịch vụ. Chọn Yes.
Hãy chắc chắn bạn biết và tin tưởng các chương trình mà bạn tắt User Account Control sử dụng UAC Trust Shortcut, và rằng bạn chọn các tập tin thực thi chương trình chính xác.
[toggle_box title=”What to keep in mind?” width=”Width of toggle box”]
What to keep in mind?
Once you restart (or shutdown, or log off) the PC then the shortcuts UAC prompt if you double-click them. However, they work only if you start the background service which is installed. The background service can be started from the tray area, however, requires a user action which means a UAC prompt asks before executing the service. Once the user gives permission to the service to start then the shortcuts are able to execute without any UAC prompt.
[/toggle_box]
Những điều ghi nhớ?
Khi bạn khởi động lại (hoặc tắt máy, hoặc log off) máy tính thì sau đó khi bạn kích đúp chuột vào shortcut sẽ có nhắc nhở chưa khởi động dịch vụ UAC. Nó chỉ làm việc nếu bạn bắt đầu dịch vụ nền của UAC Trust Shortcut. Dịch vụ chạy nền này có thể được bắt đầu từ khu vực khay hệ thống (gần đồng hồ ở góc dưới bên phải), tuy nhiên nó đòi hỏi người sử dụng phải tự khởi động dịch vụ trước khi chương trình có thể thực thi. Có nghĩa là một hộp thoại UAC yêu cầu cho phép trước khi thực hiện dịch vụ. Một khi người dùng cho phép dịch vụ bắt đầu thì sau đó các lối tắt có thể thực hiện mà không có nhắc nhở của UAC.
Thao tác đơn giản như sau: Click chuột phải vào biểu tượng UAC -> chọn Start Service và chọn Yes để đồng ý chạy tệp tin tracer.exe
[cr13]
Dựa theo helpdeskgeek


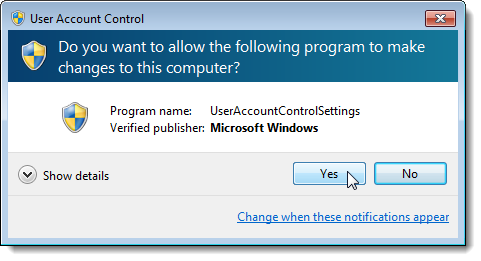

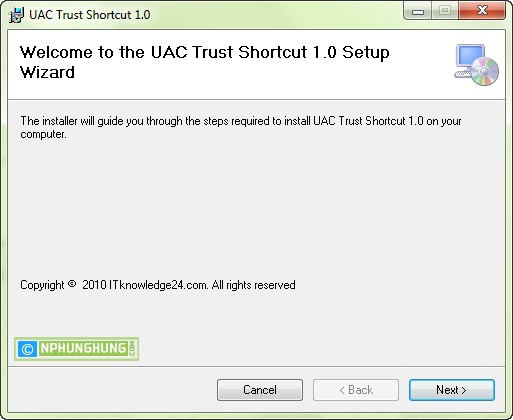
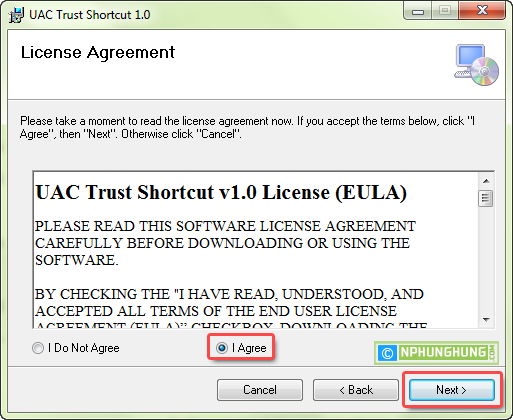
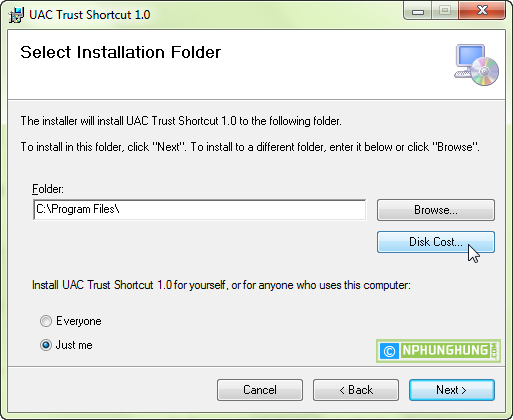
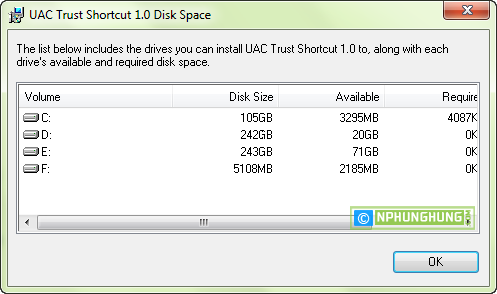
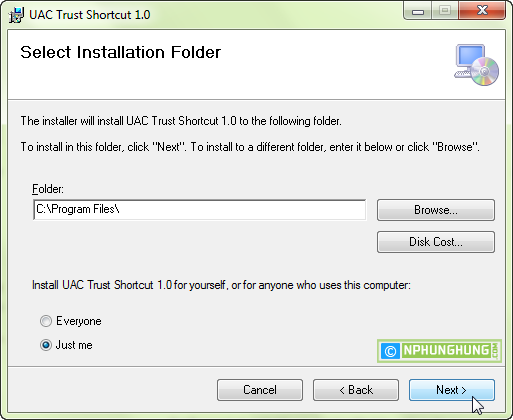
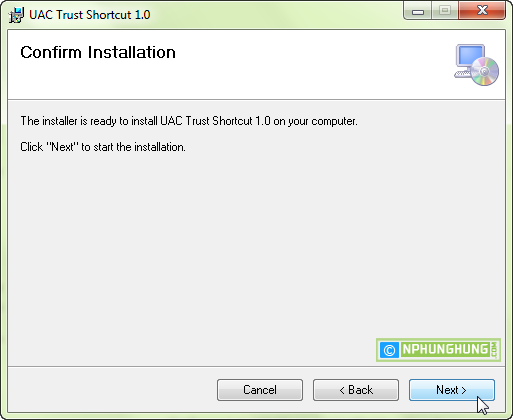

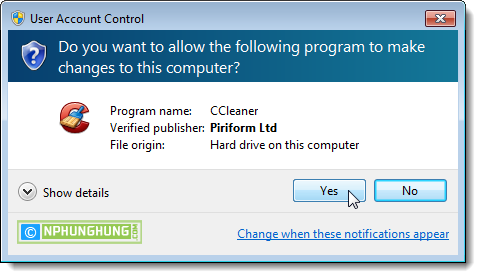
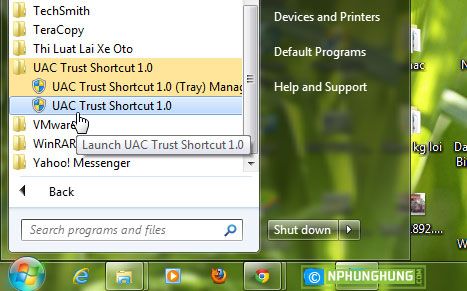
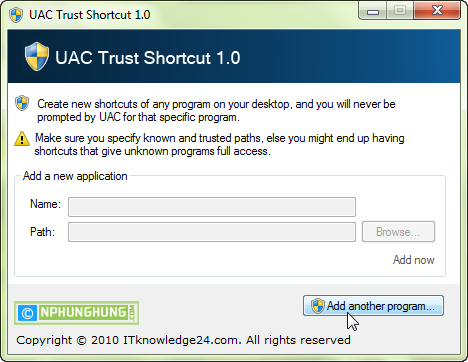
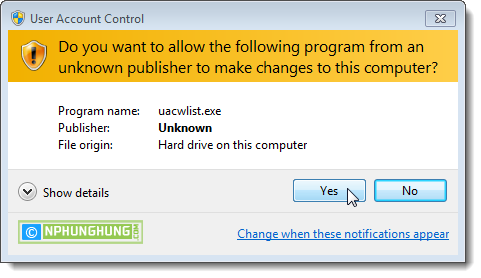
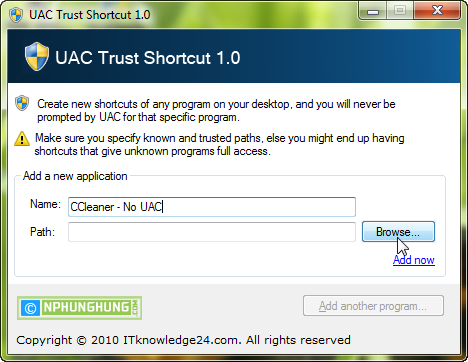
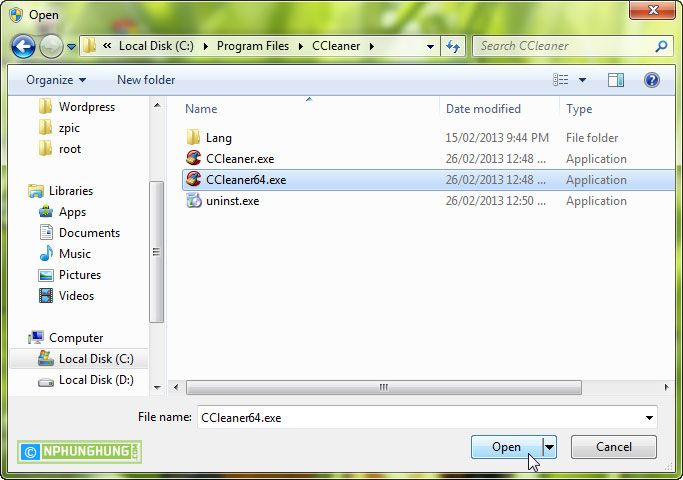
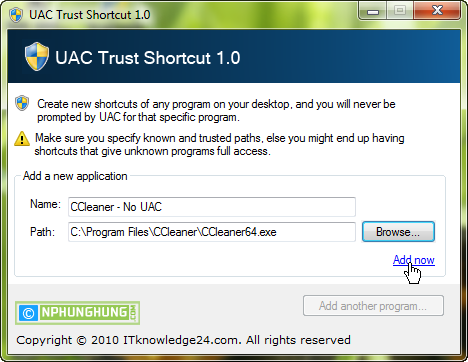
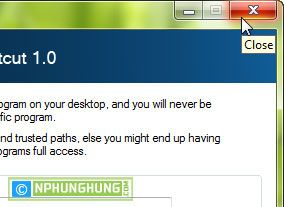

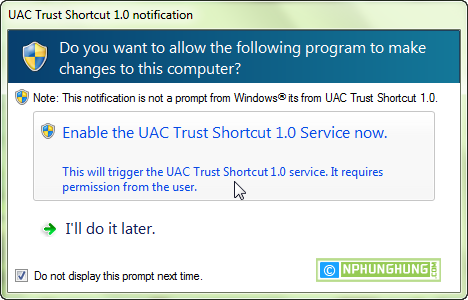
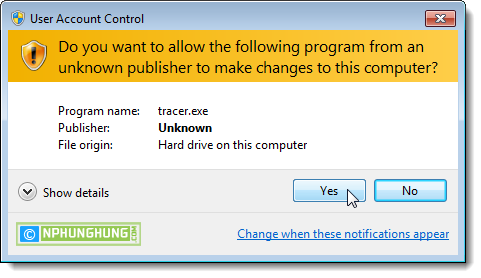
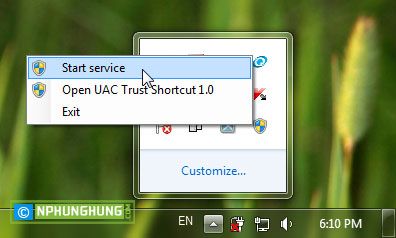


[…] Cộng đồng chia sẻ kiến thức, thủ thuật và hướng dẫn sử dụng máy tính, Internet, SEO, blog, website, đồ họa, kiếm tiền, di động, lập trình, văn phòng, download… Nguồn: Nguyễn Phùng Hưng Blog – Chia sẻ đam mê » Thủ thuật Hệ điều hành […]