[dropcap]C[/dropcap]hắc hẳn ai dùng máy tính đều biết đến file cài đặt exe, đó là các tệp chương trình có khả năng tự cài đặt vào ổ cứng của bạn các phần mềm của nhà sản xuất. Bạn có biết rằng, chính bạn cũng có thể tạo một phần mềm tự giải nén như thế không. Tiếp tục bài trước, mình đã hướng dẫn các bạn tạo file EXE tự cài đặt bằng WinRAR, nay mình xin hướng dẫn các bạn tạo file EXE giống file EXE mà các bạn vẫn dùng để cài chương trình hơn, đó là sử dụng phần mềm Inno Compile Setup, một phần mềm được hầu hết các công ti phần mềm sử dụng để đóng gói chương trình của họ thành file exe hoàn chỉnh.
Cách làm như sau:
Hãy tải phần mềm về và cài. Nếu chưa có, bạn có thể vào trang chủ: http://www.jrsoftware.org/ để tải bản mới về nhé. Cài xong, chạy chương trình.
Bước 1: Mở chương trình lên, chọn File-> New. Sẽ có một hộp thoại hiện lên, bạn không cần quan tâm.Hãy nháy Next.
Hộp thoại này hiện lên, kệ nó thôi
Bước 2: Sau khi nháy Next Hiện ra các dòng để bạn đánh nội dung vào, chức năng của từng dòng như sau;
- Application name: Gõ tên của ứng dụng (tên file exe)
- Application name including version: Gõ tên file và phiên bản
- Application publisher: Gõ tên người tạo file exe.
- Application website: gõ địa chỉ trang web của ứng dụng hoặc của bạn cũng được
Điền thông tin về PM vào đây.
Bước 3: Sau khi gõ xong tất cả nháy Next
Ở đây Ta tiếp tục gõ và chọn :
- Application destination base folder : Chọn thư mục cài dặt đến: có 2 lựa chọn: cài đặt vào Program files hoặc đường dẫn khác (Custom) nếu chọn đường dẫn khác thì gõ vào dòng ngay dưới đó đường dẫn khác.
- Dòng Application folder name: Gõ tên thư mục cài đặt
Xong xuôi nháy Next.
Hãy tinh chỉnh chế độ cài PM ở bước này
Bước 4: Ở dòng Application main executable file chọn nút Browse và chọn file chương trình chính (File chạy chính)
Tiếp đến chọn nút Add folder để chọn toàn bộ thư mục muốn đưa vào file exe sau đó có thông báo hiện lên, nháy Yes. Xong rồi nháy Next.
Hãy chọn nội dung của file exe tại đây.
Bước 5: Ở dòng Application Start menu folder name: gõ tên thư mục muốn tại ở menu Start.bạn có thể them nhiều thiết đặt khác bằng cách tích vào các ô vuông. Xong xuôi rồi thì nháy Next.
Hãy chỉnh sửa thêm nhiều chế độ của PM cần tạo tại bước này.
Bước 6: Nháy Browse ở dòng 1 để chọn file bản quyền chương trình dòng 2 là thông tin hiện trước cài đặt dòng 3 là thông tin hiện sau cài đặt. Thực tế các cái đó không quan trọng, chỉ là hiện thông tin về PM hoặc bạn cứ gõ phần giới thiệu về mình vào đây cũng được. Định dạng của các file này được hỗ trợ là txt hoặc rtf (Rich Text Forrmat). Xong xuôi rồi thì chọn Next
Chọn các thông tin về bạn và PM tại đây.
Bước 7: Chọn ngôn ngữ hiển thị khi cài file exe. Bạn có thể chọn tất cả. Xong rồi nháy Next.
Chọn ngôn ngữ hiển thị khi cài.
Bước 8: Ở dòng đầu nháy Browse để chọn thư mục sẽ xuất file exe ra sau khi tạo thành.
Dòng 2 gõ tên file exe
DÒng 3 chọn icon cho file exe ( kiểu định dạng ảnh là .ico)
Dòng 4 Thiết đặt thêm mật khẩu để mở file exe nếu muốn.
Tinh chỉnh cuối cùng cho fiel exe của bạn.
Xong nháy Next->Nháy Finish để kết thúc quá trình khởi tạo.
Bước 9: Sẽ có một thông báo hiện lên. Nó hỏi bạn có muốn tạo file exe ngay không. Chọn Yes -> hiện thông báo hỏi bạn có lưu lại file lệnh tạo file exe không.
Bạn nên nháy tiếp nháy Yes -> chọn nơi lưu và gõ tên tập tin chứa lệnh tạo file exe (định dạng file iss) để có thể chỉnh sửa sau này nếu chương trình tạo ra lỗi. Sau đó chọn Save-> quá trình tạo file exe bắt đầu chờ một lát khi nó hiện như dưới đây là xong rồi.
Sau khi tạo xong bạn tìm đến thư mục bạn chọn để xuất file exe tạo thành ra và chạy thử nghiệm.
Đó là những bước cơ bản giúp các bạn tự mình tạo một file exe hoàn chỉnh từ các dạng PM Portable chẳng hạn.
[toggle_box title=”Một số lệnh bổ sung” width=”Width of toggle box”]
Sau đây sẽ là một số chức năng ẩn không được nằm trong chế độ mặc định khi tạo file exe giúp bạn làm một file exe tốt hơn. Đó là những câu lệnh sau (Tất cả các dòng lệnh dưới đây sẽ được gõ dưới khoả mục [Setup], bạn phải gõ các lệnh vào dưới đó, gõ ở vị trí nào cũng được miễn là chưa sang các khoản mục khác!)
+ Câu lệnh WizardImageFile=
Câu lệnh này giúp bạn chèn một ảnh cỡ 315*196 (khoảng tầm đó vào góc bên trái của màn hình cài đặt cho đẹp hơn, sau dấu bằng bạn gõ vào đường dẫn đến ảnh ở trong máy, định dạng hỗ trợ duy nhất là bmp)
+ Câu lệnh WizardSmallImageFile=
Câu lệnh này cho phép bạn tạo một ảnh nhỏ ở góc trên cùng bên phải của màn hình cài đặt, ảnh cũng hỗ trợ dạng bmp như trên, ảnh không cần quan tâm cỡ, chương trình sẽ tự động thu nhỏ lại bé tí ở cái góc đó.
+ Câu lệnh Windowvisible=yes
Cả câu lệnh đó khi gõ vào sẽ tạo ra nền cho màn hình cài đặt phía dưới cửa sổ cài đặt. Kiểu này rất đẹp mắt. Bạn có thể chỉnh hai màu tương phản bằng câu lệnh tiếp:
+ Câu lệnh BackColor= và BackColor2= dùng đẻ bổ trợ cho câu lệnh trên. Bạn hãy chọn hai màu cho màn hình cài đặt ( Lưu ý chỉ dùng câu lệnh này khi lệnh Windowvisible có giá trị là yes, còn NO thì không dùng được). Hai câu lệnh chỉnh màu nên gõ đồng thời, sau dấu bằng bạn hãy gõ màu ưa thích
Các màu được dùng như sau clBlack, clMaroon, clGreen, clOlive, clNavy, clPurple, clTeal, clGray, clSilver, clRed, clLime, clYellow, clBlue, clFuchsia, clAqua, clWhite. Chọn một trong số các lệnh màu và đưa vào sau dấu bằng là OK.
+ Câu lệnh AppCopyright=
Câu lệnh này giúp bạn hiển thị thông tin cá nhân, gõ thông tin vào sau dấu bằng, khi cài đặt thông tin này sẽ hiện dưới nền màn hình cài đặt để mọi người khi dùng biết bạn muốn nói gì hay chính bạn là tác giả.(Lưu ý là chỉ khi Windowvisible=yes mới dùng lệnh này)
Đó chính là một số lệnh có thể đưa thêm để tạo ra nét phá cách trong file exe của bạn trong mục [setup]
Không chỉ thế, chương trình còn hỗ trợ cả registry, bạn có thể tích hợp sẵn vào khi cài, để tích hợp registry bạn cần nhớ các mã sau tương ứng với registry trong Windows
HKCR (HKEY_CLASSES_ROOT)
HKCU (HKEY_CURRENT_USER)
HKLM (HKEY_LOCAL_MACHINE)
HKU (HKEY_USERS)
HKCC (HKEY_CURRENT_CONFIG)
Mình sẽ lấy một VD để các bạn nắm rõ cấu trúc câu lệnh registry trong chương trình
[Registry]
Root: HKLM; Subkey: “SOFTWARE\Microsoft\Windows\CurrentVersion\Run \”; ValueType: string; ValueName: “My Clock”; ValueData: “C:\\Program Files\\My Clock\\MyClock.exe”
Như trên Root là từ khóa bắt buộc, nói chung bạn chỉ cần thay các thứ sau cho phù hợp đó là
Subkey: Gõ đường dẫn registry cho phù hợp
ValueType: Gõ kiểu giá trị
ValueName: Gõ tên giá trị
ValueData: Gõ nội dung giá trị đó.
Nhớ là từ khóa [Registry] luôn phải có ở đầu mục
Chương trình còn tích hợp cả được với Pascal, tức là chấp nhận cú pháp lệnh trong pascal, nên ai ưa thích đều có thể cho thêm vào. VD như đoạn mã sau:
[Code]
var
MyProgChecked: Boolean;
MyProgCheckResult: Boolean;
function MyProgCheck(): Boolean;
begin
if not MyProgChecked then begin
MyProgCheckResult := MsgBox(‘Do you want to install MyProg.exe to ‘ + ExtractFilePath(CurrentFileName) + ‘?’, mbConfirmation, MB_YESNO) = idYes;
MyProgChecked := True;
end;
Result := MyProgCheckResult;
end;
function MyDirCheck(DirName: String): Boolean;
begin
Result := DirExists(DirName);
end;
……………………………………….
Quan trọng là phải gõ đầu mục là [code] còn nội dung sau gõ như trong Pascal.
Các bạn có thể tham khảo thêm ở hướng dẫn dùng của chương trình trong mục Help tại giao diện chính của nó. Chương trình cũng còn rất nhiều thứ để bạn khám phá, kể cả việc tinh chỉnh ở các khoản mục khác như điều chỉnh số Shortcut trên màn hình, thêm số file chương trình sẽ có thẻ lựa chọn để Launch sau khi cài xong,….. Các bạn hãy tự tìm hiểu và nếu biết thêm được điều gì mới mẻ thì Share cùng mọi người nhé 😡
[/toggle_box]
Bài viết của NgheThuatForever


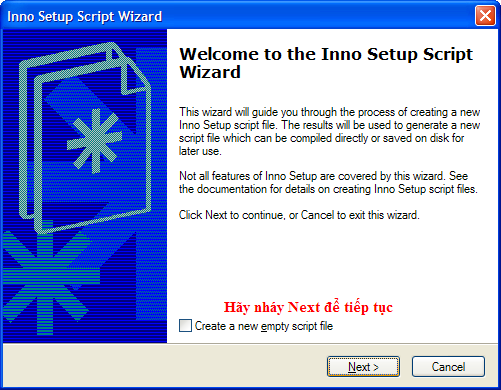
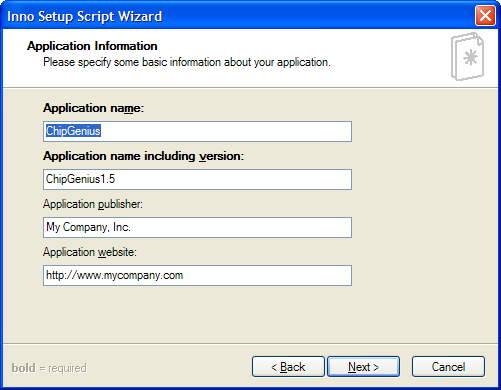
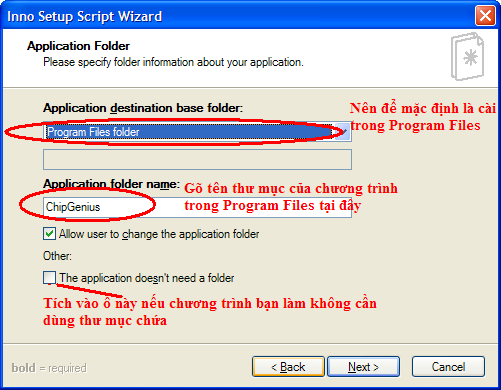
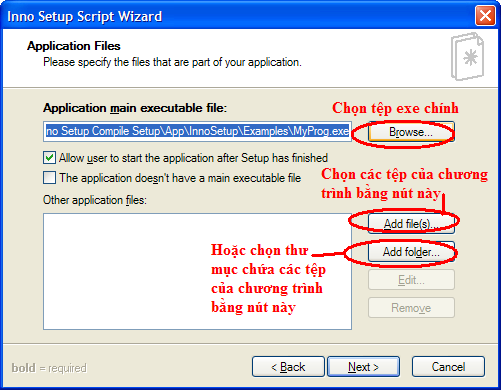

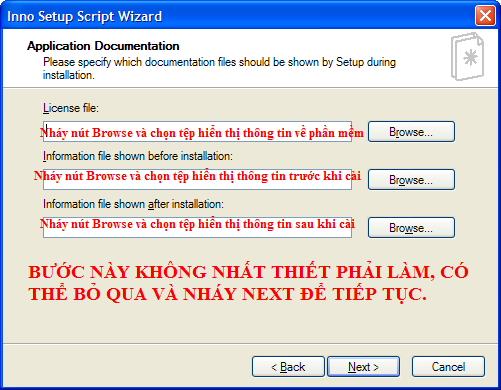
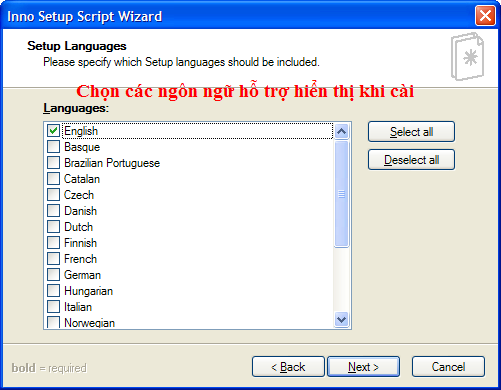
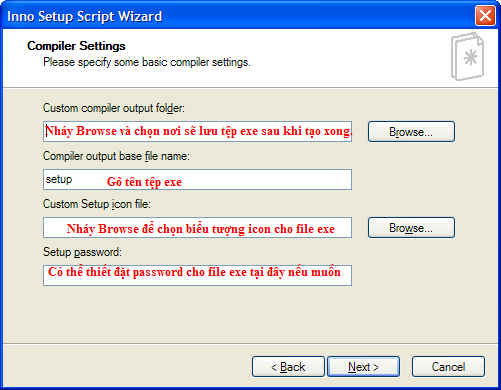
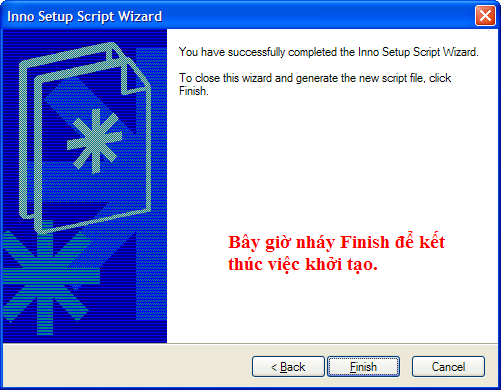
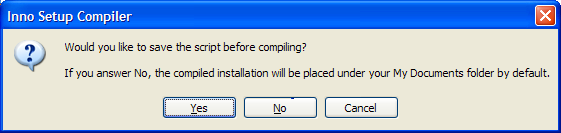
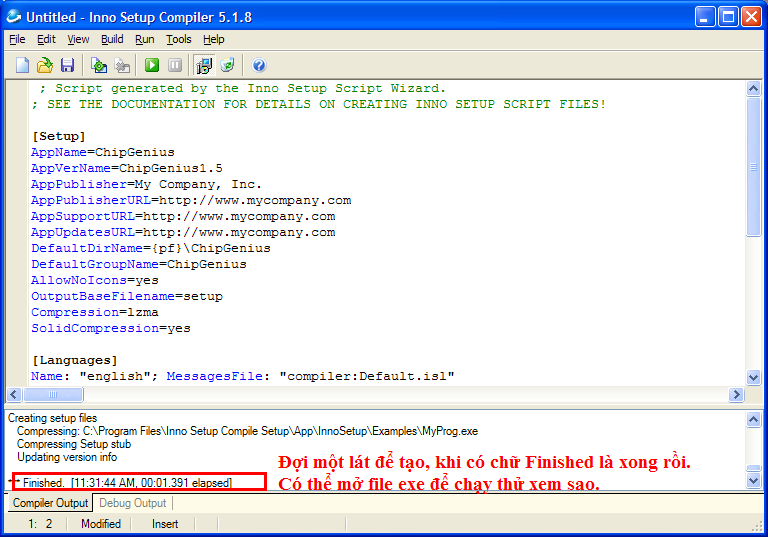


tuyet wa ban ah !
Tuyệt, cảm ơn bạn nhiều