Từ trước giờ mình vẫn dùng VM-Ware để tạo và sử dụng máy ảo, nhưng hôm rồi cài phần mềm Advanced System Care vào, thế là chả hiểu sao 2 cái nó cắn nhau, xung đột dữ quá, VM-Ware đâu có chạy được, mình nghĩ chắc là VM-Ware bị lỗi nên thử tải VirtualBox về dùng xem sao. Vẫn bình thường. Thử Disable cái Advanced System Care thì VMW cũng chạy bình thường luôn. Không sao, qua những sự cố như vậy thì ta lại biết thêm được nhiều điều mới. Nhờ đó mà mình lại biết đến một phần mềm tạo máy ảo mới nhẹ hơn mà cũng ổn.
Trong quá trình tỉm hiểu thì mình thấy có bài “Hướng dẫn tạo máy ảo bằng VirtualBox” bên forum bkav rất là hay, mình xin trích lại và chia sẻ với các bạn. Bài viết được mình biên tập lại theo phiên bản mới nhất của VirtuaBox (hiện nay là 4.2.0) – Bạn nào có trích lại của mình thì mong ghi rõ nguồn.
Nhắc đến phần mềm tạo máy ảo không thể nhắc tới Virtual Box. Hướng dẫn sử dụng chi tiết cùng với những chia sẻ kinh nghiệm có giá trị trong việc tạo máy ảo bằng Virtual Box là yếu tố quyết định giúp bài viết đoạt giải nhất cuộc thi CMKT.
Contents
I. Tổng quan về công nghệ ảo hóa – máy ảo
II. Giới thiệu máy ảo Oracle VM VirtualBox
III. Cài đặt VirtualBox và các thành phần bổ sung cần thiết
IV. Quản lý máy ảo và Cài đặt hệ điều hành trên máy ảo
- Cài đặt Guest Additions
- Snapshots
- Sử dụng máy ảo VirtualBox
3.1. Mở máy – Tắt máy
3.2. Chọn thiết bị boot
3.3. Các lệnh cơ bản trong cửa sổ giao diện chính máy ảo
3.3.1. Nhóm lệnh Machine
3.3.2. Nhóm lệnh Devices
3.4. Một số thiết lập phần cứng ảo cơ bản cho máy ảo
3.5. Truy cập internet và bổ sung một số thành phần, bản vá cần thiết cho HĐH
VI. Tổng kết
I. Tổng quan về công nghệ ảo hóa – máy ảo:
Lợi ích của việc Sử dụng máy ảo:
- Cài được nhiều Hệ Điều Hành (HĐH), có thể thiết lập cấu hình phần cứng ảo phù hợp để cài những HĐH cũ đã không còn được hỗ trợ với cấu hình máy thật hiện tại như DOS, OS/2.
- Có thể chạy cùng lúc nhiều HĐH để thử nghiệm, khám phá.
- Cài đặt và chạy các ứng dụng khác nhau được thiết kế cho một hoặc vài HĐH chuyên biệt mà không cần phải cài đặt nhiều HĐH lên máy thật, việc này khá phức tạp, dễ gây lỗi hệ thống. Phần mềm được cài đặt và thử nghiệm trên máy ảo hoàn toàn độc lập với máy thật, không ảnh hưởng đến máy thật.
- Ổ cứng ảo có thể dùng chung, hoặc dùng trao đổi dữ liệu giữa các HĐH ảo.
- Hỗ trợ tạo các bản sao lưu trạng thái làm việc của máy ảo, thường gọi là Snapshots. Tính năng này giúp người dùng tự do khám phá, thiết lập, tùy chỉnh HĐH và các ứng dụng trên máy ảo mà không sợ làm hỏng môi trường làm việc. Khi cần có thể phục hồi lại trạng thái làm việc lúc tạo ra Snapshots.
- Xét trên phương diện kinh tế, công nghệ ảo hóa giúp giảm đáng kể chi phí cho các thiết bị phần cứng và điện năng. Thay vì chạy nhiều máy thật cho một mục đích cục bộ nào đó, ta có thể tạo ra các máy ảo để thực thi nhiệm vụ đó trên một máy thật để tận dụng tối đa sức mạnh của máy thật, giảm chi phí đầu tư nhiều máy và tiết kiệm điện.
II. Giới thiệu máy ảo Oracle VM VirtualBox:
- VirtualBox là một phần mềm hỗ trợ tạo máy ảo đa nền tảng, có thể thực thi trên các máy tính sử dụng chip Intel hoặc AMD.
- VirtualBox hỗ trợ chạy nhiều HĐH ảo cùng lúc.
- VirtualBox chạy được trên nhiều HĐH khác nhau, cả 32-bit lẫn 64-bit: Windows, Mac, Linux, Solaris.
- VirtualBox hỗ trợ cài đặt nhiều HĐH ảo với nhiều phiên bản khác nhau: Windows (95, 98, Me, XP, 2000, 2003, Vista, 2008, 7,…); Linux (Ubuntu, Fedora,…); Solaris; Mac; BSD; IBM OS/2; DOS; Netware; L4; QNX; JrockitVE; và nhiều HĐH không phổ biến khác;…
- VirtualBox không yêu cầu máy tính hỗ trợ công nghệ ảo hóa phần cứng.
- VirtualBox hỗ trợ trao đổi dữ liệu qua lại giữa HĐH thật và HĐH ảo thông qua thư mục chia sẻ.
- VirtualBox hỗ trợ chế độ đồ họa 3D cơ bản cho máy ảo.
- Virtual hỗ trợ nhiều thiết bị phần cứng ảo: Chip đa xử lý (tối đa lên đến 32 CPU cho mỗi máy ảo, tùy theo cấu hình CPU máy thật); RAM; USB; các loại đĩa cứng IDE, SATA, SCSI; CD/DVD; đĩa mềm; Card mạng; Card âm thanh;…đảm bảo đầy đủ các thành phần và yêu cầu cần thiết như một máy thật hiện đại vậy.
- VirtualBox không yêu cầu cấu hình máy thật phải cao, các máy có CPU từ 500 MHz trở lên có thể chạy tốt VirtualBox. Tùy thuộc vào HĐH được cài đặt trên máy ảo và số lượng máy ảo được tạo sẽ có yêu cầu về RAM và ổ cứng phù hợp, đảm bảo cho cả máy thật và ảo hoạt động trơn tru. Dung lượng ổ cứng máy thật còn trống đủ lưu trữ ổ cứng ảo sau khi cài đặt HĐH trên máy ảo. Vấn đề này ta sẽ có giải pháp cân bằng hợp lý khi cài đặt máy ảo cụ thể và số lượng máy ảo được cài đặt.
- VirtualBox có hỗ trợ tính năng Snapshots.
- VirtualBox hoàn toàn miễn phí và thường xuyên cập nhật phiên bản mới, cải thiện tính năng, vá lỗi.
- VirtualBox cài đặt và sử dụng đơn giản, hoạt động nhẹ nhàng, ổn định.
- Cùng với VMwave và Microsoft Virtual PC 2007, VirtualBox hiện đang là phần mềm tạo máy ảo được sử dụng phổ biến nhất.
III. Cài đặt VirtualBox và các thành phần bổ sung cần thiết:
- Trang chủ phần mềm VirtualBox: http://www.virtualbox.org/
- Phiên bản mới nhất thời điểm hiện tại (27/09/2012) là 4.2.0.
- Trang download: http://www.virtualbox.org/wiki/Downloads
- Bài viết này thực hiện minh họa trên Windows 7 64-bit, trên các phiên bản Windows khác thực hiện tương tự.
- Tải về VirtualBox 4.2.0 dành cho Windows (32-bit và 64-bit) – dung lượng 90,62 MB:
[dlf t=”Download VirtualBox 4.2.0″ l1=”http://download.virtualbox.org/virtualbox/4.2.0/VirtualBox-4.2.0-80737-Win.exe” s=”90,62 MB” mr=”https://www.box.com/s/ulnb83plrufrx098crrq” mf=”http://www.mediafire.com/?a3pwqowr7ojp43m”]
Kích hoạt file VirtualBox-4.0.10-72479-Win.exe để tiến hành cài đặt. Chọn Yes khi tính năng UAC yêu cầu xác nhận.
Chọn Next để tiếp tục, Canel để hủy bỏ cài đặt.
Giữ nguyên các thiết lập cài đặt mặc định, nhấn Next để tiếp tục, Cancel để hủy bỏ cài đặt, Back để quay lại bước trên, có thể thay đổi thư mục cài đặt bằng cách nhấn vào Browse.
Nhấn Next để tiếp tục, Cancel để hủy bỏ cài đặt, Back để quay lại bước trên.
Quá trình cài đặt sẽ ngắt và khởi động lại kết nối mạng do đó sẽ ảnh hưởng đến các kết nối mạng đang diễn ra, bạn kiểm tra lại có đang thực hiện tác vụ mạng nào không (download, cập nhật phần mềm/Windows, game,…)? Chọn Yes để tiếp tục, No để hủy bỏ cài đặt.
Nhấn Install để bắt đầu quá trình cài đặt, Cancel để hủy bỏ cài đặt, Back để quay lại bước trên.
Trong quá trình cài đặt, Windows sẽ yêu cầu xác nhận các tiến trình cài đặt thiết bị ảo. Đánh dấu chọn tùy chọn Always… để chấp nhận tất cả, không xác nhận lại, sau đó nhấn Install để tiến hành cài đặt.
Quá trình cài đặt sẽ diễn ra trong khoảng vài phút.
Cài đặt thành công, nhấn Finish để khởi chạy VirtualBox.
2. Cài đặt VirtualBox Extension Pack:
Để máy ảo có thể sử dụng USB 2.0, tính năng VirtualBox Remote Desktop Protocol, Intel PXE boot ROM cần cài đặt VirtualBox Extension Pack.
Tải về VirtualBox 4.2.0 Oracle VM VirtualBox Extension Pack – dung lượng 10.326 MB:
[dlf t=”Download VirtualBox 4.2.0 Oracle VM VirtualBox Extension Pack” h=”http://www.virtualbox.org” l1=”http://download.virtualbox.org/virtualbox/4.2.0/Oracle_VM_VirtualBox_Extension_Pack-4.2.0-80737.vbox-extpack” mf=”http://www.mediafire.com/?k4j2otkj3i67mgr” mr=”https://www.box.com/s/ce8ulzb1vdi7uk7rqkor” s=”10,236 MB” ]
Kích hoạt file Oracle_VM_VirtualBox_Extension_Pack-4.0.10-72436.vbox-extpack để tiến hành cài đặt:
Nhấn Install để cài đặt, Cancel để hủy bỏ (Đáng lẽ ra trong hình trên là Install nhưng do mình đã cài đặt trước rồi nên bây giờ nó hỏi là có Upgrade không – Các bạn vẫn chọn nó nhé).
Nắm kéo thanh cuộn xuống dưới cùng để kích hoạt nút I Agree sau đó nhấn vào để cài đặt, nhấn I Disagree để hủy bỏ. Chọn Yes khi UAC của Windows yêu cầu xác nhận.
Cài đặt thành công, nhấn OK để hoàn tất.
Để tháo cài đặt VirtualBox, tắt tất cả máy ảo đang hoạt động, thoát giao diện chính VirtualBox Manager, sau đó vào Control Panel -> Uninstall a program:
Chọn VirtualBox sau đó nhấn Uninstall để tiến hành tháo cài đặt.
IV. Quản lý máy ảo và Cài đặt hệ điều hành trên máy ảo:
Khởi động VirtualBox bằng cách nhấn đúp chuột vào biểu tượng Oracle VM VirtualBox trên màn hình hoặc liên kết trong Start -> All Programs:
Bài viết này hướng dẫn tạo một máy ảo để chạy HĐH Windows XP 32-bit vì đây là HĐH còn rất phổ biến, đa số các ứng dụng (kể cả virus) đều có thể thực thi trên Windows XP.
Windows XP yêu cầu cấu hình không quá cao, do đó có thể thiết lập cấu hình máy ảo thấp vẫn đảm bảo yêu cầu, không chiếm nhiều tài nguyên máy thật khi chạy máy ảo => có thể sử dụng trên đa số máy tính.
Trên giao diện chính của chương trình, nhấn vào nút lệnh New.
Cửa sổ Create Virtual Machine hiện ra, nhập các thông tin theo yêu cầu.
Mục Name: Nhập tên máy ảo.
Mục Operating System: Chọn HĐH muốn cài đặt (ở đây chọn Microsoft Windows).
Mục Version: Chọn phiên bản cho HĐH đã chọn bên trên (ở đây chọn Windows XP).
Lưu ý: VirtualBox hỗ trợ máy ảo cài HĐH 64-bit trên cả máy thật cài HĐH 32-bit, tuy nhiên yêu cầu vi xử lý của máy thật phải có hỗ trợ công nghệ ảo hóa. Lúc này sẽ có tùy chọn cho phép chọn HĐH 64-bit trên máy ảo (bài viết thực hiện trên máy vi xử lý không hỗ trợ công nghệ ảo hóa nên không có tùy chọn HĐH 64-bit).
Nhấn Next để tiếp tục.
Dung lượng RAM được khuyến cáo là 192 MB, tuy nhiên nếu dung lượng RAM thật nhiều, có thể tăng dung lượng RAM ảo lên để máy ảo hoạt động nhanh hơn. Ở đây chọn dung lượng RAM ảo là 1024 MB. Dung lượng RAM máy ảo có thể thay đổi sau khi tạo máy ảo thành công.
Lưu ý: Khi máy ảo hoạt động, dung lượng RAM ảo này sẽ được lấy từ RAM thật, do đó phải đảm bảo rằng RAM thật luôn còn lại ít nhất từ 256 MB trống trở lên để hoạt động (còn tùy thuộc vào máy thật sử dụng HĐH nào, yêu cầu RAM tối thiểu là bao nhiêu?).
Nhấn Next để tiếp tục.
Mặc định tùy chọn Create new hard disk: Tạo ổ cứng ảo mới. Ổ cứng ảo sẽ được lưu thành file *.vdi trên ổ cứng thật. (Có thể chọn tùy chọn Use existing hard disk nếu đã tạo ổ cứng ảo trước đây). Nhấn Create để tiếp tục
Tạo Ổ cứng ảo mới, chọn định dạng ổ cứng ảo. Nên để mặc định là VDI. Nhấn Next để tiếp tục.
- Dynamically expanding storage (Dynamically allocated) – nên chọn: Ổ cứng ảo loại dung lượng mở rộng. Ví dụ thiết lập ổ cứng ảo dung lượng 10 GB, với tùy chọn này file ổ cứng ảo (.vdi) sẽ có dung lượng tăng dần khi được ghi dữ liệu vào, tối đa là 10 GB.
- Fixed-size storage (Fixed size): Ổ cứng ảo loại dung lượng cố định. Ví dụ thiết lập ổ cứng ảo dung lượng 10 GB, với tùy chọn này file ổ cứng ảo (.vdi) sẽ có dung lượng ban đầu và cố định là 10 GB, mặc dù chưa ghi dữ liệu gì cả.
Nhấn Next để tiếp tục.
Xác định vị trí lưu trữ và đặt tên file ổ cứng ảo ở mục Location. Nhấn vào nút lệnh màu vàng cạnh khung Location để chọn vị trí lưu trữ, đặt tên cho file ổ cứng ảo, ở đây là Windows XP.vdi
Xác định dung lượng cho ổ cứng ảo, ở đây chọn 10 GB. Nhấn Create để quá trình tạo hoàn tất.
Tạo ổ đĩa ảo thành công.
Máy ảo tên Windows XP, dùng để cài HĐH Windows XP đã được tạo với các cấu hình phần cứng ảo được liệt kê ở khung bên phải.
Nên giữ các thiết lập mặc định đã được nhà sản xuất lựa chọn. Sau khi cài HĐH, ta sẽ có một số thiết lập bổ sung sau.
2. Cài HĐH Windows XP cho máy ảo Windows XP mới được tạo bên trên:
Chuẩn bị: Bộ cài đặt Windows XP dạng file ISO hoặc đĩa CD cài đặt Windows XP.
Khuyến cáo sử dụng bộ cài gốc của Microsoft, không qua chỉnh sửa để đảm bảo tính ổn định và bảo mật cho hệ thống.
Để có bộ cài gốc, tham khảo: Windows XP Pro SP3 Volume License ISO một link duy nhất
Để cài đặt, và cấu hình, sao lưu máy ảo sử dụng HĐH Windows XP các bạn có thể thực hiện theo hướng dẫn tại đây.
Guest Additions được cài đặt vào HĐH trên máy ảo như một hệ thống trình điều khiển thiết bị nhằm cung cấp một số tính năng cao cấp, giúp tiện lợi trong quá trình sử dụng:
- Chuyển đổi chuột qua lại giữa máy thật và máy ảo dễ dàng, chỉ cần di chuyển chuột ra khỏi cửa sổ máy ảo hoặc ngược lại (trước đây phải bấm phím Ctrl bên phải trên bàn phím).
- Trao đổi dữ liệu qua lại giữa máy thật và máy ảo thông qua thư mục chia sẻ một cách nhanh chóng, tiện lợi.
- Nâng cấp khả năng hiển thị đồ họa, video, độ “mượt” của máy ảo.
- Hỗ trợ chế độ hiển thị toàn màn hình, cửa sổ máy ảo có thể phóng to điền đầy màn hình thật.
- Đồng bộ hóa thời gian trên máy ảo theo máy thật.
- Máy thật và máy ảo sẽ dùng chung clipboard, rất tiện lợi cho việc copy + paste.
- Một số tính năng cao cấp khác…
Khởi động máy ảo Windows XP. Sẽ xuất hiện một thông báo việc thay đổi chuột giữa máy ảo và máy thật xuất hiện. Đánh dấu chọn Do not show this message again sau đó nhấn OK
Trên giao diện cửa sổ máy ảo, chọn Devices -> Install Guest Additions…
Nhấn Next.
Nhấn Next.
Giữ nguyên thiết lập mặc định, nhấn Install.
VirtualBox tiến hành cài đặt Guest Additions.
Nhấn Continute Anyway (3 lần).
Nhấn Finish để hoàn tất quá trình cài đặt. Máy ảo sẽ tự khởi động lại, bạn sẽ thấy sự khác biệt đó.
Với Snapshots, ta có thể lưu lại trạng thái làm việc của máy tính tại thời điểm tạo ra nó. VirtualBox cho phép tạo nhiều Snapshots trên một máy ảo để lưu lại nhiều trạng thái hoạt động khác nhau.
Tạo Snaphosts:
Trên giao diện cửa sổ máy ảo, chọn Machine -> Take Snapshot…
Nhập tên và mô tả cho Snapshot, nhấn OK.
Mở cửa sổ VirtualBox Manager, nhấn vào Snapshots ta sẽ thấy thông tin về Snapshot “Snapshot 1” vừa mới tạo:
Như vậy, trạng thái hoạt động của máy ảo tại thời điểm tạo Snapshot “Fresh Snapshot” đã được lưu lại.
Ví dụ sau đây sẽ giúp hiểu rõ hơn về công dụng của Snapshots:
Sau khi đã tạo thành công Snapshot “Snapshot 1”, ta tạo một thư mục mới có tên New Folder trên màn hình:
Sau đó tạo một Snapshot thứ 2:
Tạo tiếp một thư mục mới tên New Folder (2) trên màn hình, sau đó tạo một Snapshot thứ 3:
Lúc này ta có cấu trúc các Snapshots như sau:
Máy ảo đang hoạt động ở Snapshot thứ 3 có tên “Snapshot 3”.
Bây giờ, thử quay lại Snapshot đầu tiên “Snapshot 1”, tức là đưa máy ảo về trạng thái lúc tạo Snapshot “Snapshot 1”. Trước tiên phải tắt máy ảo đang hoạt động. Sau đó mở cửa sổ VirtualBox Manager:
Nhấn vào Snapshots -> click chọn Snapshot “Snapshot 1” -> nhấn vào nút lệnh Restore Snapshot.
Xác nhận, nhấn vào Restore.
Ta thấy lúc này máy ảo đã quay về Snapshot “Snapshot 1”
Nhấn nút Start để khởi động máy ảo kiểm tra:
Máy ảo đã khởi động quay lại trạng thái lúc tạo Snapshot “Snapshot 1”, tức là lúc mới cài đặt Windows + Guest Additions, chưa có New Folder và New Folder (2).
Tiếp theo, thử quay lại Snapshot thứ 2 “Snapshot 2”, tức là đưa máy ảo về trạng thái lúc tạo Snapshot “Snapshot 2”. Trước tiên phải tắt máy ảo đang hoạt động. Sau đó mở cửa sổ VirtualBox Manager Click chọn Snapshot “Snapshot 2”, sau đó nhấn Restore Snapshot
Nhấn Restore để xác nhận
Khởi động máy ảo Windows XP để kiểm tra.
Máy ảo đã khởi động quay lại trạng thái lúc tạo Snapshot “Snapshot 2”, tức là lúc tạo thêm thư mục New Folder.
Lưu ý: Khi làm việc ở một Snapshot, các thay đổi sẽ được lưu lại cho những phiên làm việc kế tiếp. Khi chuyển Snapshot, các thay đổi trên Snapshot đang làm việc sẽ mất đi.
Kết luận: Với mỗi Snapshot, ta luôn có thể phục hồi trạng thái máy ảo quay về thời điểm lúc tạo ra Snapshot đó.
Xóa Snapshots:
Click chọn Snapshot cần xóa, sau đó nhấn nút lệnh Delete Snapshot.
Nhấn Delete để xóa.
Lưu ý: Có thể xóa Snapshots kể cả khi máy ảo đang hoạt động.
- Mở máy: Như đã trình bày bên trên.
- Tắt máy: Dùng lệnh Shutdown tương tự trên máy thật. Hoặc nhấn vào nút Close (dấu X) trên của sổ máy ảo đang chạy, lúc này sẽ có các tùy chọn sau:
Save the machine Snapshot: Lưu lại phiên làm việc, tương tự tính năng Hibernate (ngủ đông). Nếu chọn tùy chọn này, sau khi lưu lại phiên làm việc, trên giao diện chính VirtualBox Manager ta sẽ thấy nút Discard được kích hoạt (màu vàng). Nút này có tác dụng xóa bỏ phiên làm việc đã được lưu:
Send the shutdown signal: Thực hiện quá trình Shutdown an toàn như khi dùng lệnh Shutdown trên Windows.
Power off the machine: Tắt máy, tương tự khi nhấn nút nguồn Power trên máy thật. Lúc này có thêm tùy chọn Restore current snapshot để khôi phục lại trạng thái lúc tạo snapshot đó (nếu cần/chọn).
Sau khi nhấn nút Start để khởi động máy ảo, tại màn hình boot, nhanh chóng nhấn phím F12 để vào giao diện chọn thiết bị boot:
Nhanh tay nhấn phím F12.
Nhấn phím số 1 để boot bằng ổ cứng.
Nhấn phím F để boot bằng ổ đĩa mềm.
Nhấn phím C để boot bằng ổ CD-ROM (lúc này cần có đĩa boot trong ổ CD/DVD máy thật hoặc nạp file ISO boot, tham khảo mục 3.3.2 bên dưới).
Nhấn phím L để boot qua mạng LAN.
Nhấn phím B để thoát màn hình chọn thiết bị boot và boot theo mặc định.
3.3. Các lệnh cơ bản trong cửa sổ giao diện chính máy ảo:
Switch to Fullsceen: Phóng to màn hình máy ảo điền đầy màn hình thật.
Swich to Seamless Mode: Máy thật và máy ảo dùng chung màn hình, các ứng dụng cùng hiển thị trên một màn hình:
Insert Ctrl-Alt-Del: Tương tự khi bấm tổ hợp phím Ctrl + Alt + Delete trên máy thật.
Pause: Tạm ngừng hoạt động máy ảo.
Reset: Khởi động lại máy ảo, tương tự nút Reset trên máy thật.
ACPI Shutdown: Tắt máy an toàn, tương tự lệnh Shutdown.
Close: Tương tự nhấn nút X trên cửa sổ.
CD/DVD Devices: sử dụng đĩa CD/DVD.
Chọn dùng ổ CD/DVD của máy thật, hoặc tìm đến file CD/DVD ảo (như file ISO) bằng cách chọn Choose a virtual CD/DVD disk file…
USB Devices: Sử dụng USB.
Cắm USB vào máy thật, sau đó chọn tên thiết bị USB cần mount vào máy ảo. Chú ý lúc này USB phải đang ở trạng thái không không làm việc, vì khi mount vào máy ảo sẽ mất kết nối ở máy thật, nếu đang sử dụng trên máy thật có thể gây mất dữ liệu hoặc hỏng USB.
Shared Folders…: Trao đổi dữ liệu giữa máy thật và máy ảo thông qua thư mục chia sẻ.
Thiết lập thư mục chia sẻ:
Nhấn nút lệnh Add Shared Folder (Ins).
Click vào nút mũi tên sau đó chọn Other…
Chỉ định thư mục dùng chung cho máy thật và máy ảo, sau đó nhấn OK.
Chọn các tùy chọn sau đó nhấn OK.
Read-only: Máy ảo chỉ có thể đọc, không ghi được dữ liệu lên thư mục dùng chung này.
Auto-mount: Tự động nạp thư mục dùng chung khi khởi động máy ảo.
Make Permanent: Thư mục được chỉ định dùng chung sẽ được lưu, không cần phải chọn lại ở phiên làm việc kế tiếp.
Nhấn OK.
Khi chọn tùy chọn Make Permanent, thư mục dùng chung sẽ nằm ở mục Machine Folders. Nếu không chọn tùy chọn Make Permanent, thư mục dùng chung sẽ nằm ở mục Transient Folders, và ở phiên làm việc kế tiếp sẽ bị mất đi, khi muốn dùng chung phải chọn lại.
Truy cập thư mục dùng chung:
Mặc định ở phiên bản này của VirtualBox, khi đã thiết lập thư mục dùng chung thì khởi động lại, VirtualBox sẽ tự động tạo ổ đĩa ánh xạ đến thư mục chia sẻ đó nên bước này không cần thiết phải tạo ổ đĩa ánh xạ. Ở đây tôi đã khởi động lại máy nên nó có thêm một ổ đĩa nữa.
Mở My Computer:
Thư mục dùng chung.
Chọn chế độ xem Folders, truy cập VirtualBox Shared Folders như hình. Để tiện lợi cho việc truy cập thư mục này, ta tạo ổ đĩa ánh xạ cho nó:
Click phải vào thư mục dùng chung, chọn Map Network Drive…
Chọn ký tự cho ổ đĩa ánh xạ (ở đây chọn Z), chú ý chọn tùy chọn Reconnect at logon sau đó nhấn Finish.
Từ đây, muốn truy cập thư mục dùng chung đã chỉ định, chỉ cần vào My Computer, sẽ thấy ổ đĩa ánh ạ Z, đó chính là đường dẫn đến thư mục dùng chung:
Nhấn đúp chuột vào ổ đĩa Z để truy cập thư mục dùng chung.
3.4. Một số thiết lập phần cứng ảo cơ bản cho máy ảo:
Tắt máy ảo cần thiết lập nếu đang hoạt động.
Trên giao diện VirtualBox Manager, chọn máy ảo cần thiết lập, sau đó nhấn Settings.
Có nhiều mục Settings, tuy nhiên nên để mặc định, ta có thể điều chỉnh một số tùy chọn sau:
Mục System:
Điều chỉnh lại RAM, thiết bị boot nếu cần.
Mục Storage:
Quản lý các ổ cứng ảo, CD/DVD ảo.
Mục Shared Folders:
Quản lý các thư mục chia sẻ
3.5. Truy cập internet và bổ sung một số thành phần, bản vá cần thiết cho HĐH:
Truy cập internet:
Truy cập trang chủ của nphunghung.com.
Do dùng phiên bản Windows không có bản quyền nên không được tự động cập nhật các thành phần ứng dụng, bản vá lỗi. Vì vậy, chúng ta cần thủ công bổ sung một số thành phần cần thiết:
Windows XP không tích hợp sẵn môi trường Microsoft .NET Framework, đây là môi trường cần thiết để chạy nhiều ứng dụng. Tải về và cài đặt:
Microsoft .NET Framework 2.0 (23.84 MB – bộ cài offline):
[dlf t=”Download Microsoft .NET Framework 2.0″ h=”http://www.microsoft.com/en-us/download/details.aspx?id=1639″ l1=”http://download.microsoft.com/download/c/6/e/c6e88215-0178-4c6c-b5f3-158ff77b1f38/NetFx20SP2_x86.exe” mf=”http://www.mediafire.com/?ntbm47bnxni43gk” mr=”https://www.box.com/s/wxmmvbfordz9word26z9″ mf=”http://www.mediafire.com/?4p3ffe6y02myad9″ mr=”https://www.box.com/s/bp86fy8jocjmu832qjx9″ s=”23,84 MB”]
Microsoft .NET Framework 4 (869 KB – bộ cài online):
[dlf t=”Download Microsoft .NET Framework 4″ h=”http://www.microsoft.com/en-us/download/details.aspx?id=17851&WT.mc_id=MSCOM_EN_US_DLC_DETAILS_131Z4ENUS22003″ l1=”http://www.microsoft.com/en-us/download/confirmation.aspx?id=17851″ s=”869 KB”]
Bản vá lỗi virus shorcut (rất nguy hiểm, chỉ cần nhìn thấy biểu tượng là đã nhiễm virus):
Tìm bản vá lỗi phù hợp với phiên bản HĐH đang dùng, tải về và cài đặt tại trang: http://technet.microsoft.com/en-us/security/bulletin/MS10-046
Bài viết này sử dụng Windows XP SP3 trên máy ảo, link tải bản vá lỗi virus shorcut:
[dlf t=”Download bản vá lỗi Shortcut” h=”http://www.microsoft.com/en-us/download/details.aspx?displaylang=en&id=14416″ l1=”http://download.microsoft.com/download/4/0/4/40447833-BCA6-41C6-A751-71A0DF5C5A66/WindowsXP-KB2286198-x86-ENU.exe” mf=”http://www.mediafire.com/?ntbm47bnxni43gk” mr=”https://www.box.com/s/wxmmvbfordz9word26z9″ s=”2,88 MB”]
Sau khi đã bổ sung thành công các thành phần, bản vá được giới thiệu bên trên, khởi động lại máy ảo và tạo một bản Snapshot để lưu lại trạng thái ổn định ban đầu.
Qua các mục được trình bày ở trên, chúng ta đã bước đầu khái niệm được về công nghệ ảo hóa – máy ảo và xây dựng được cho mình một máy ảo với phần mềm VirtualBox, quản lý máy ảo và kiến thức cơ bản để có thể sử dụng thành thạo, đầy đủ các tính năng cần thiết của máy ảo VirtualBox.
Bài viết lựa chọn Windows XP để cài đặt trên máy ảo vì Windows XP được sử dụng khá phổ biến, yêu cầu cấu hình không quá cao, có thể áp dụng được trên nhiều máy tính (không cần cấu hình cao); Windows XP chạy được hầu hết các ứng dụng hiện nay, đáp ứng được yêu cầu thử nghiệm các phần mềm và test virus.
Đây là nền tảng cơ bản, dựa vào đó có thể triển khai cài đặt nhiều phiên bản HĐH Windows khác trên máy ảo, và cả máy thật.
- Oracle VM VirtualBox User Manual.
- Bộ cài Windows XP gốc, các bản vá lỗi được giới thiệu trên Bkav Forum và các trang công nghệ khác.
Trích Forum Bkav – Biên tập lại một số hình ảnh.
Một số thủ thuật trong VirtualBox
a) Thay đổi dung lượng ổ cứng ảo.
Như bạn biết là một khi đã tạo xong ổ cứng ảo thì bạn không thể tùy chỉnh lại nó được nữa, hơn nữa nếu như bạn tùy chỉnh ổ cứng ảo với dung lượng cố định mà bạn lại muốn thêm dữ liệu cho nó trong khi dữ liệu đã đầy thì phải làm thế nào? Sau đây tôi sẽ giới thiệu cho bạn một cách tăng dung lượng của ổ cứng ảo. Thực chất không phải là tăng dung lượng mà bạn sẽ tạo một ổ cứng ảo mới rồi sau đó chuyển dữ liệu từ ổ cứng ảo cần chuyển vào đó. Cách làm như sau:
Đầu tiên, bạn tạo một ổ cứng ảo mới có dung lượng phù hợp. Sau đó, mở hộp thoại Run lên và gõ “cmd”. Sau khi hộp thoại mới xuất hiện, bạn di chuyển vào trong thư mục cài đặt VirtualBox (mình đã có hướng dẫn ở trên). Sau khi đã di chuyển vào rồi, bạn sẽ dùng lệnh sau để tạo ra một tệp ổ cứng ảo mới.
[code=’c++’]VBoxManage createhd –filename D:\ABC.vdi –size 40000[/code]
Lệnh trên sẽ tạo ra một tệp ổ cứng ảo mới nằm ở phân vùng D, có tên là ABC.vdi và có dung lượng khoảng 40Gb. Tiếp theo sau khi đã tạo xong, bạn dùng tiếp lệnh sau đễ chuyển dữ liệu.
[code=’c++’]VBoxManage clonehd –existing “Duong_dan_tep_cu” “Duong_dan_tep _moi_tao”[/code]
b) Sao lưu toàn bộ hệ thống máy ảo mà bạn đang có
Như mình giới thiệu ở trên, bạn có thể sao lưu tệp đĩa cứng ảo (.vdi) vào USB hay là đĩa cứng di động để thuận tiện cho việc sử dụng trên nhiều máy tính khác nhau. Nhưng nếu như bạn có rất nhiều máy ảo thì việc sao chép tệp này không khả thi lắm bởi:
- Quá nhiều tệp, phải phân chia lại rất rắc rối.
- Dung lượng của quá nhiều tệp nên sẽ rất lớn, bộ nhớ của bạn không đủ lớn để chứa tất cả.
Tuy nhiên, trong VirtualBox có một chức năng giúp bạn xử lí được các vấn đề trên đó là Export – Import Appliance. Với chức năng này, bạn có thể đóng gói lại toàn bộ hệ thống máy ảo mà bạn hiện có hoặc chỉ một máy ảo nào đó cần đóng gói. Sau khi đóng gói, dung lượng máy ảo của bạn sẽ giảm đáng kể tuy nhiên bạn sẽ không thể sử dụng nó được và chỉ khi mở gói dữ liệu đó ra thì mới sử dụng được. Để thực hiện các bạn làm như sau:
1. Đóng gói dữ liệu:
Trên giao diện chính của Virtualbox, trên thanh thực đơn bạn chọn File -> Export Appliance…. Hộp thoại Appliance Export Wizard xuất hiện. Lúc này hộp thoại sẽ đưa ra danh sách các máy ảo hiện có trong máy tính của bạn.
Bạn chọn máy ảo cần đóng gói, nếu muốn chọn từ 2 máy trở lên thì bạn nhấn thêm phím Ctrl rồi chọn. Sau khi chọn xong bạn nhấn Next.
Bước tiếp theo, bạn sẽ chọn địa chỉ để lưu tập tin được đóng gói. Nhấn vào Choose… để chọn đường dẫn đến nơi cần lưu tập tin. Sau khi chọn xong, bạn nhấn Next để tiếp tục.
Ở bước này, bạn sẽ nhập các thông tin cần thiết cho tập tin cần đóng gói như: tên, sản phẩm, nhà cung cấp, phiên bản, giấy phép,… Sau khi bạn nhập xong, nhấn Finish để hoàn tất. Lúc này, VirualBox sẽ bắt đầu đóng gói sản phẩm cho bạn, quá trình diễn ra nhanh hay chậm phụ thuộc vào dung lượng đóng gói và cấu hình máy tính của bạn. Quá trình đóng gói kết thúc là bạn đã hoàn tất việc đóng gói dữ liệu cho mình.
2. Sử dụng dữ liệu đã đóng gói:
Sau khi đã đóng gói dữ liệu, bạn sẽ “mở gói” dữ liệu này bằng cách sau:
Ở giao diện chính của Virtualbox, trên thanh thực đơn bạn chọn File -> Import Appliance…
Hộp thoại Appliance Import Wizard xuất hiện. Bạn nhấn vào Choose… sau đó chọn đường dẫn đến tập tin đã được đóng gói rồi nhấn Next để tiếp tục.
Mở đường dẫn đến nơi lưu tập tin OVA
Nhấn Next để tiếp tục
Tiếp theo, phần mềm sẽ đưa ra các thông số hệ thống của máy ảo, bạn có thể chỉnh sửa nó cho phù hợp với nhu cầu của mình.
Sau khi đã thiết lập xong, bạn chọn Import. VirtualBox sẽ tự động bung nén các máy ảo mà bạn đã nén lại trước đó.
[cr12]


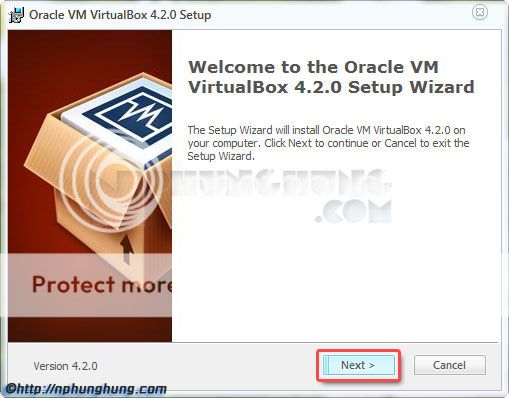
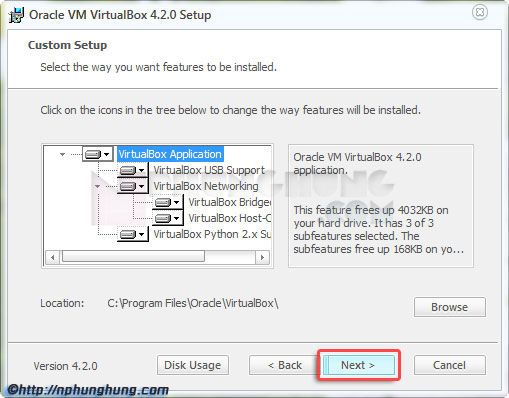
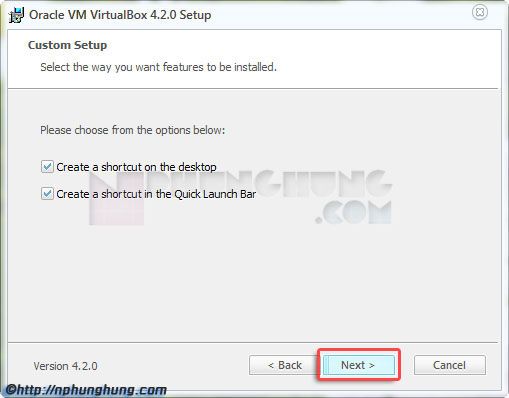
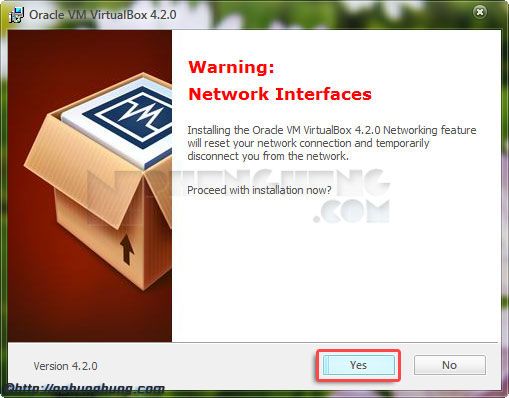
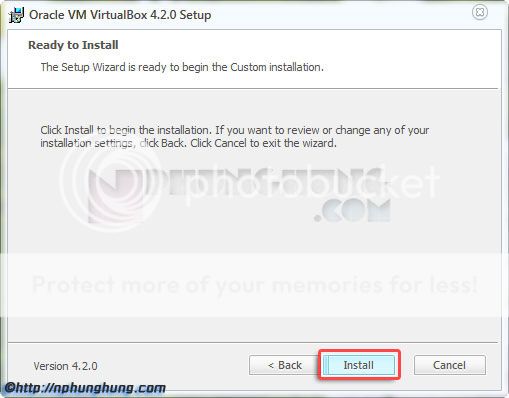
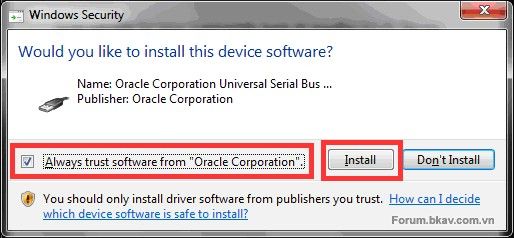
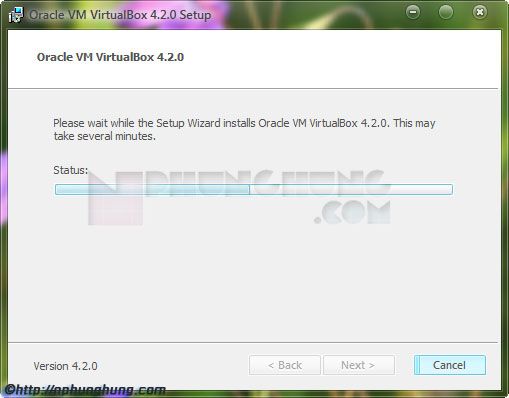
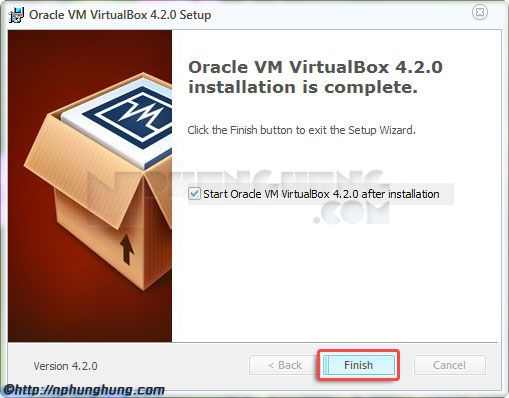
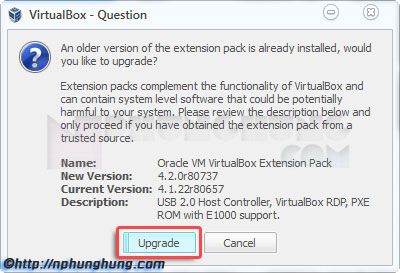
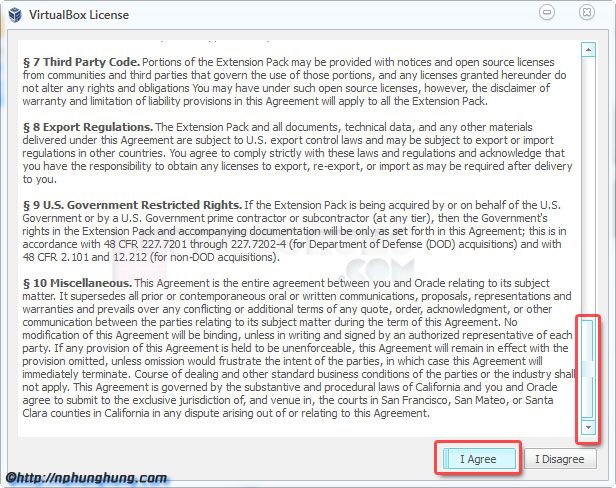
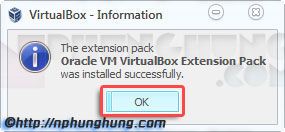
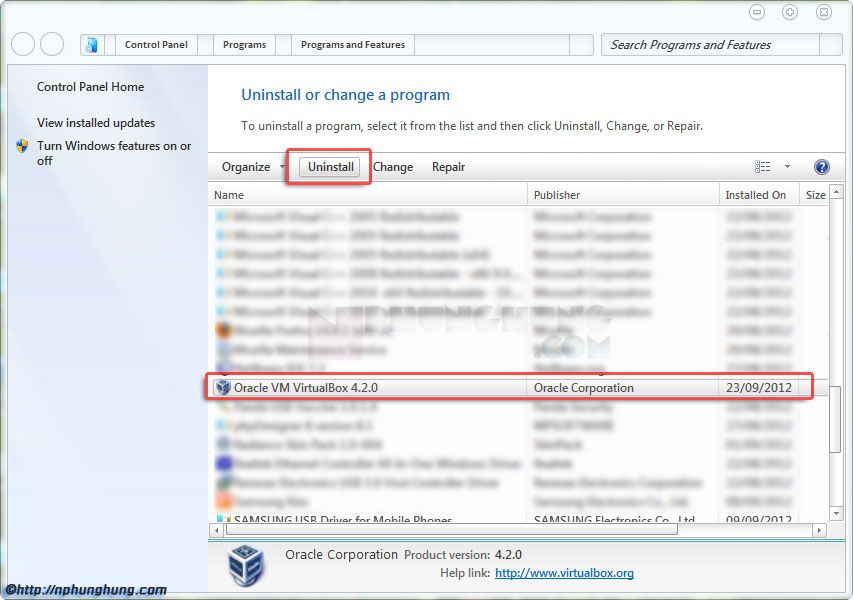
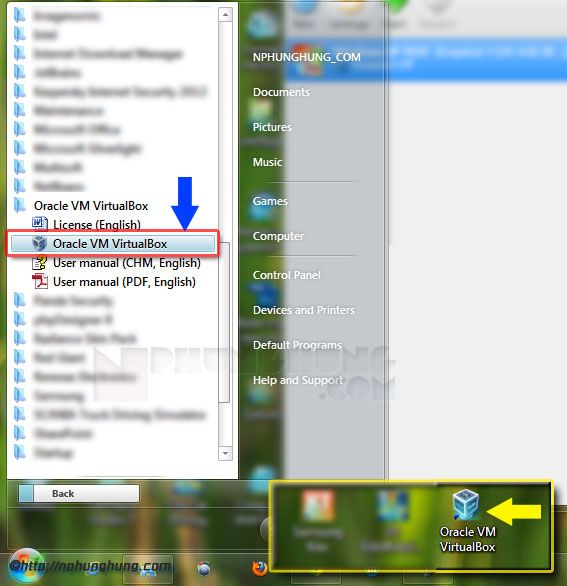
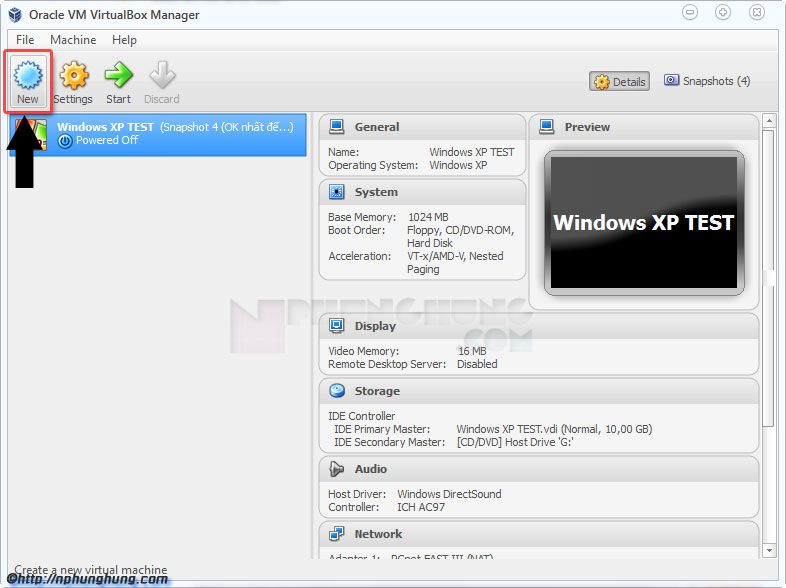
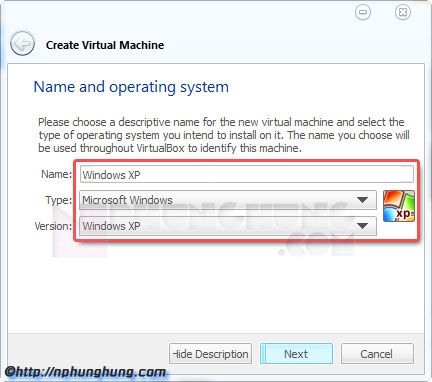
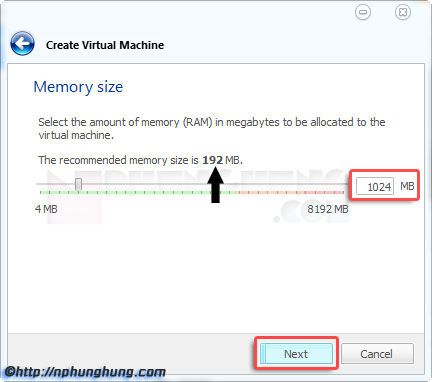
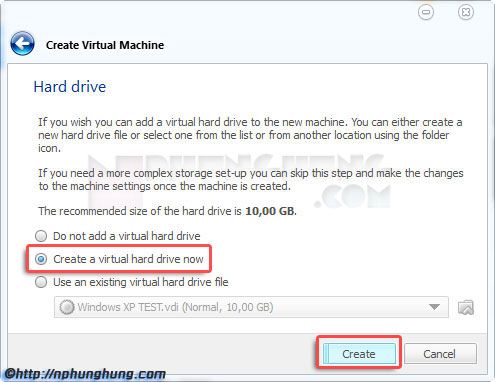
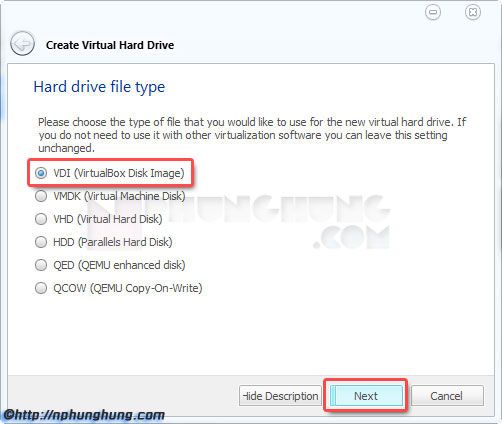
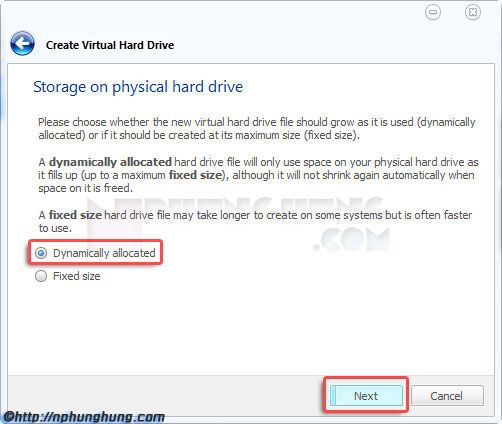
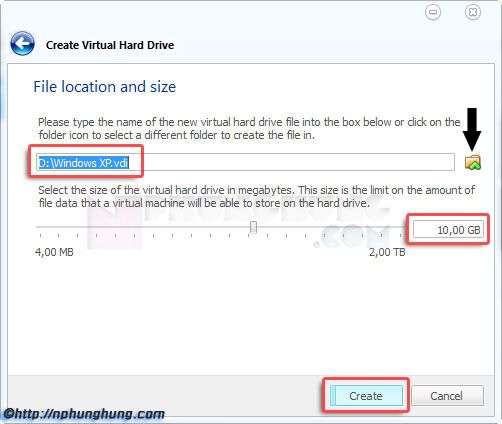
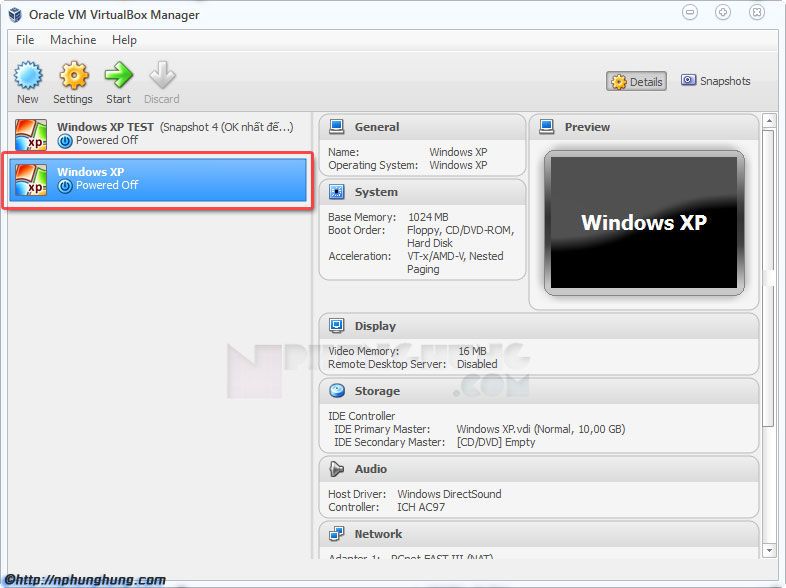
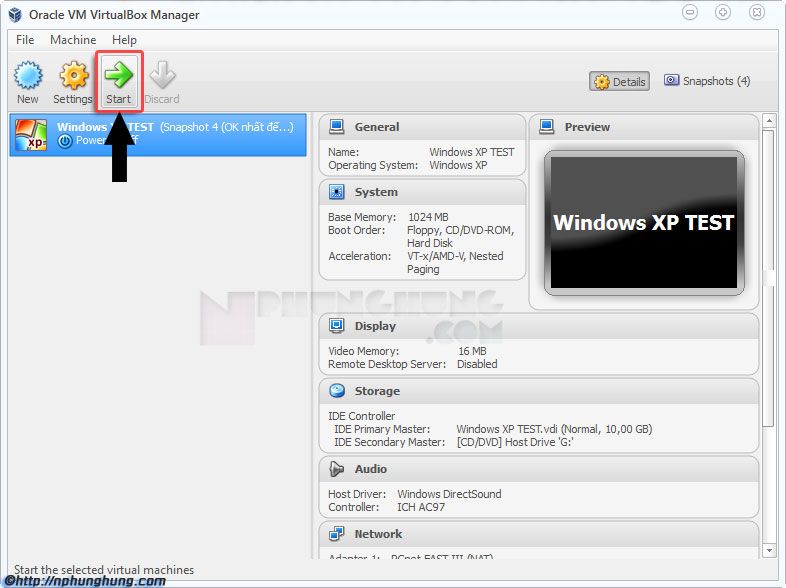
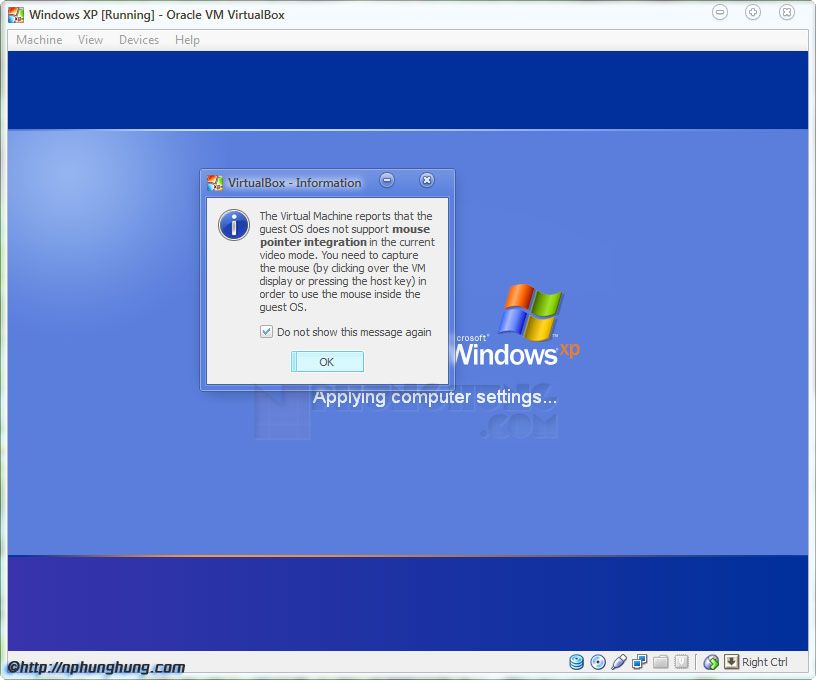
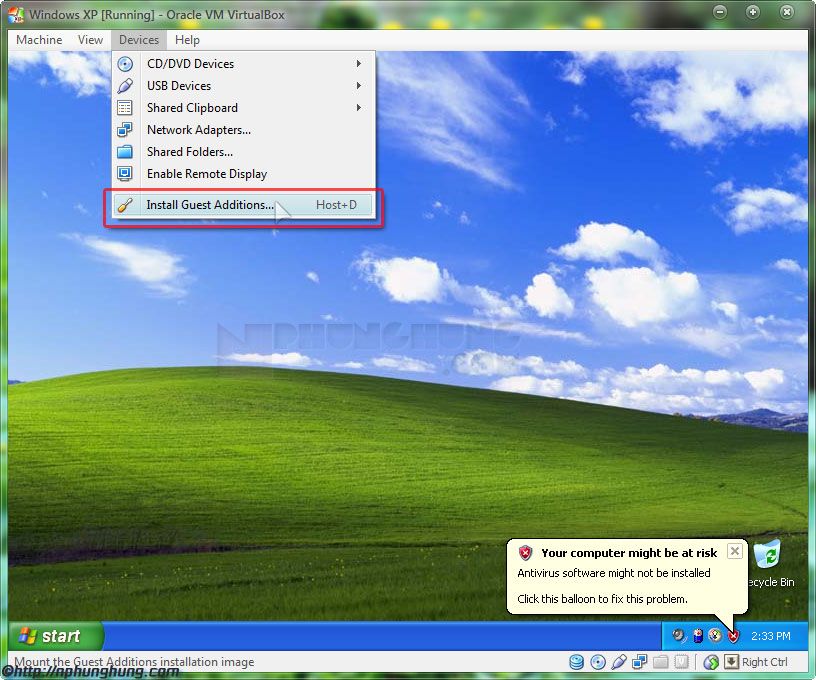
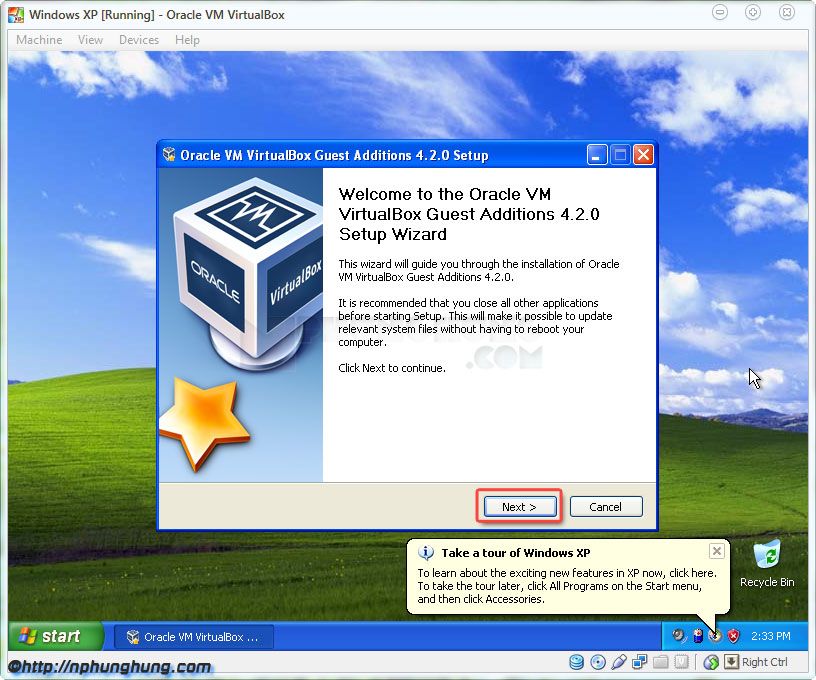
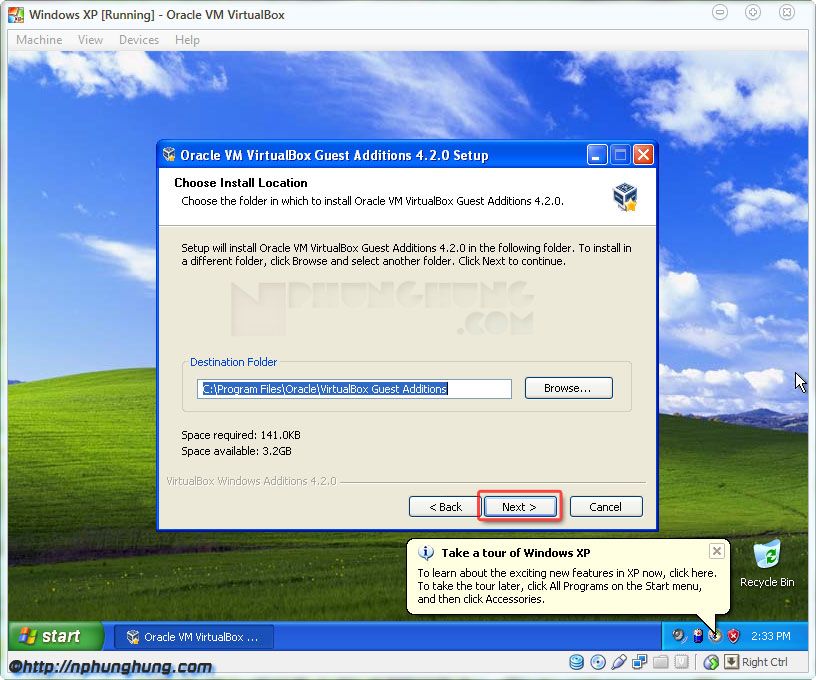
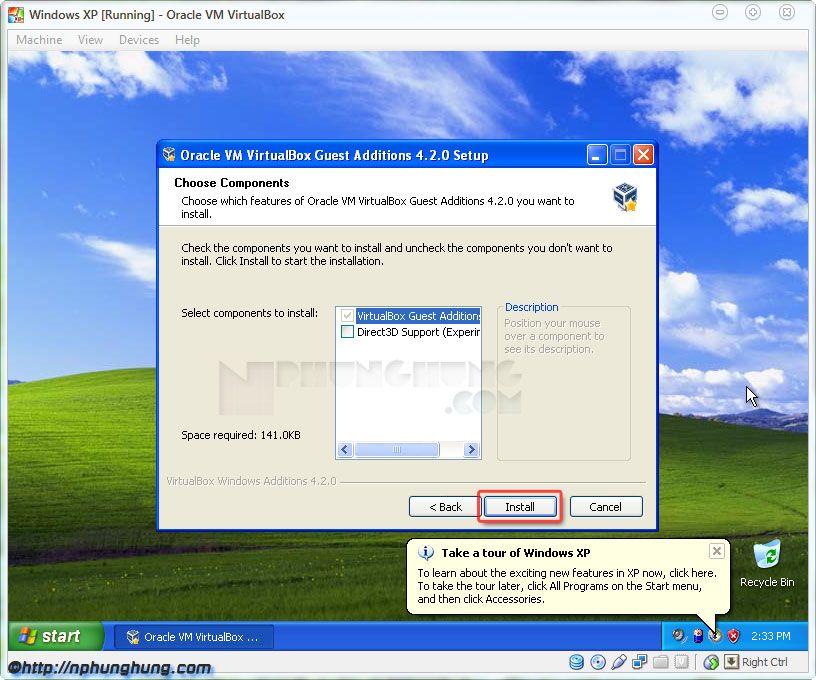
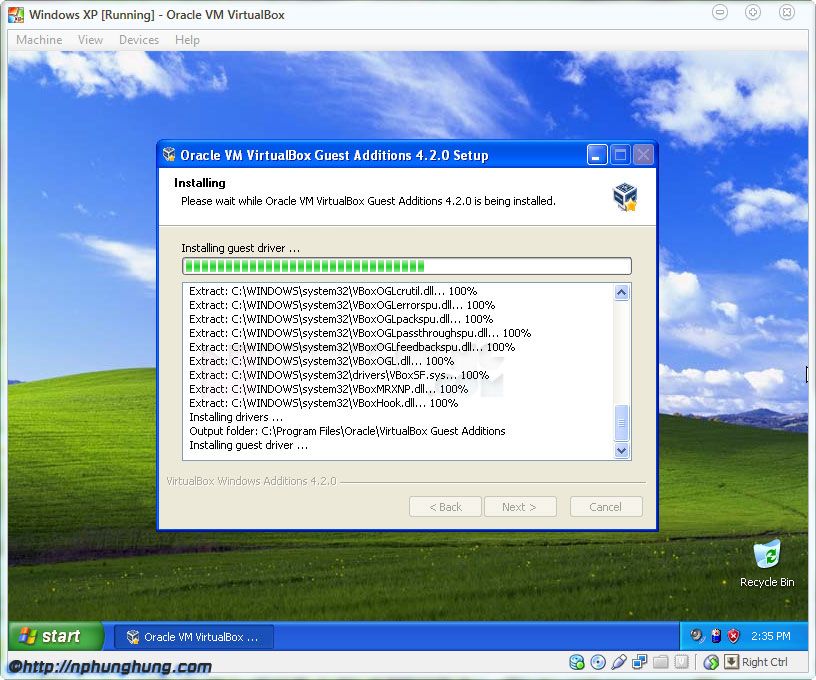
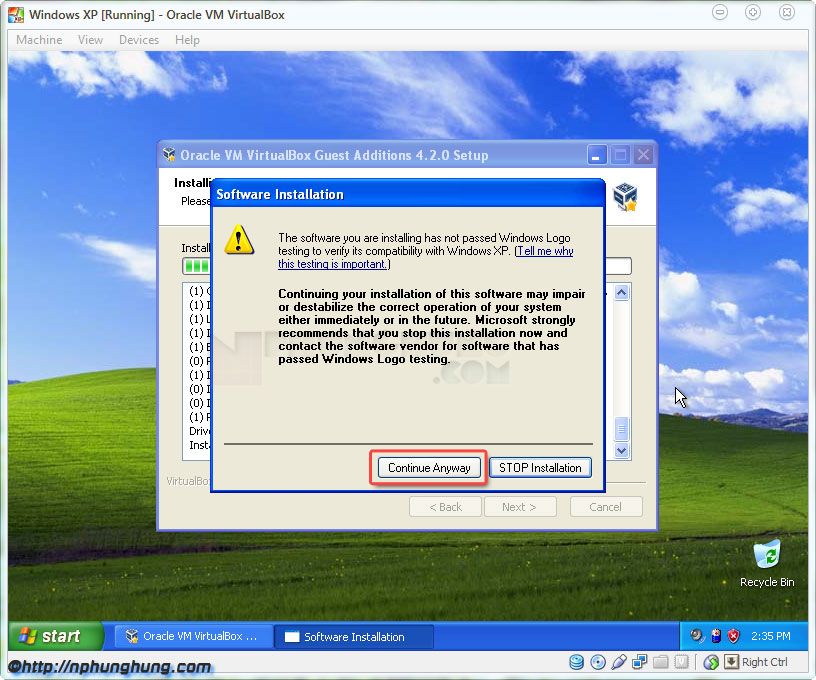
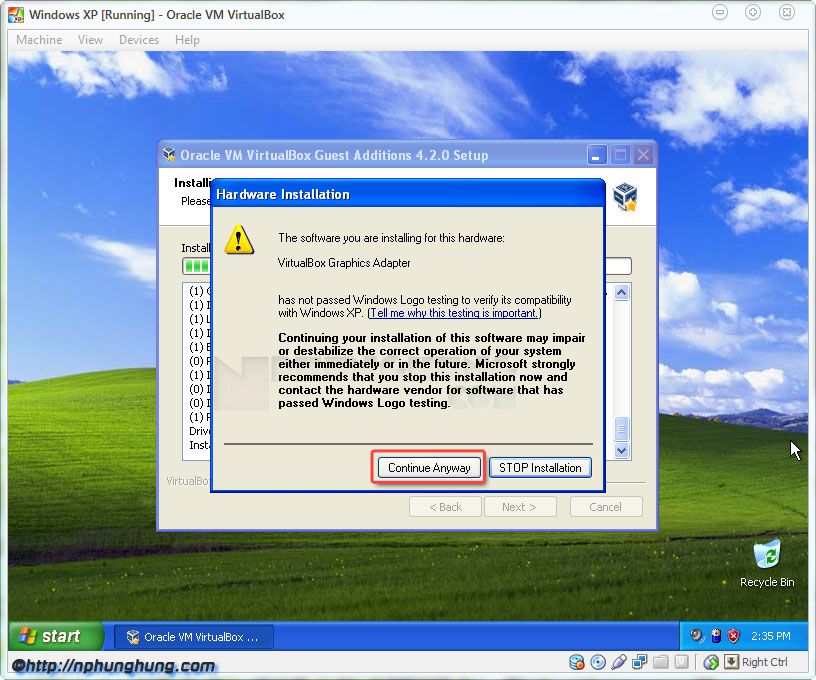
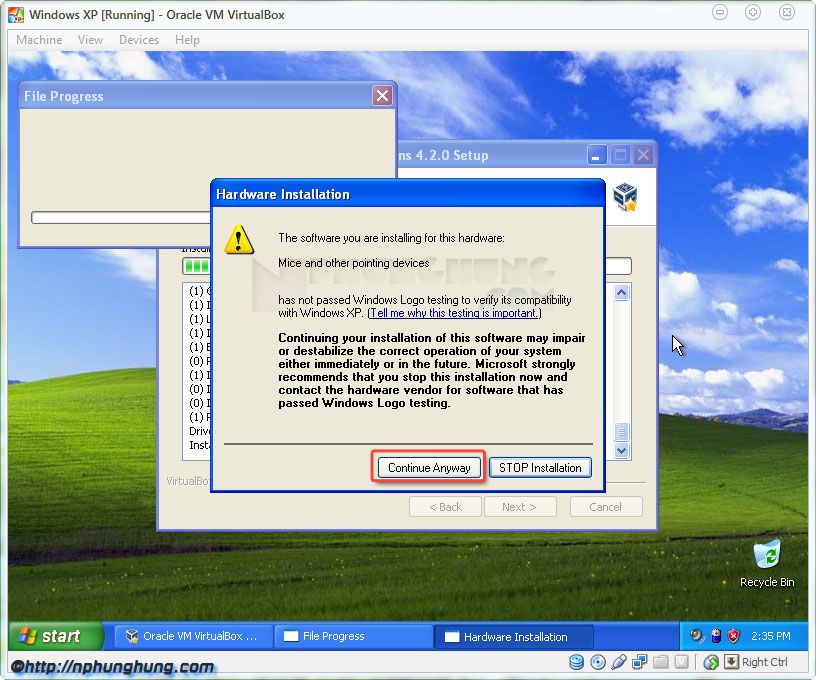
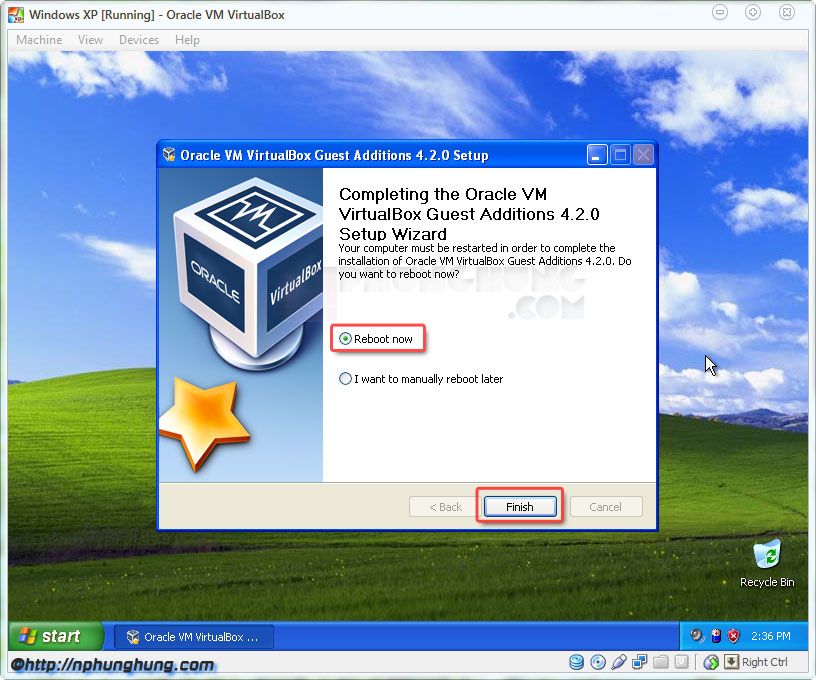
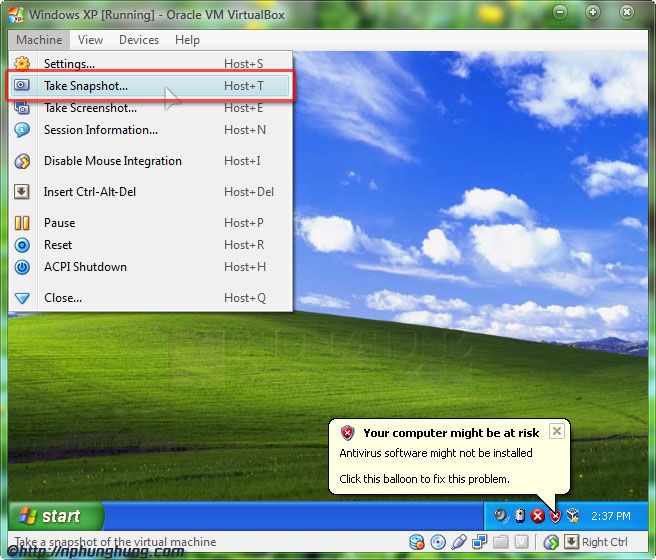
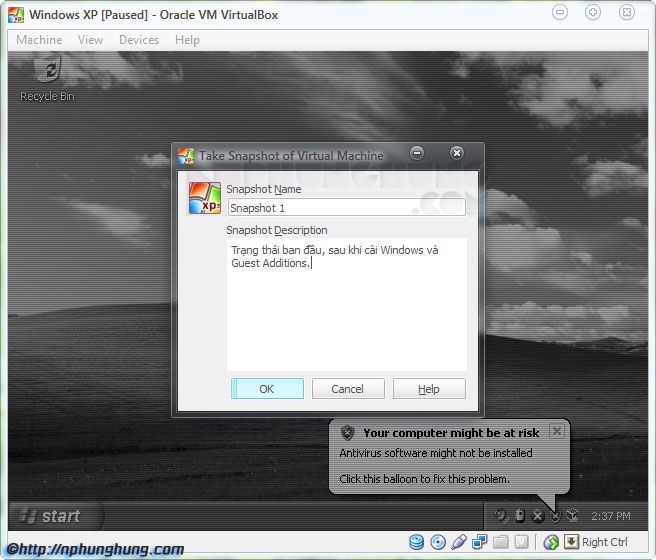
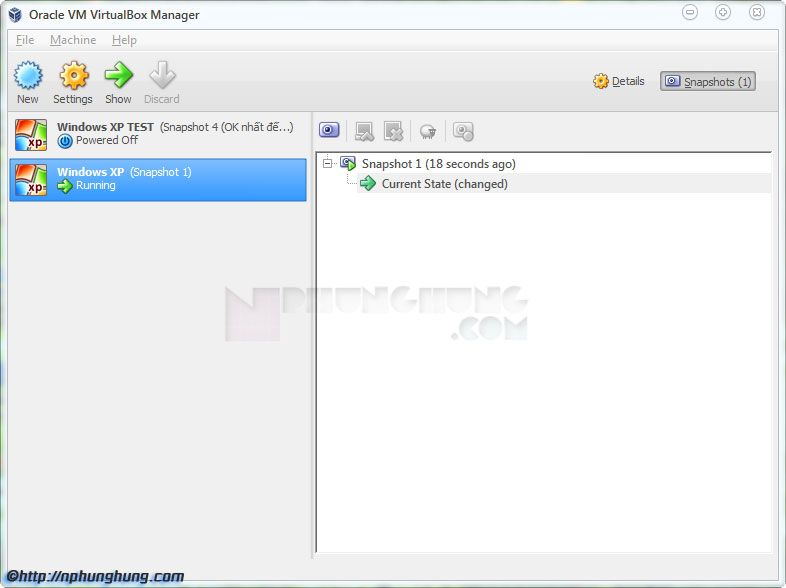
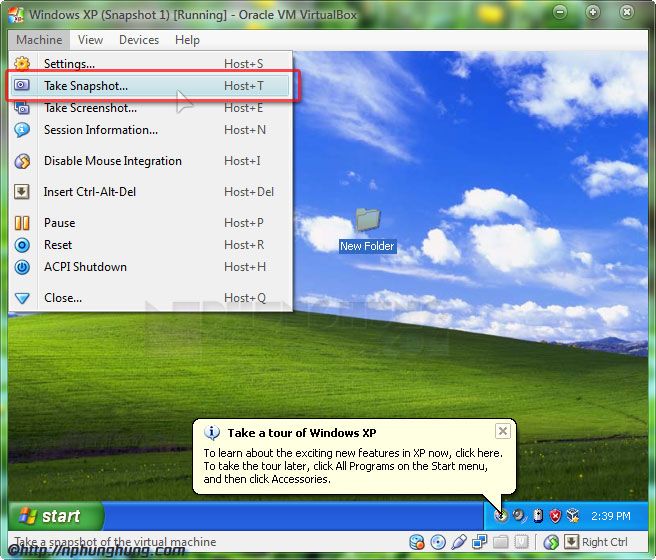
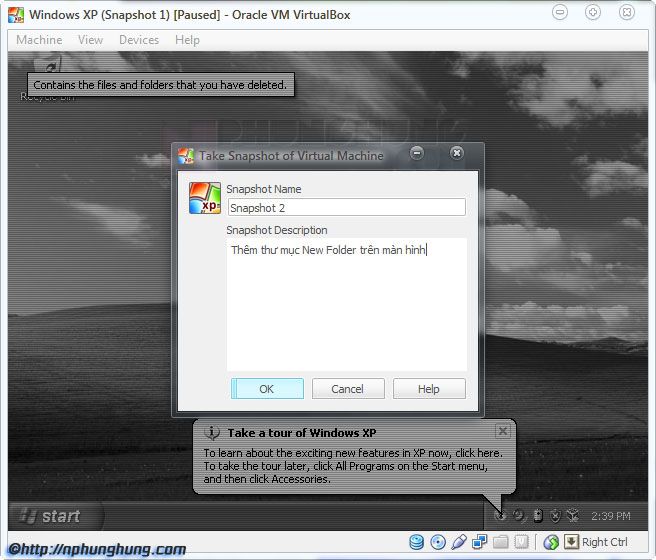
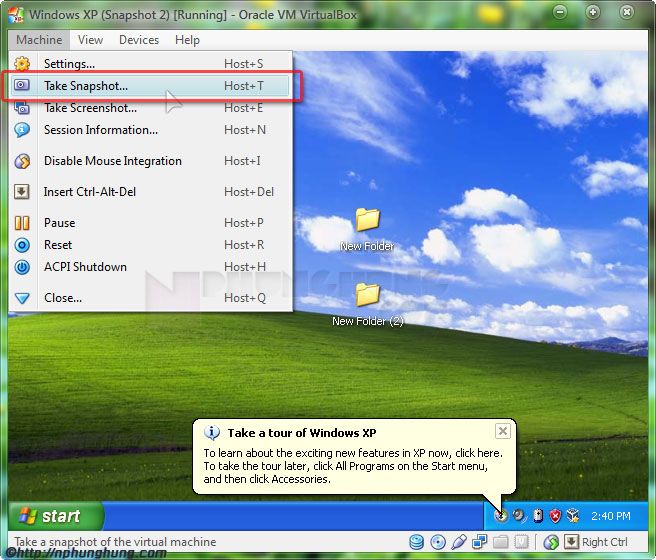
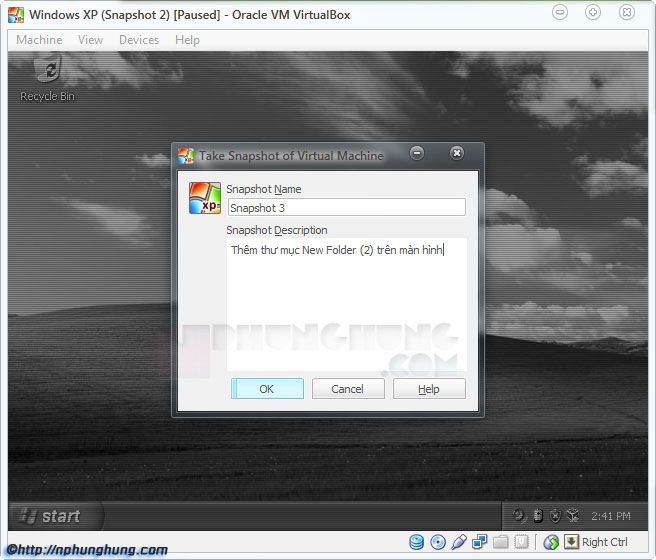
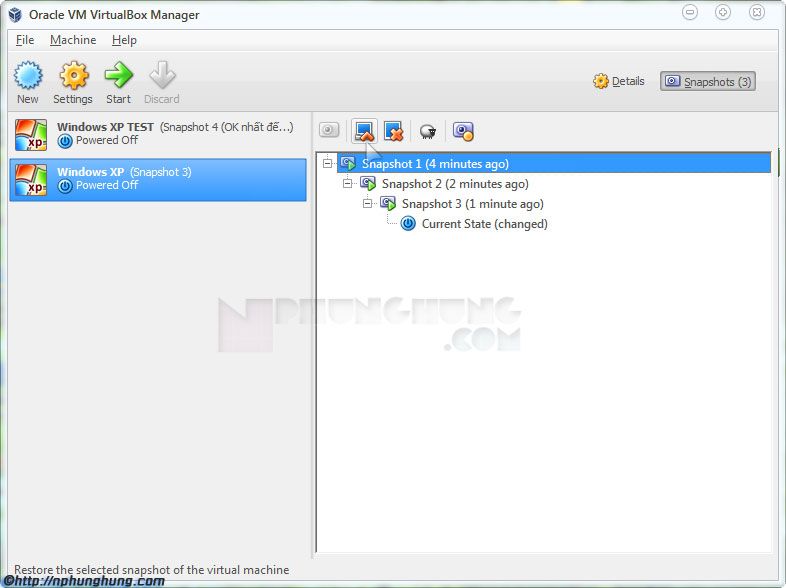
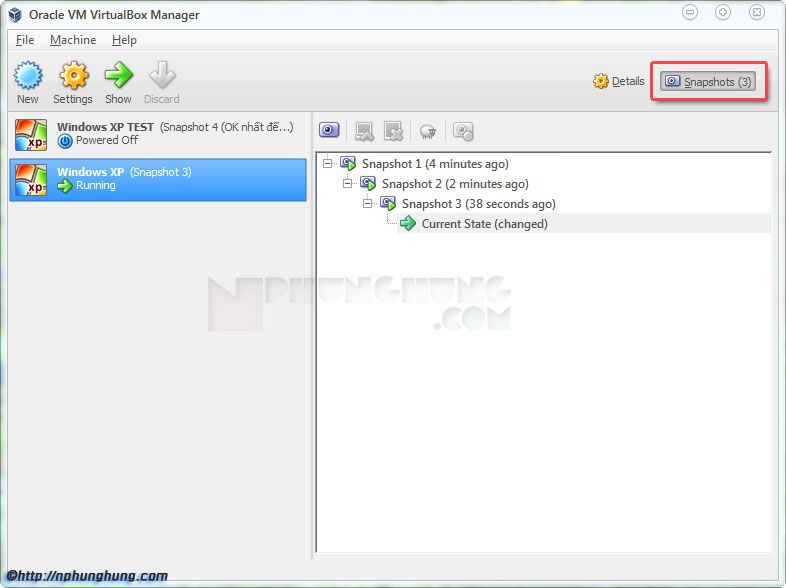
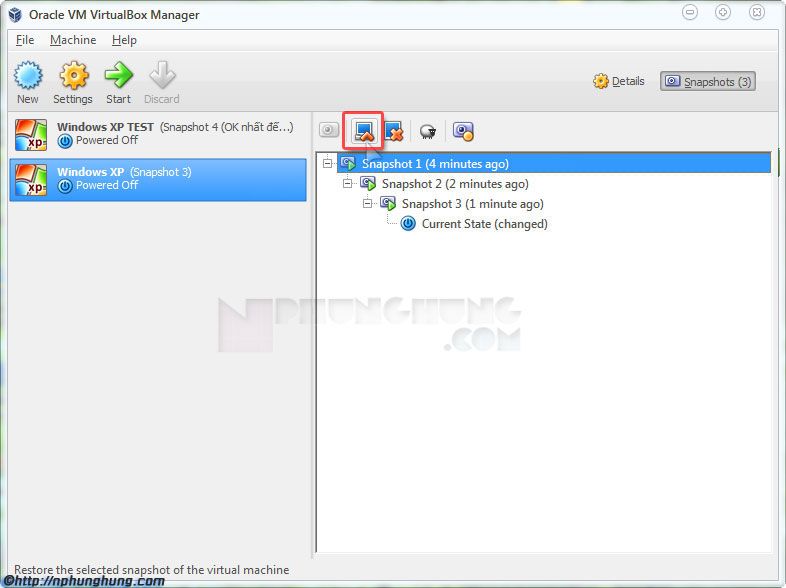
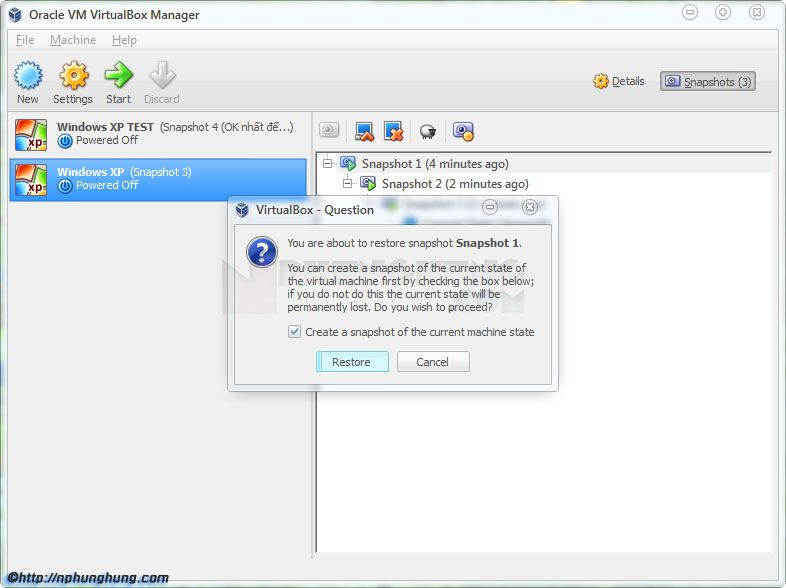
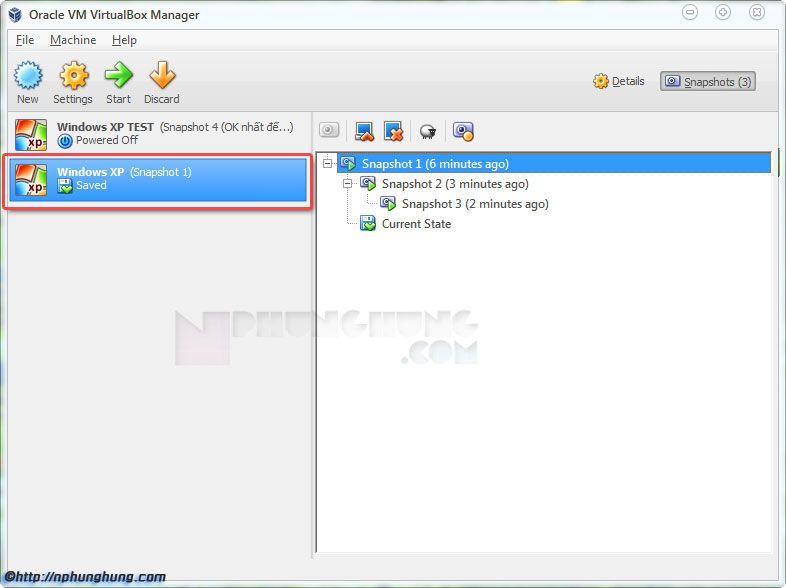
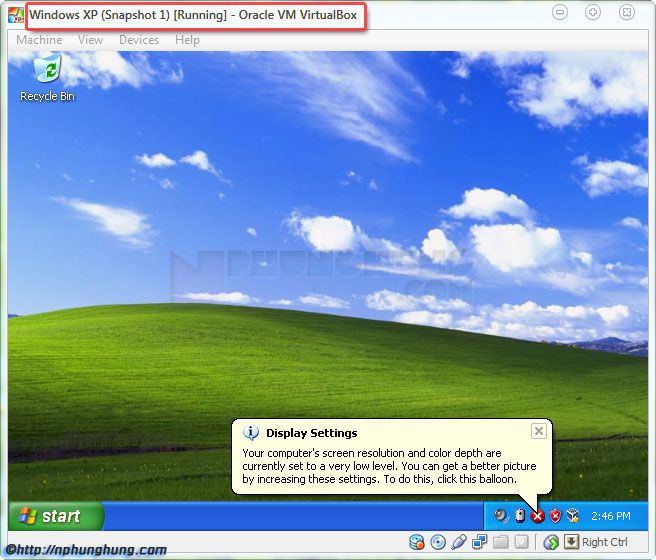
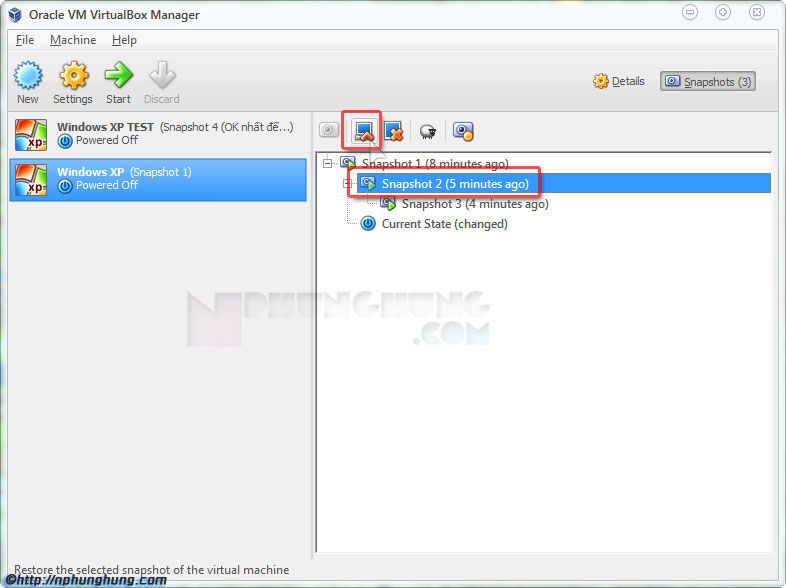
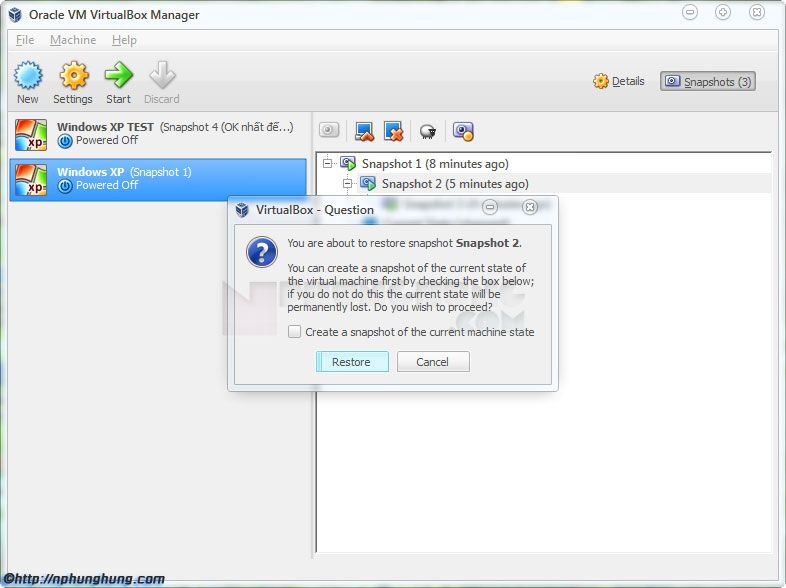
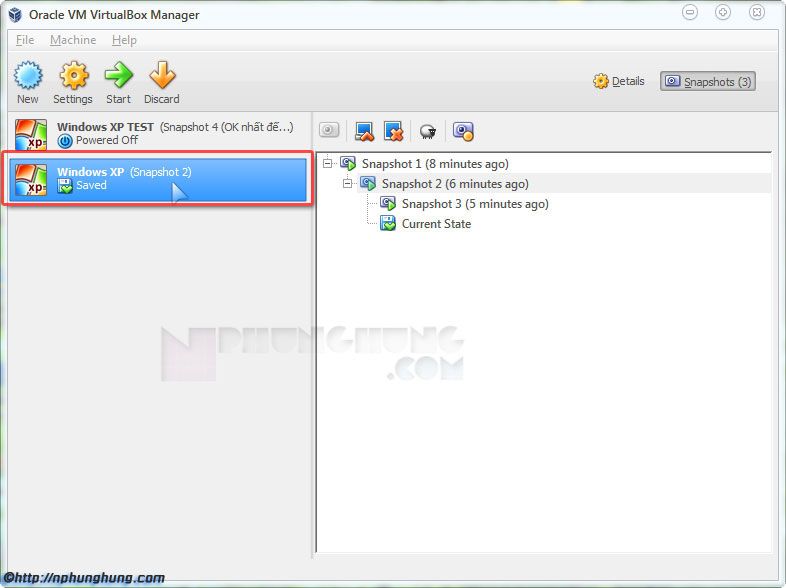
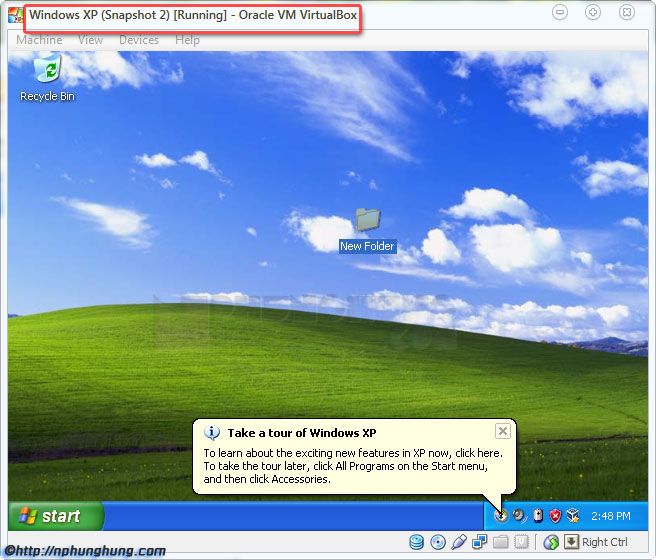
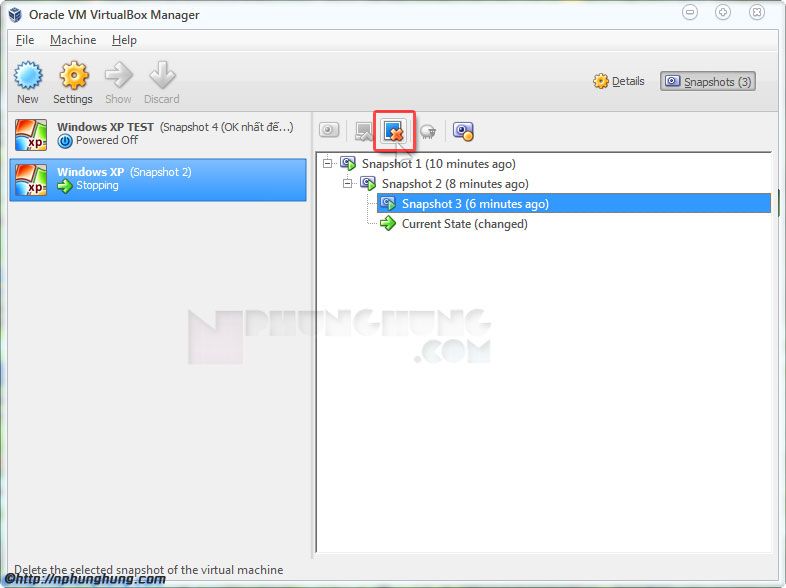
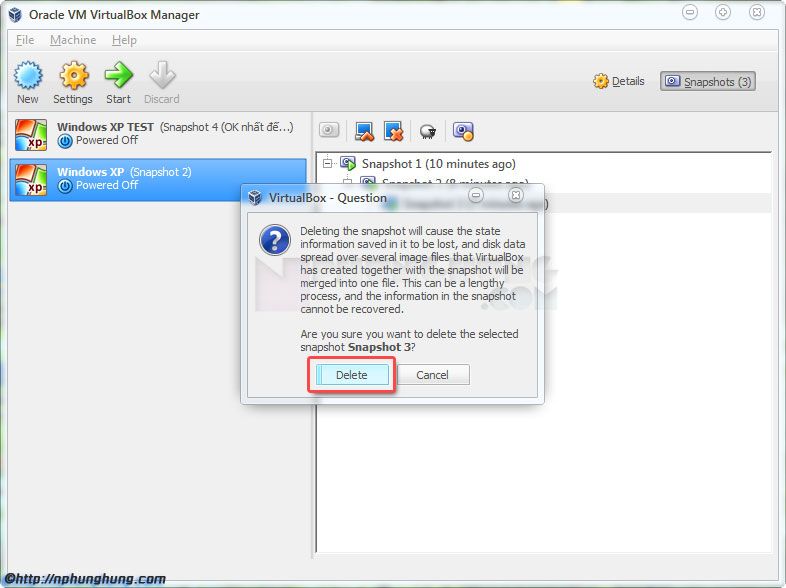
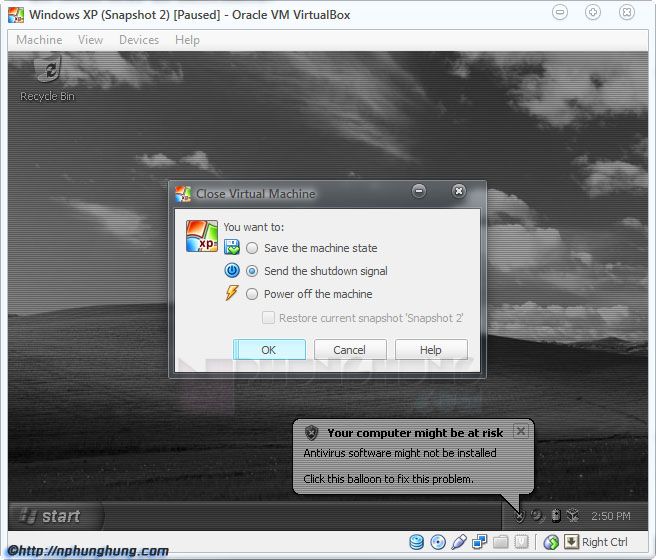
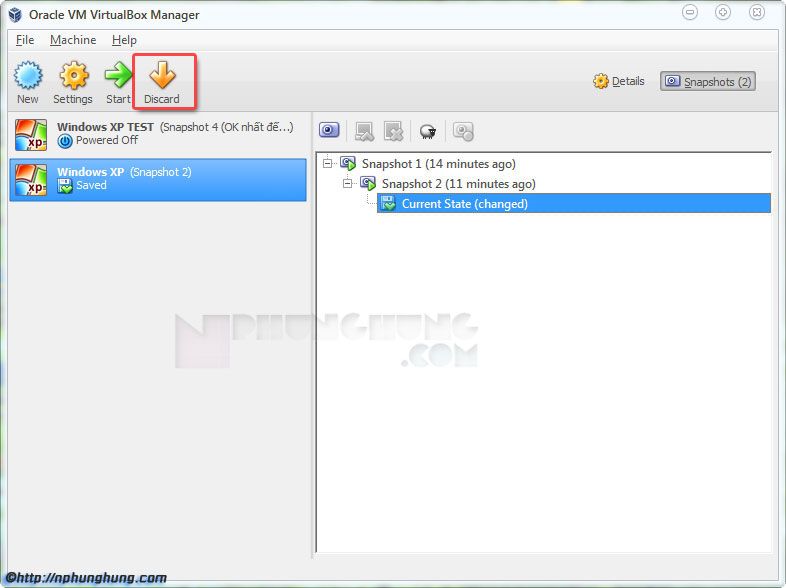
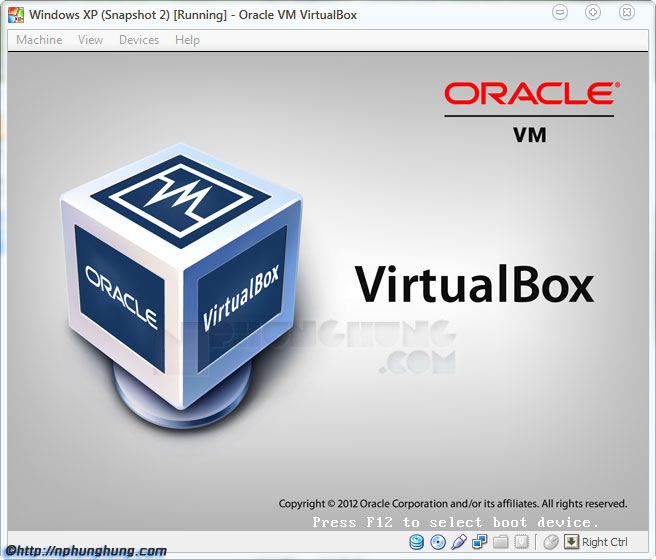
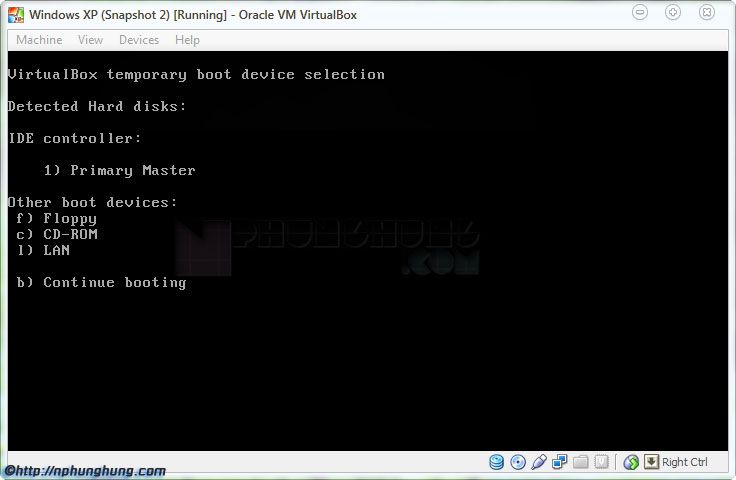
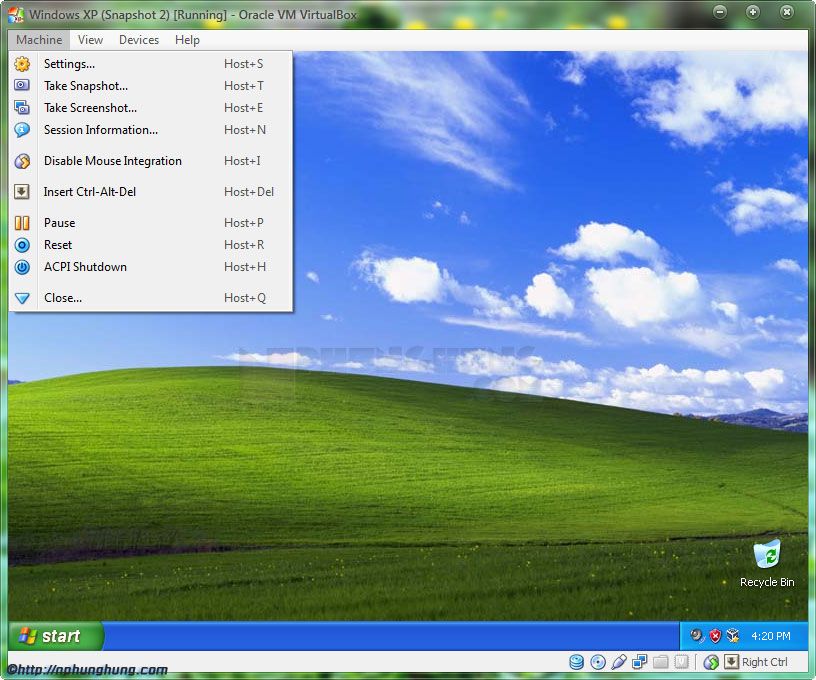
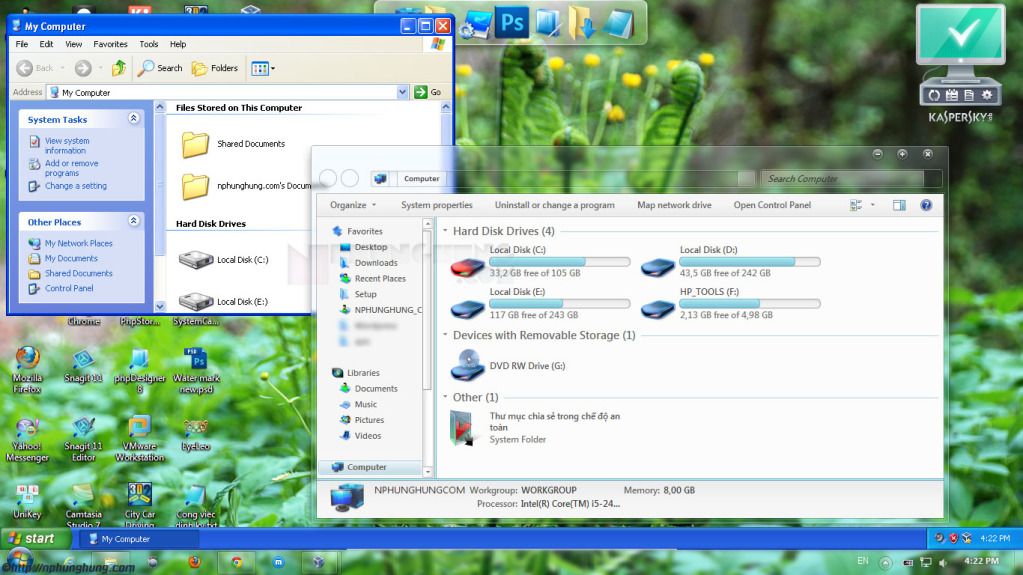
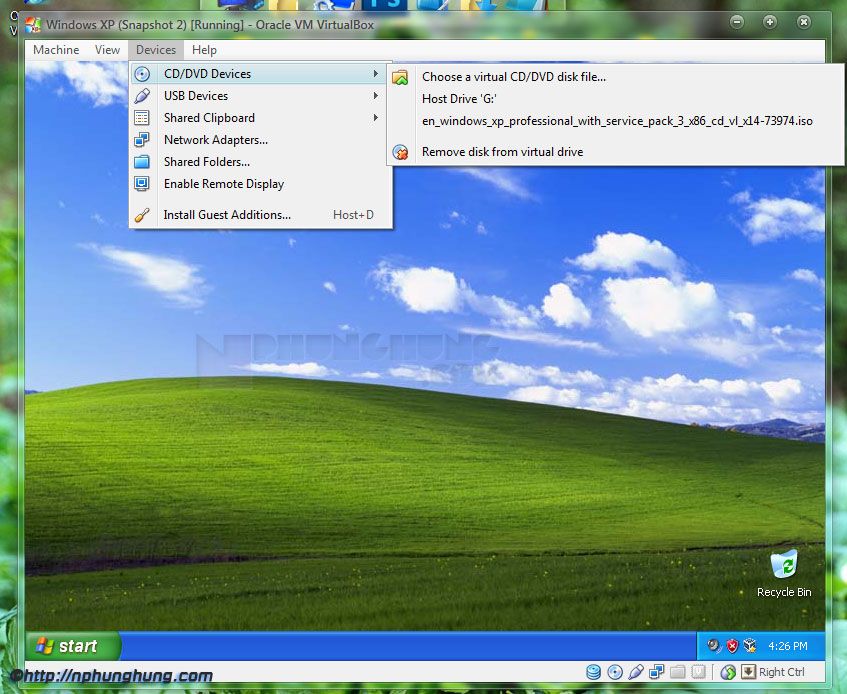
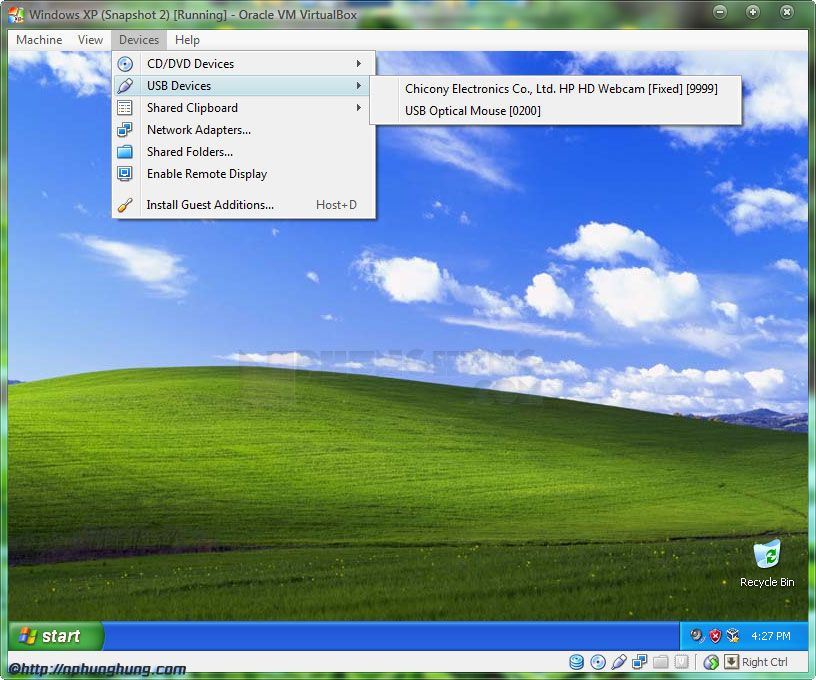
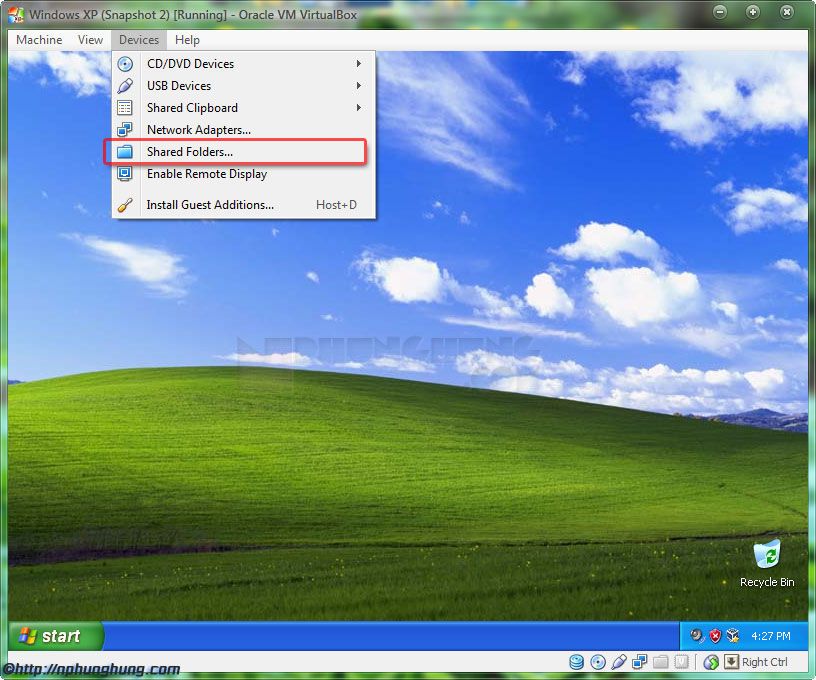
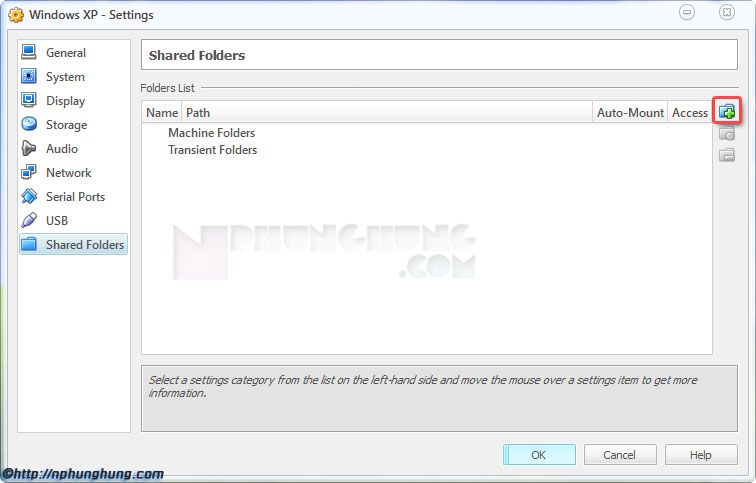
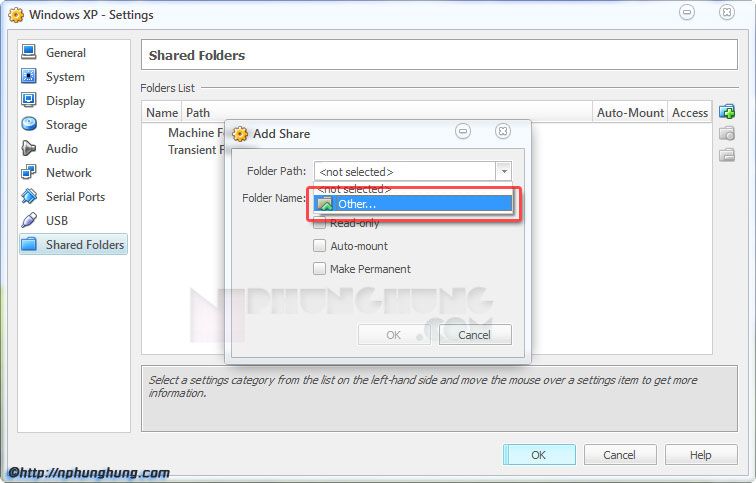
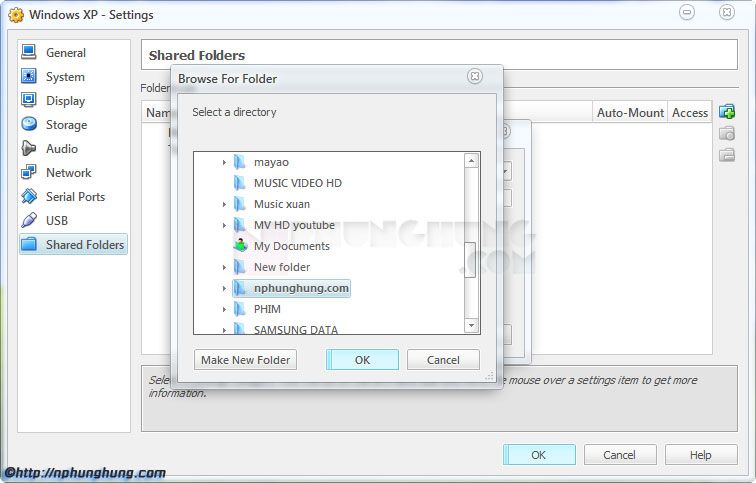
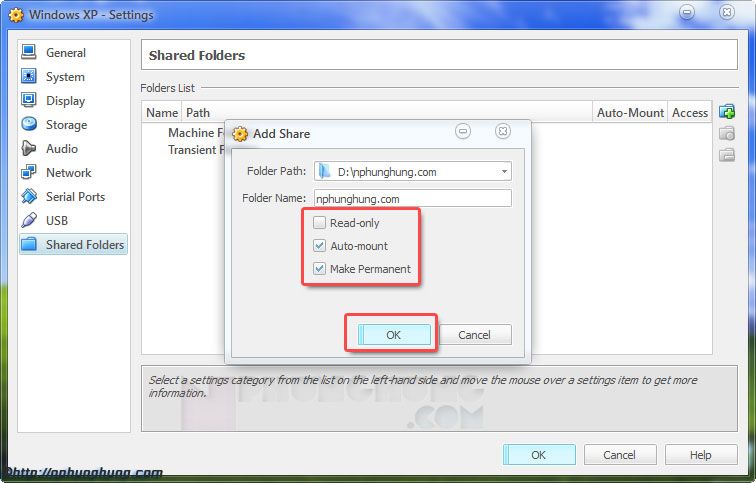
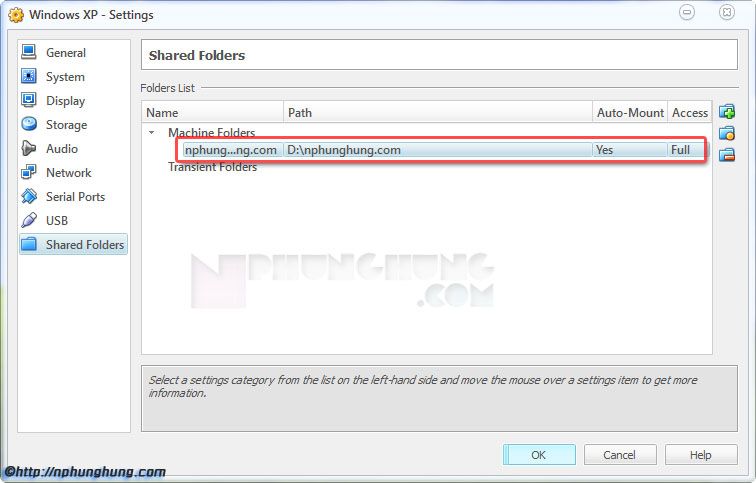
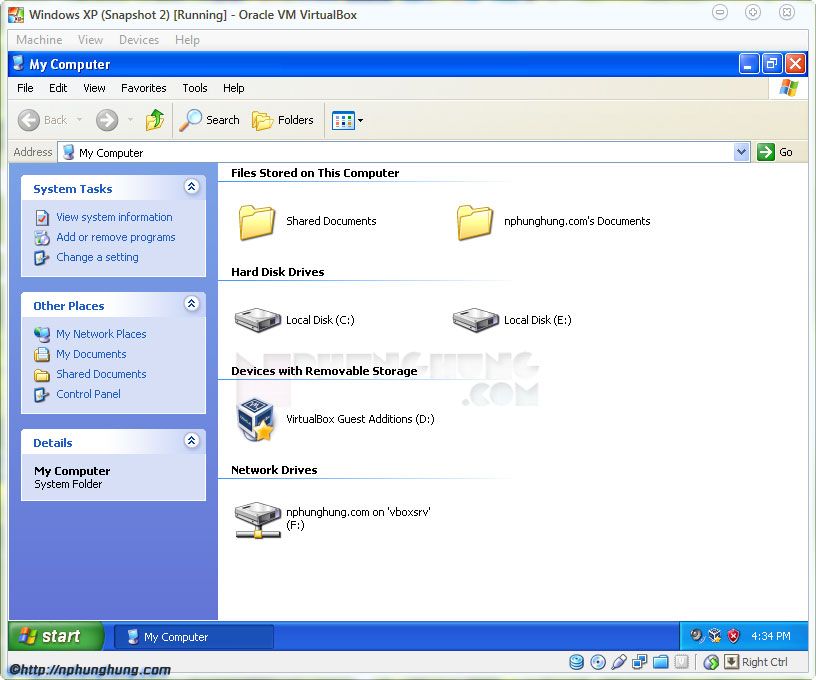
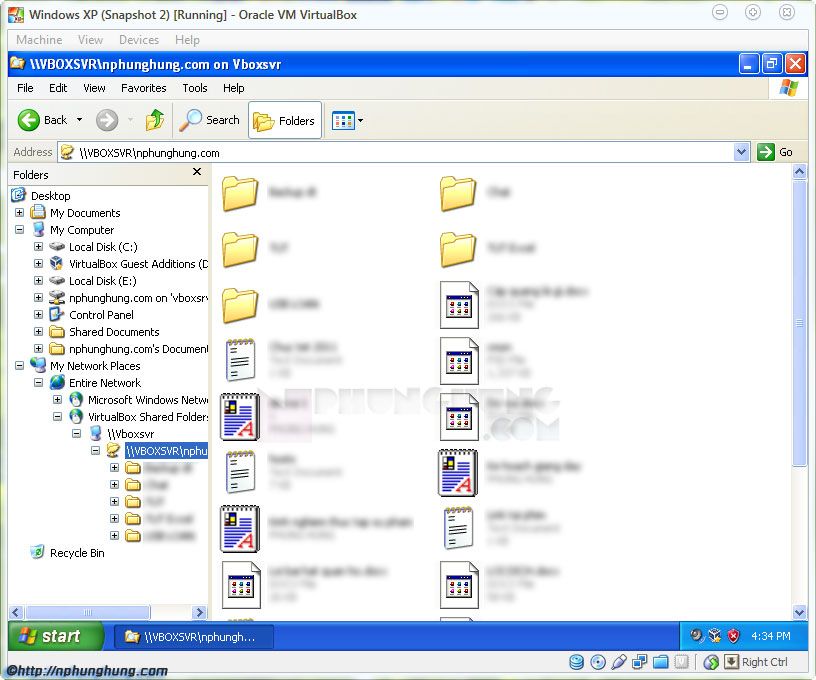
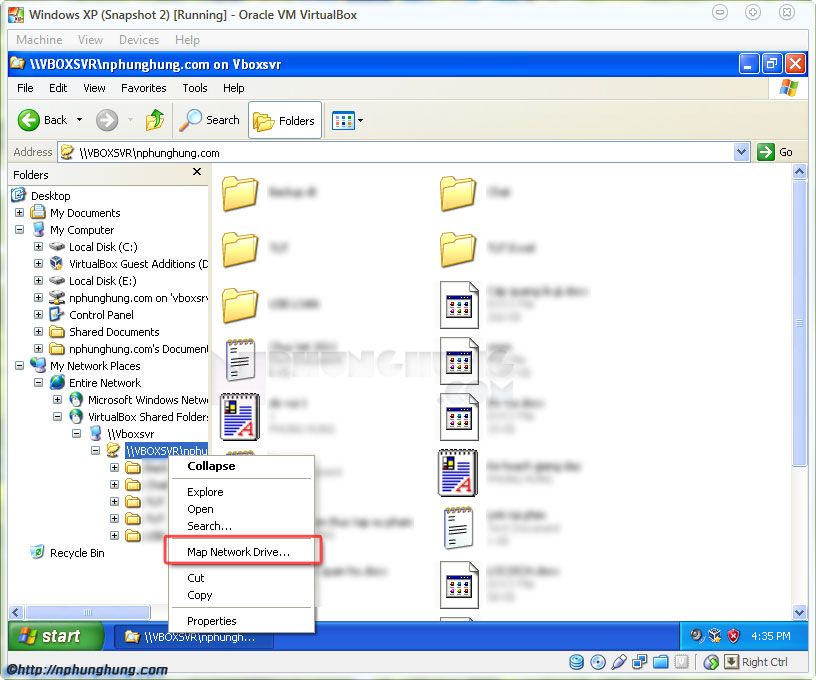
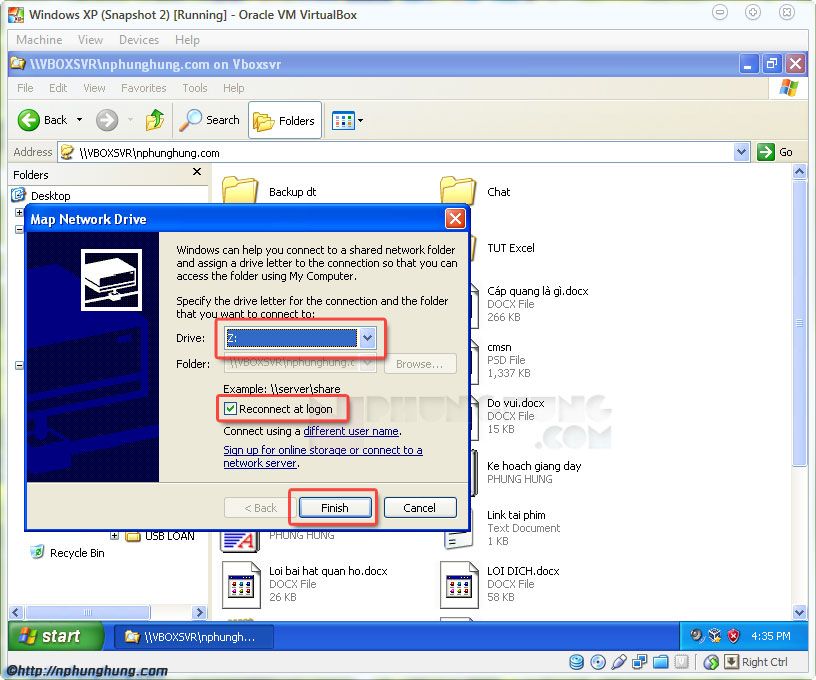
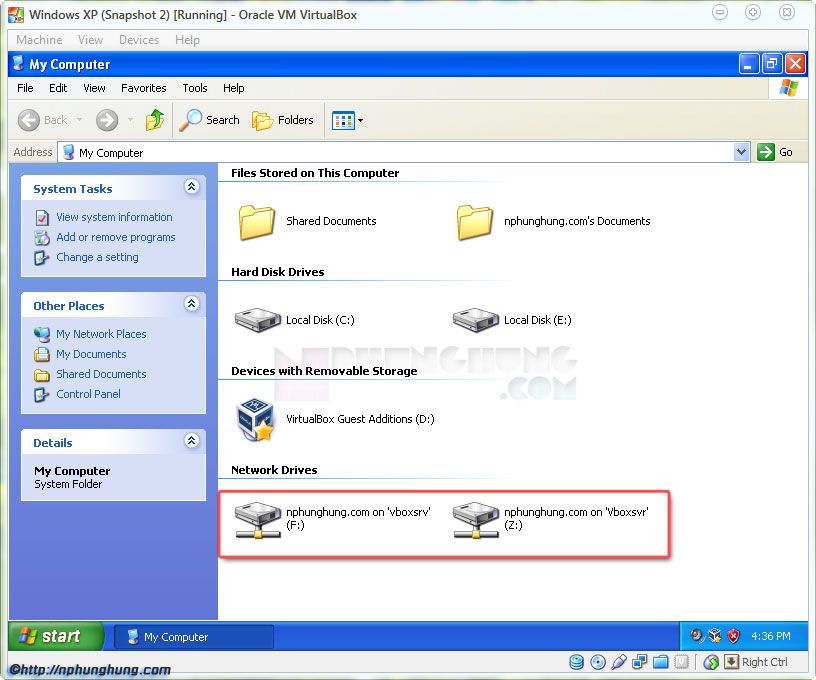
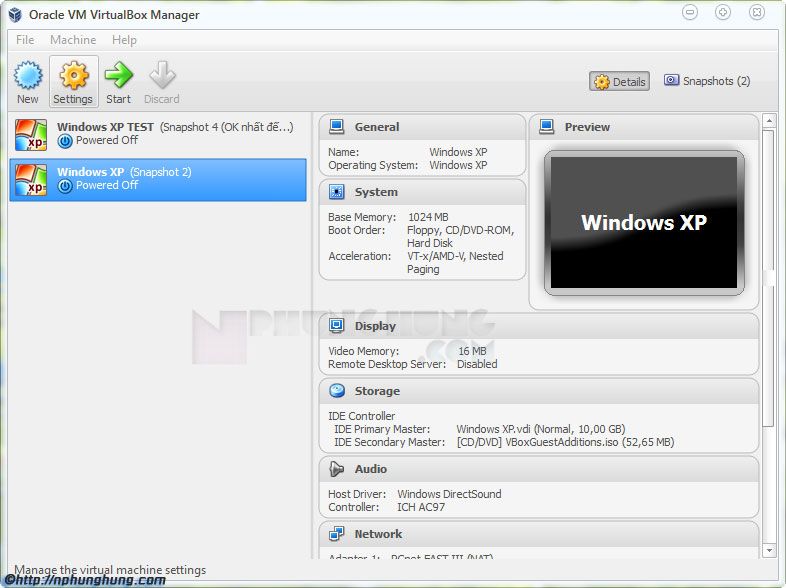
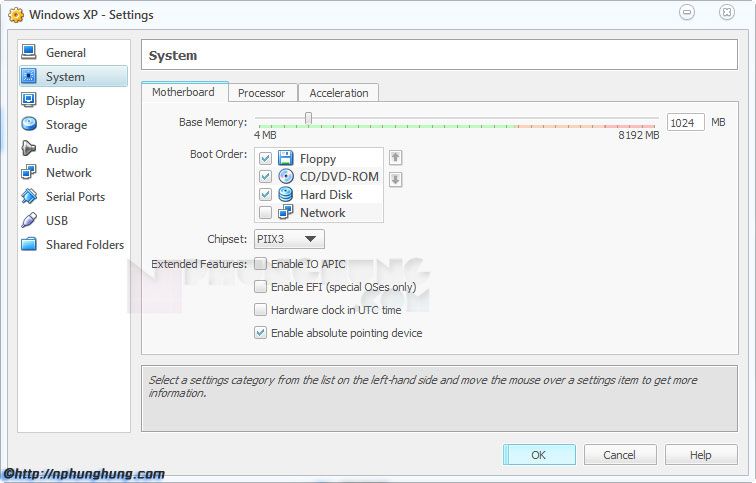
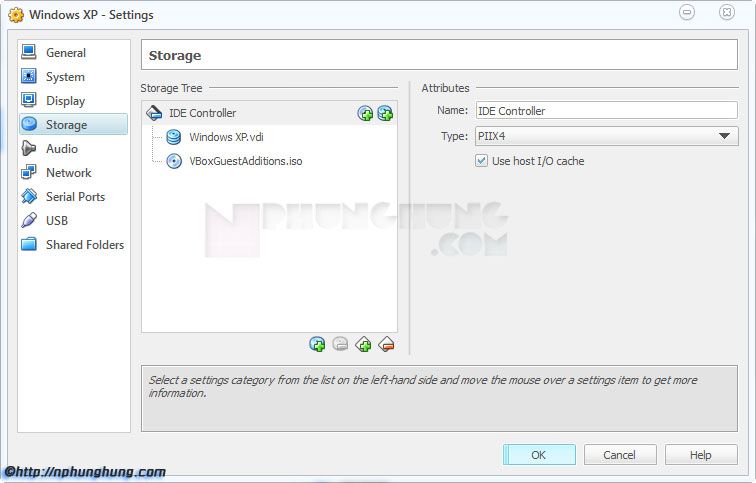
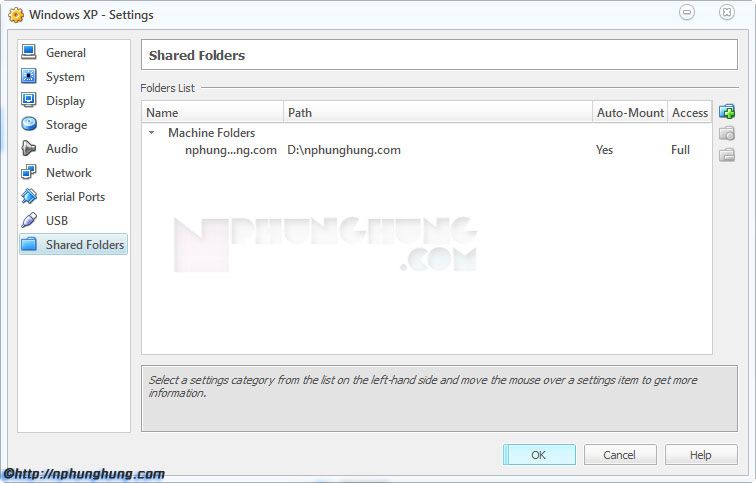
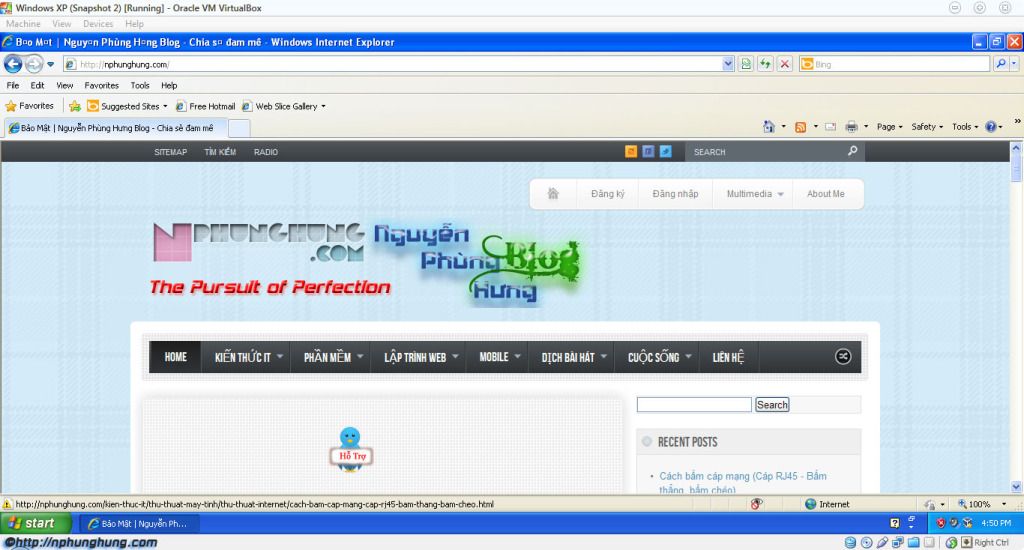
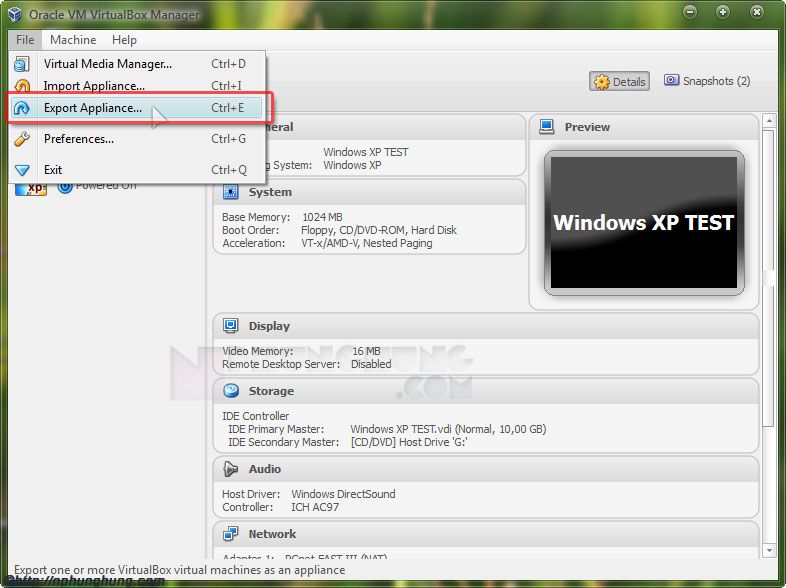
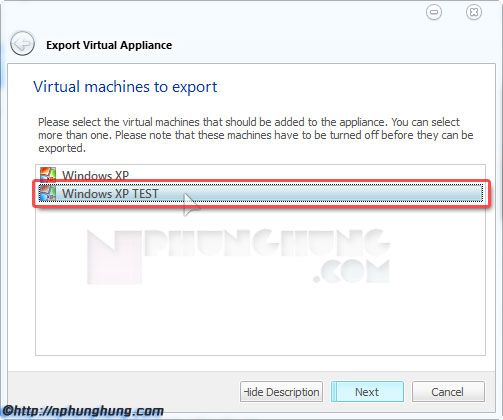
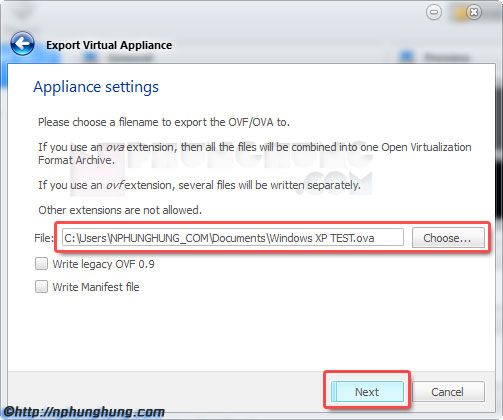
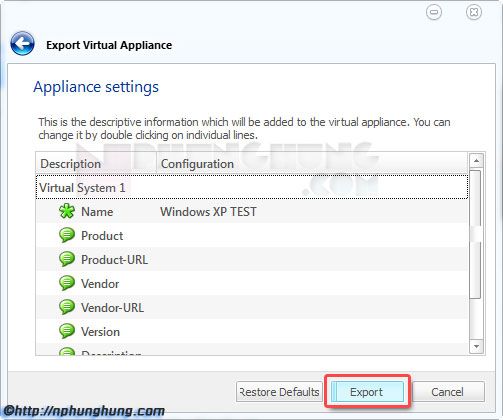
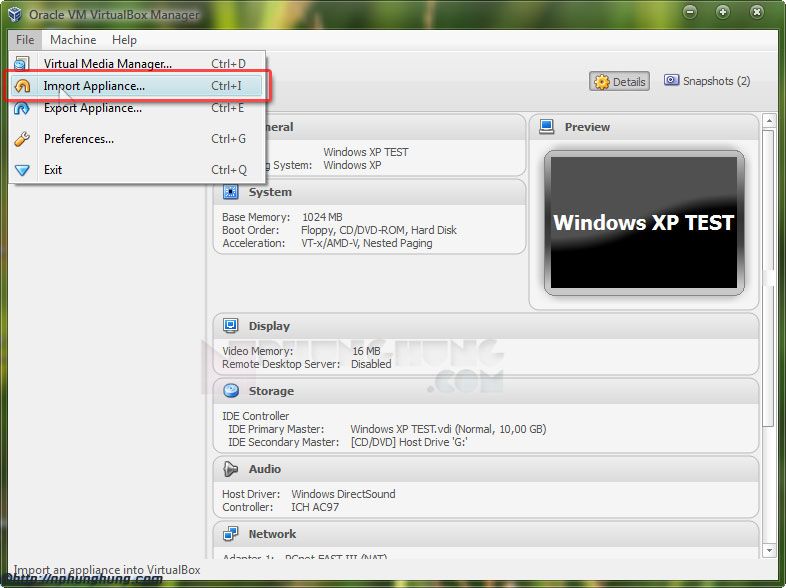
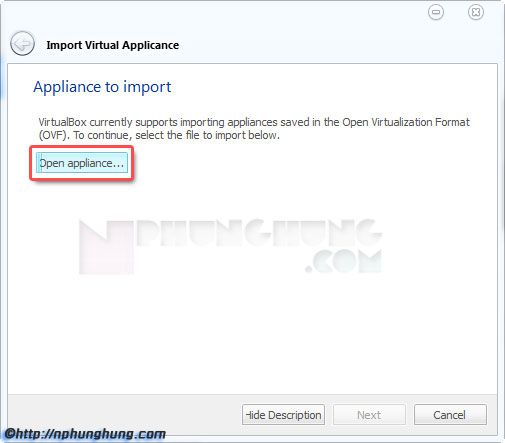
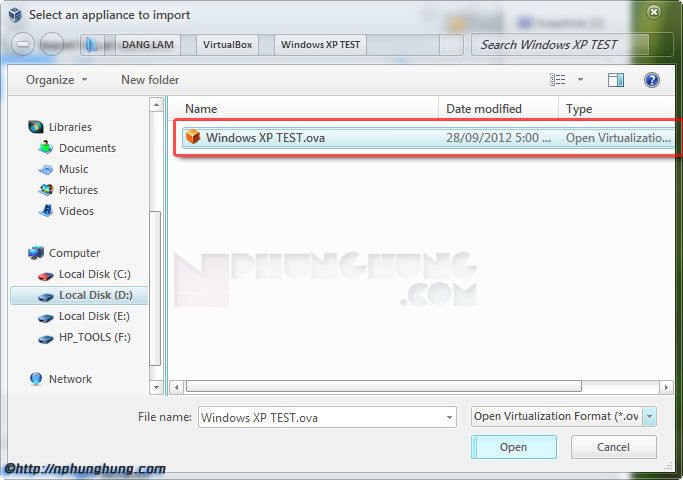
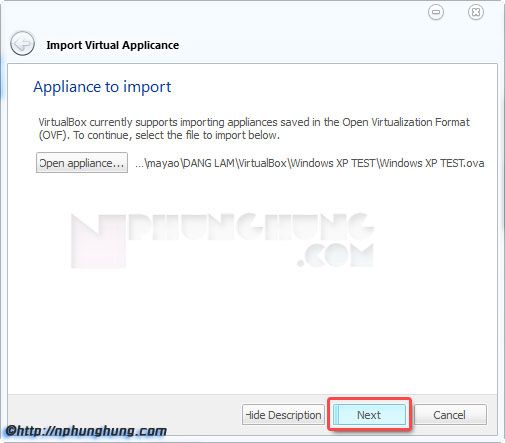
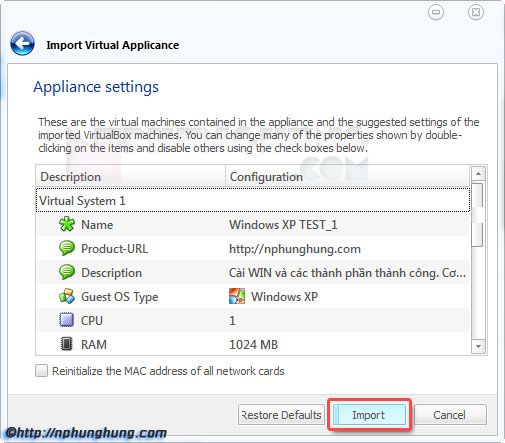


a h ơi em khởi động máy ảo lên nó ko hiện lên máy tính ảo để sử dụng
Bạn phải cài Win vào cho nó chứ. Sau khi cài VirtualBox, bạn tạo máy ảo, xong đó khởi động máy ảo, chọn khởi động từ đĩa cài Win hoặc file ISO cài Win. Thực hiện cài Windows như bình thường, chỉ khác là không phải cài driver cho máy thôi. Sau khi cài xong thì nó làm việc bình thường bạn à.
bài viết tuyệt vời ……. like cho bạn 1 phát trên facebook
Bạn ơi cho mình hỏi chút 🙂
Mình có click 1 số kiểu menu phóng to toàn màn hình rồi dùng chung 2 màn hình nhưng giờ mình chuyển về cái chế độ gì đó mà cái win ảo nó chỉ là cái cửa sổ và mất cái menu của win ảo và destop của nó bị mờ đi bạn àh , bạn thể giúp mình làm sao để hiện lại menu ko.
cảm ơn bạn nhiều 😀
mình tìm ra cách rồi bạn àh 😀 cảm ơn bài viết của bạn nhiều rất hữu ích 🙂
bạn ơi nếu mình muốn cài game trên máy ảo xp thì có đc ko? và nó chạy mượt hơn ở máy thật là win 7 ko?(vì win 7 hỗ trợ game kém nên mình muốn cài máy ảo chủ yếu để chơi game)
Máy ảo cấu hình luôn thấp hơn máy thật vì nó sử dụng một phần của phần cứng của máy thật để sử dụng cho máy ảo, do đó nếu máy thật đã không mượt rồi, game lại yêu cầu cấu hình cao nữa thì chạy trên máy ảo cũng lag thôi bạn à.
nhưng máy thật là win 7 còn máy ảo là xp
Vấn đề là cấu hình mà Game yêu cầu bạn à. RAM đảm bảo cho HĐH hoạt động đa nhiệm, có thể chạy nhiều chương trình cùng lúc và Chip là tốc độ xử lý dữ liệu. Một khi ở máy thật mà Chip đã không xử lý nổi, hoặc RAM không đủ để chạy để Game thì khi cài vào máy ảo làm sao mượt hơn được bạn? Mình VD nhé: Máy thật của bạn có thông số core i5, ram 4G, vga rời 1G. Khi tạo máy ảo thì bạn chỉ có thể có thông số: core i5 (x2), ram <2G, vga <1G. Máy ảo luôn có thông số nhỏ hơn máy thật.
chào bạn,
có thể hướng dẫn mình cài virtualbox trên nền win 7 rồi cài linux trên ấy ảo được ko? 🙂 mình cảm ơn.
1. Cách cài VirtualBox thì mình hướng dẫn ở trên rồi mà bạn, bạn xem lại toàn bộ bài viết đi, có minh họa bằng hình ảnh sinh động đó ^^.
2. Bạn xem qua cách cài đặt Windows trên Virtualbox tại đây. Các bước chuẩn bị, cài đặt cũng same same nhau thôi. Còn thời gian cài đặt nhanh hay lâu tùy vào nhiều yếu tố.
chào bạn,
Bạn cho mình hỏi bạn dùng virtualbox lâu chưa,ngoài vb ra bạn đã dùng qua mấy phần mềm ảo hóa khác chưa,do mình mới nghiên cứu mảng ảo hóa thui mà giờ làm báo cáo phải so sánh , ứng dụng nữa.Bạn đi trước chỉ giáo mình với nha.hihi cảm ơn bạn truóc nha.
Mình cũng mới dùng khoảng 1 năm nay bạn à. Mình từng dùng qua VMWare. Ngoài ra còn có nhiều phần mềm giúp tạo máy ảo như Windows virtual PC, Oracle VM, Virtual Iron… Những phần mềm khác thì mình chưa dùng nên không có đánh giá nào, mình chỉ nói về 2 cái là VirtualBox và VMWare thôi nhé:
1. VirtualBox
– Free, không lo bản quyền.
– Cài đặt và sử dụng nhẹ nhàng, không quá nặng máy.
– Nếu dùng WinXP thì thời gian boot rất nhanh(khoảng 15s).
– Linux OS cũng làm việc rất OK.
– Win7, Win8 thì có hơi chậm chút.
– Di chuyển từ máy này sang máy khác có cài VirtualBox có khó khăn hơn.
– Mạng LAN ảo thì mình chưa test.
– Nếu bạn chỉ sử dụng máy ảo cho mục đích thông thường thì VirtualBox là sự lựa chọn đầu tiên.
2. VMWare
– Phần mềm có bản quyền, phải sử dụng bản crack.
– Cài đặt và sử dụng có phức tạp hơn.
– Windows 7/8 làm việc nhanh hơn. Tuy nhiên thời gian boot vào XP vẫn lâu hơn VirtualBox.
– Linux khó cài đặt hơn.
– Di chuyển từ máy này sang máy khác có cài VMWare dễ dàng hơn.
– Hệ thống mạng LAN ảo tốt hơn.
– VMWare là PHẦN MỀM ẢO HÓA CHUYÊN NGHIỆP, nếu bạn phải sử dụng nhiều tính năng chuyên nghiệp hơn thì VMWare là sự lựa chọn hoàn hảo.
Bạn có thể tham khảo so sánh khác ở đây: http://www.zdnet.com/blog/perlow/virtualization-smackdown-2-oracle-vm-virtualbox-3-2-vs-vmware-workstation-7-1/13020
cho minh hoi ty nha voi nếu có phần đề xuất cho Vbox thì bạn sẽ đề xuất diều gì?
Mình chỉ sử dụng Vbox cơ bản, không đi sâu vào sử dụng hết các chức năng của nó nên không thể cho ý kiến tổng quan được. Cái này bạn có thể tham khảo ở các diễn đàn về máy ảo.
anh ơi cho em xin số của anh. Em có mấy game ở máy thật mà em muốn chơi bên máy ảo mà e tìm mãi ko có cách nào chuyển từ máy thật sang máy ảo dc ah anh :L nt cho em vào số 01687156597
Game của máy thật thì làm sao chơi được ở bên máy ảo hả bạn? Chỉ có cách là cài nó vào máy ảo rồi chơi. Muốn cài vào máy ảo thì bạn phải copy bộ cài vào máy ảo rồi cài đặt. Cách này ko hay lắm vì đôi khi bộ cài dung lượng lớn, copy mất công, thay vào đó, bạn thiết lập thư mục chia sẻ theo cách Add Shared Folders tại đây, chọn đường dẫn đến thư mục chứa bộ cài game rồi vào máy ảo cài mà chơi thôi bạn. Nếu còn thắc mắc cứ comment tại đây.
bạn ơi cho mình hỏi…mình có thiết lập thu muc chia se rồi .(cái đó la game 3d) ma khi vào máy ảo lại không chơi dc ..nó có thông báo là ”
Could not find any compatible Dircet 3D devices” mình không hiểu tại sao nữa vì cái này mình gà mờ quá..mong bạn chỉ giúp mình cách khắc phục để chơi game dc tk ban
Ah, vấn đề là bạn sẽ phải Enable chế độ 3D trong VB lên đã. Vào Click vào máy ảo, chọn Setting -> Chọn tab Display -> Đánh dấu tích vào Enable 3D acceleration. Enable 2D Video Acceleration thì không cần thiết nhưng bạn cũng nên tích vào, đồng thời tăng Video Memory lên 256 MB.
Tiếp theo, khởi động máy ảo lên, chọn Devices -> Install Guest Additions… -> Xem hướng dẫn ở đây. Tuy nhiên nhớ tích chọn Direct3D Support (Experimental) trong lúc cài đặt.
mình thử cách đó rồi vẫn không dc ban ah…ma minh nghe mấy bạn nói là Virtual Box không hỗ trợ chơi game 3D…(tại game của minh la game 9d đòi hỏi cấu hình cao ;( thế mới chết chứ)..mình thử cách của bạn rồi không đc ban ởi…bạn còn cách nào không giúp mình với ;(
lỗi xảy ra trong khi tải jcác kho lưu trữ là sao vậy bạn…mình không hiểu,mình đang copy dữ liệu máy từ máy thât sang máy ảo
Câu hỏi của bạn khó hiểu quá. Bạn gửi nguyên câu thông báo của win cho mình hoặc tốt nhất là chụp hình mình xem sao.
Một lỗi xảy ra trong khi tải các kho lưu trữ.(An error occurred while loading the archive.) đây là mình đang dùng phần mềm máy ảo VMVare play (Ubuntu).Lỗi đó là lúc mình copy file game 9d play vào máy ảo xong rồi và ấn vào trò chơi thì nó hiện lên lỗi như vậy đó
Archive: /home/tuantkhd/Desktop/Play9D 2013/NDLAUNCHER.EXE
Zip file size: 2924544 bytes, number of entries: 65
warning [/home/tuantkhd/Desktop/Play9D 2013/NDLAUNCHER.EXE]: end-of-central-directory record claims this
is disk 90 but that the central directory starts on disk 105; this is a
contradiction. Attempting to process anyway.
error [/home/tuantkhd/Desktop/Play9D 2013/NDLAUNCHER.EXE]: missing 12376326 bytes in zipfile
(attempting to process anyway)
error [/home/tuantkhd/Desktop/Play9D 2013/NDLAUNCHER.EXE]: attempt to seek before beginning of zipfile
(please check that you have transferred or created the zipfile in the
appropriate BINARY mode and that you have compiled UnZip properly)
(thông báo của nó đó mình không hiểu)
hầu như tất cả các file copy sang nó đều có lỗi như vậy đó…bạn giúp mình với….loay hoay 1 tuần nay tìm tòi máy ảo để chơi game mà không đc cái nào hết … chán quá bạn ơi ;(
[…] đây, mình đã có hướng dẫn cách tạo máy ảo bằng VirtualBox và hướng dẫn cài Windows XP trên máy ảo. Thông thường, máy ảo được thiết […]
[…] đã từng hướng dẫn các bạn tạo máy ảo với VirtualBox và cài đặt hệ điều hành Windows XP lên đó. Bây giờ mình sẽ cùng bạn thử […]
may that minh choi duoc fifa nhung sao sang may ao lai ko choi duoc vay ban
FF online hay FF offline bạn? Bạn phải xem cấu hình yêu cầu khi cài FF là gì, máy ảo có đáp ứng được những yêu cầu đó không.
fifaonline 2 ban ak. cau hinh yeu cau chi? la ram 512mb/ HDH xp con ve van de card do hoa thi tren may that minh cung ko he co
minh de cau hinh cho may ao hoan toan du? de? choi duoc ma
Bạn phải xem lúc chơi nó báo lỗi gì, và bị lúc nào. VD như không khởi động đc, hay lúc khởi động nó báo lỗi gì…
Có thể game yêu cầu .Net Framework, hoặc Java JRE… Bạn kiểm tra lại và cài thêm.
may minh da cai framework.cung van he dieu hanh nay, tren may that mjnh van choi binh thuong. tren may ao mjnh vao fifa thi man hinh bi giat va bi cat lang nhang. chi? vao den doan hien thi bieu tuong cac giai bong da la dung im o? cho do ak.
[…] đã từng hướng dẫn các bạn tạo máy ảo với VirtualBox và cài đặt hệ điều hành Windows XP lên đó. Bây giờ mình sẽ cùng bạn thử […]
mình vừa cài đặt virtualbox và tạo máy ảo , nhưng khi mở máy ảo lên nó hiện lên 1 cái khung nhỏ ở khóc trên bên trái màn hình và có dòng chữ ” you have the auto capture ” , và đứng hình luôn không thao tác gì được virtualbox nữa . mong bạn hướng dẫn thắc mắt . thanks .mail của mình : nhatquang.xxxxxxxxxx@gmail.com
Bạn nhấn phím Ctrl bên phải bàn phím để vào chế độ thao tác trong máy ảo. Nhấn phím Ctrl bên phải một lần nữa để thoát khỏi chế độ thao tác trong máy ảo nhé. Bạn xem thêm phần cài đặt Guest Additions mà mình đã hướng dẫn trong bài để thuận tiện hơn nhé.
Mặc định set máy ảo XP có 1 core CPU, mình muốn chỉnh lên 2 core, 4 core thì làm thế nào? Máy thật có 4 core.
Bạn vào phần Settings của máy ảo, sau đó vào System -> Processor rồi chỉnh số core và hiệu suất ở đó nhé.

a cho em hỏi là lúc import cái máy ảo đó vào rồi vậy cái phần bung ra nó lưu ở đâu vậy a? em tìm trong file virtualbox mà ko có
Lúc đầu bạn tạo máy ảo, bạn chọn lưu nó ở ổ nào thì khi export ra, import lại nó cũng mặc định nằm ở ổ đó.
da lam duoc het tat ca,ma khong dang nhap game vo lam 1 duoc adm oi.adm xem dumco the choi game vo lam 1 trong may tinh ao duoc khong?
Lần sau bạn nên gửi comment bằng tiếng Việt để mình dễ đọc hơn nhé.
Bạn xem cấu hình game nó yêu cầu cao không? Máy ảo chỉ giả lập được trên môi trường máy thật nên các tài nguyên bị hạn chế chứ không đầy đủ được như máy thật. Do vậy với các game yêu cầu cấu hình cao có thể không hoạt động được trên máy ảo.
máy ảo có đổi IP khác máy thật đc ko bạn , nếu đổi IP máy thật thì máy ảo có bị đổi IP theo ko.? hay là phải đổi IP máy ảo.?
Mỗi máy sẽ có 2 IP, 1 IP Local, được cấp khi bật chế độ DHCP trên modem hoặc router. IP này thường có dạng 192.168.x.x hoặc 10.0.x.x… tùy vào IP Default Gateway mà bạn cài đặt. IP này do modem/router cấp cho mỗi máy trạm. Còn IP ra mạng internet thì do nhà mạng cung cấp cho bạn. Mỗi lần Reset modem sẽ tự động được cấp lại 1 IP mới (nếu bạn không đăng ký dùng IP tĩnh). Mỗi modem chỉ được cấp 1 IP duy nhất. Do đó bạn không thể đổi IP khác máy thật được. Nếu muốn đổi IP khác, bạn chỉ có cách Fake IP hoặc Sock IP.