Từ lâu, IE được coi như là một thảm họa của đại gia đình các trình duyệt web máy tính. Những ngày đầu, IE được coi như là độc quyền vì chỉ có mình IE là trình duyệt web mặc định và đầu tiên trên Windows. Nhưng từ khi Firefox ra đời, rồi Google Chrome và một số trình duyệt khác thì IE đã xa vời dần. Thay vào đó là Firefox hay Chrome là trình duyệt mặc định. Mình đây cũng dùng Chrome là mặc định 😀 – ngày trước là Firefox (còn trước đó nữa là IE :-j)
Sau gần 2 năm ra mắt bản thử nghiệm thì nay bản chính thức của IE 10 cho Windows 7 đã được phát hành. IE 10 cũng là trình duyệt mặc định trên Windows 8. Ở phiên bản này có sự cải tiến đáng kể về hiệu suất và mức độ an toàn.
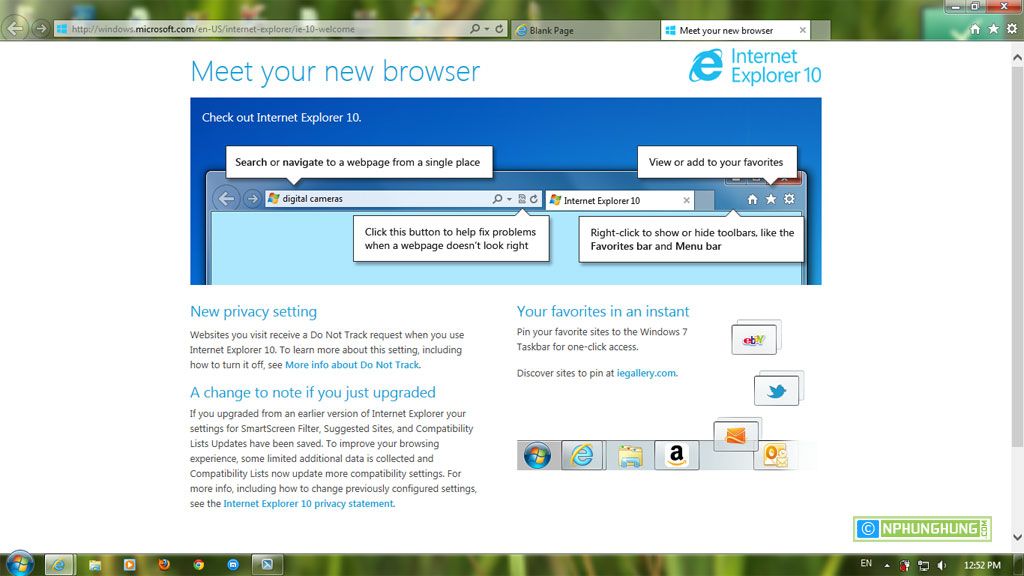
Điểm thay đổi đáng chú ý nhất trên IE10 so với phiên bản cũ là đã được cải thiện đáng kể về tốc độ. Theo Microsoft, IE 10 đã nhanh hơn phiên bản cũ đến 20% và hỗ trợ nhiều chuẩn web mới. IE10 cũng tăng khả năng xử lý chuẩn HTML5 lên gấp 60% so với phiên bản IE9 trước đây.
Ngoài ra, IE10 cũng được trang bị tính năng “Do Not Track” mặc định ngăn chặn các trang web tự động theo dõi thói quen của người dùng. Đây là một sự bổ sung khá chậm trễ của Microsoft khi các trình duyệt web đối thủ như Firefox hay Chrome vốn đã trang bị tính năng này từ cách đây khá lâu. Một cải tiến đáng chú ý khác trên IE10 dành cho Windows 7 đó là đã được tối ưu để sử dụng ít năng lượng của hệ thống hơn khi sử dụng, điều này có tác dụng khi IE10 hoạt động trên laptop đang sử dụng nguồn điện từ pin.
Nói sơ qua về đặc điểm của IE 10 vậy thôi, bây giờ mình sẽ hướng dẫn các bạn cách cài đặt.
Điều kiện để sử dụng được IE10 là Windows 7 của bạn phải được nâng cấp lên Service Pack 1. Nếu máy bạn đã là Windows 7 SP1 rồi thì thôi, còn chưa thì có thể download gói nâng cấp này miễn phí tại đây (32-bit và 64-bit). Vì khá nặng nên mình cũng không tiện Up lên.
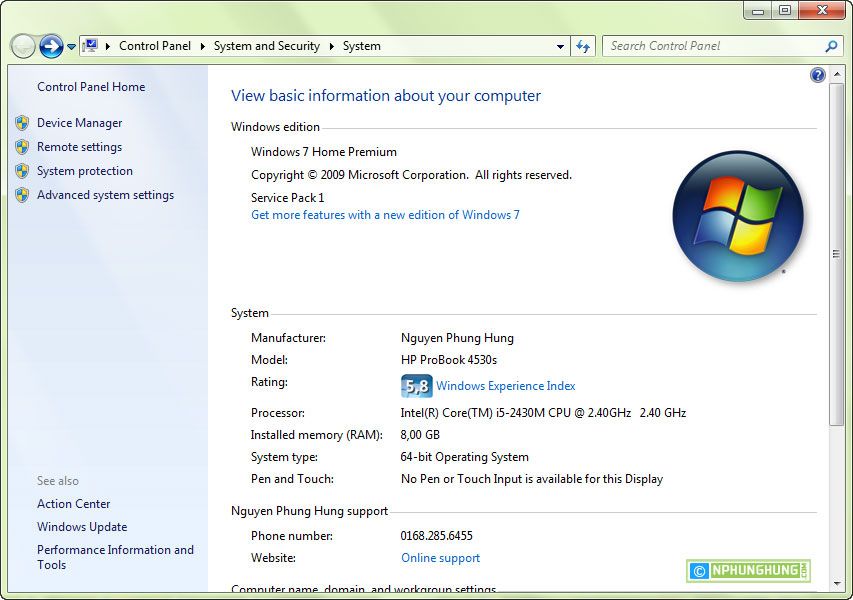
Sau khi download, tiến hành cài đặt như một phần mềm bình thường rồi khởi động lại máy để quá trình nâng cấp hoàn tất.
Tiếp đó, khi nâng cấp Windows lên SP 1 hoàn tất, bạn tiếp tục download bản cài đặt của IE10 chính thức cho Windows 7 tại đây: (Click để tải)
[dlf1 h=”http://windows.microsoft.com/vi-vn/windows-8/get-started-ie-10#1TC=t1″ l1=”” mf=”http://www.mediafire.com/download.php?cbl3nsdlebbp9gq” p=”nphunghung.com” t=”IE 10 Tiếng Việt Setup Online” mr=”http://www.4shared.com/file/_MAbGi3u/Ban_tieng_Viet_dung_cho_ca_x86.html” mr1=”http://uploadingit.com/file/qkxaghsiinisvmwj/Ban%20tieng%20Viet%20dung%20cho%20ca%20×86%20va%20×64.rar” s=”523,79 Kb” mr2=”http://uploading.com/e4f65387/Ban-tieng-Viet-dung-cho-ca-x86-va-x64-rar” ]
[dlf1 h=”http://windows.microsoft.com/vi-vn/windows-8/get-started-ie-10#1TC=t1″ l1=”http://download.microsoft.com/download/8/A/C/8AC7C482-BC74-492E-B978-7ED04900CEDE/IE10-Windows6.1-x86-en-us.exe” mf=”http://www.mediafire.com/download.php?4rjusaj2h41q308″ p=”nphunghung.com” t=”IE 10 tiếng Anh X86 Setup Offline” mr=”http://www.4shared.com/file/F-Y2_LKS/Ban_tieng_Anh_dung_cho_x86.html” mr1=”http://uploading.com/e4fe9c32/Ban-tieng-Viet-dung-cho-x86-rar” s=”21,71 MB” mr2=”http://uploadingit.com/file/k6mknjg5lcnkyowo/Ban%20tieng%20Anh%20dung%20cho%20×86.rar” ]
[dlf1 h=”http://windows.microsoft.com/vi-vn/windows-8/get-started-ie-10#1TC=t1″ l1=”http://download.microsoft.com/download/C/E/0/CE0AB8AE-E6B7-43F7-9290-F8EB0EA54FB5/IE10-Windows6.1-x64-en-us.exe” mf=”http://www.mediafire.com/download.php?4rjusaj2h41q308″ p=”nphunghung.com” t=”IE 10 tiếng Anh X64 Setup Offline” mr=”http://www.4shared.com/file/_ABKi__-/Ban_tieng_Anh_dung_cho_x64.html” mr1=”http://uploading.com/113af3c2/Ban-tieng-Anh-dung-cho-x64-rar” s=”42,0 MB” mr2=”http://uploadingit.com/file/j6f9bt31bvzzake0/Ban%20tieng%20Anh%20dung%20cho%20×64.rar” ]
[dlf1 h=”http://windows.microsoft.com/vi-vn/windows-8/get-started-ie-10#1TC=t1″ l1=”http://113.171.224.205/videoplayer/IE10-Windows6.1-x86-vi-vn.exe?ich_u_r_i=c814a672f8a6d0ab5eafb416fc09d01e&ich_s_t_a_r_t=0&ich_e_n_d=0&ich_k_e_y=1345038914751063452419&ich_t_y_p_e=1&ich_d_i_s_k_i_d=2&ich_u_n_i_t=1″ mf=”http://www.mediafire.com/download.php?14mgx1u01h5tssl” p=”nphunghung.com” t=”IE 10 tiếng Việt X86 Setup Offline” mr=”http://www.4shared.com/file/rKI1neeq/x86_vi.html” mr1=”http://uploading.com/c18c1849/x86-vi-nph” s=”22,2 MB” mr2=”http://uploadingit.com/file/spusq2hb30alu86p/x86%20vi.nph” ]
[dlf1 h=”http://windows.microsoft.com/vi-vn/windows-8/get-started-ie-10#1TC=t1″ l1=”http://113.171.224.213/videoplayer/IE10-Windows6.1-x64-vi-vn.exe?ich_u_r_i=774751f9253431f5385c55a14a2d38d3&ich_s_t_a_r_t=0&ich_e_n_d=0&ich_k_e_y=1345038914751063452419&ich_t_y_p_e=1&ich_d_i_s_k_i_d=10&ich_u_n_i_t=1″ mf=”http://www.mediafire.com/download.php?743zbdf9384975l” p=”nphunghung.com” t=”IE 10 tiếng Việt X64 Setup Offline” mr=”http://www.4shared.com/file/inn5N8Kw/x64_vi.html” mr1=”http://uploading.com/91emb875/x64-vi-nph” s=”42,8 MB” mr2=”http://uploadingit.com/file/nnjrf3lwqweh6w1e/x64%20vi.nph” ]
Sau khi download, chạy file IE10-Windows6.1-xxx.exe (xxx là phiên bản 32 or 64 bit và mã ngôn ngữ) để tiến hành cài đặt. Ở đây mình có 2 bản, 1 bản tiếng Việt và 1 bản tiếng Anh. Bản tiếng Việt sẽ là cài đặt Online và IE tự động tải về bộ cài trong quá trình cài đặt. Còn bản tiếng Anh là cài đặt Offline, bạn chỉ cần cài đặt mà không phải cập nhật thêm gì. Ở đây mình cài bản tiếng Việt, tiếng Anh cũng tương tự.
Đầu tiên nó sẽ tải xuống IE 10 và cập nhật những thành phần bắt buộc
Quá trình cài đặt tiếp tục với các thành phần của IE
Cho đến khi kết thúc, chọn Khởi động lại ngay để khởi động lại máy tính và cập nhật lên IE 10.
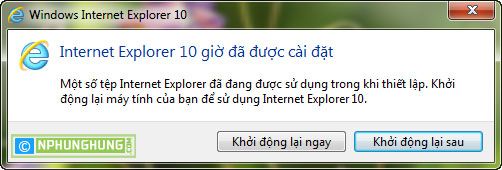
Lưu ý là quá trình khởi động lại lần này bạn phải đảm bảo nguồn điện thật ổn định, vì Windows sẽ phải cập nhật lại các thành phần của nó, nên nếu xảy ra sự cố về điện khiến quá trình Update bị lỗi có thể dẫn tới lỗi Windows, thậm chí có thể phải cài lại Win… Một số hình ảnh trong quá trình Update (mình chụp lại bằng máy ảnh chứ ko chụp được screen, hình ảnh không được chuẩn lắm):
Toàn bộ quá trình trên khoảng 5-10 phút tùy vào cấu hình máy của bạn (không tính thời gian Upgrade lên Windows 7 SP1). Sau đây sẽ là những hình ảnh về IE 10 trên Windows 7 khi đã Update thành công:
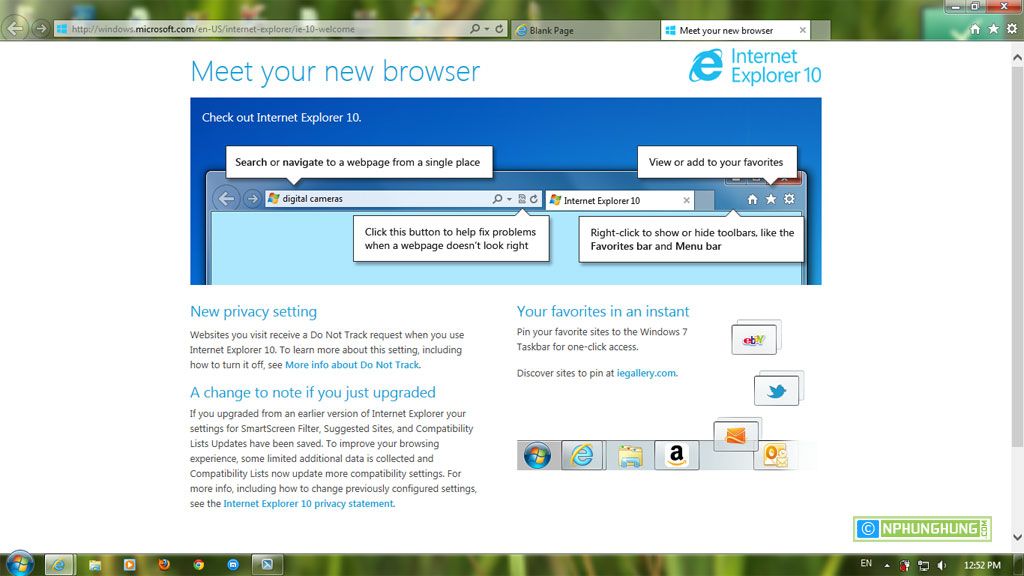
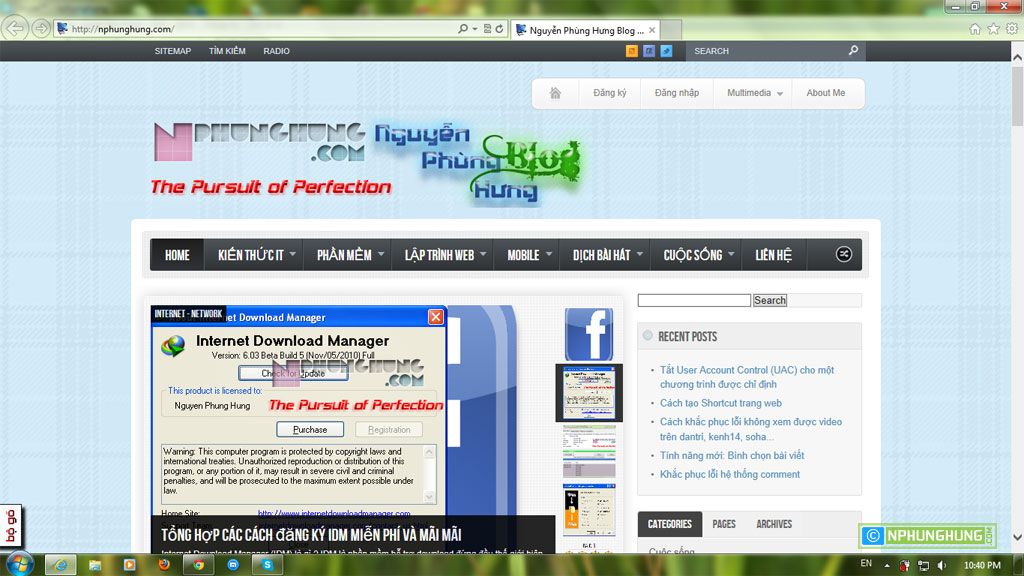
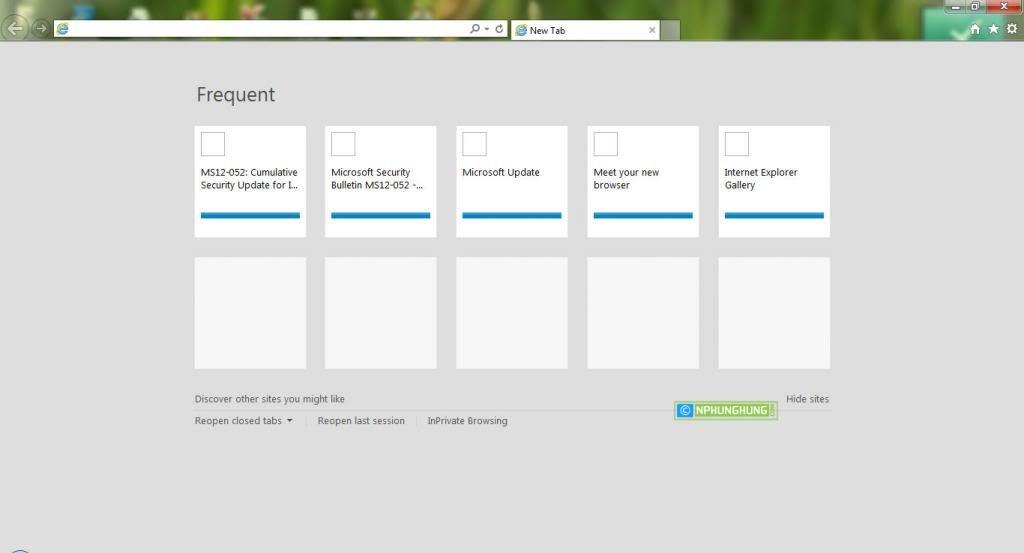

PinnedSites – Một tính năng cũng đáng chú ý của IE 10. Với tính năng này thì bạn có thể pin những trang web nổi tiếng và hay truy cập vào taskbar, Start Menu… Truy cập trang http://www.iegallery.com/PinnedSites để pin những trang web đó.
Với những hướng dẫn như trên, hy vọng IE 10 sẽ là 1 trình duyệt thân thiện với các bạn, dùng song song với các trình duyệt phổ biến hiện có.
Nguyễn Phùng Hưng (Theo Dân trí)
[cr13]



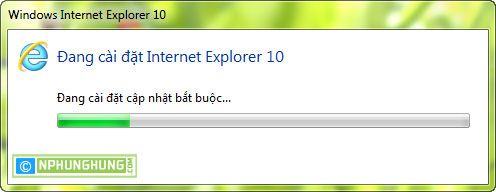
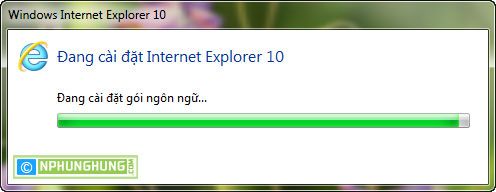
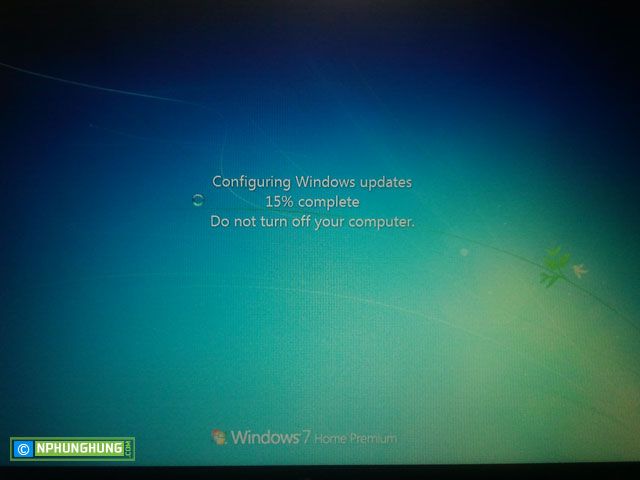
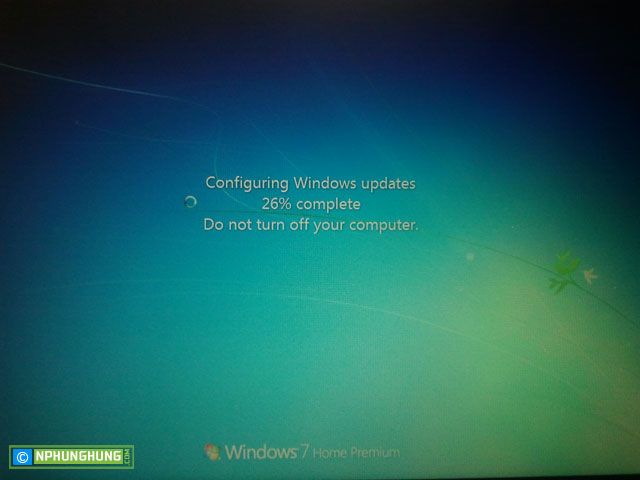
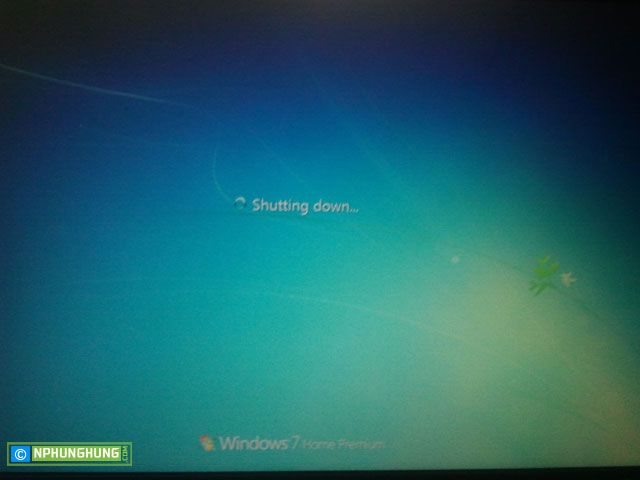
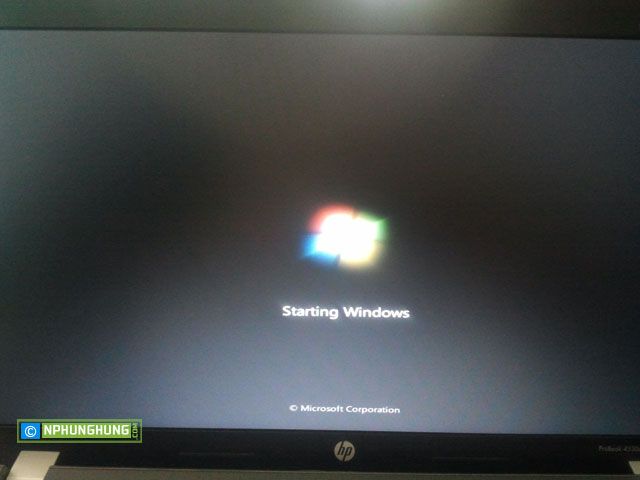
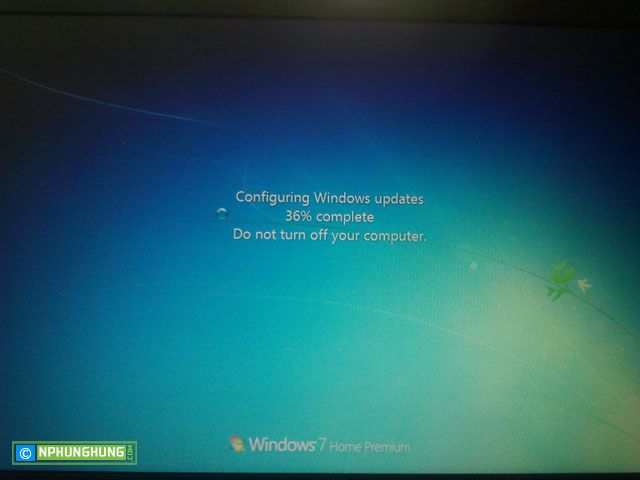

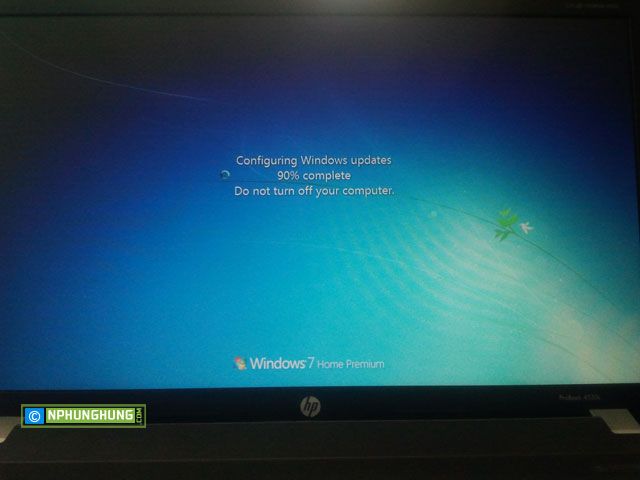
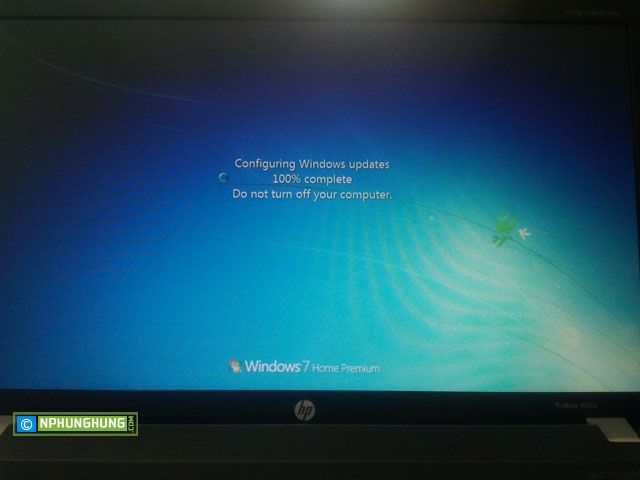
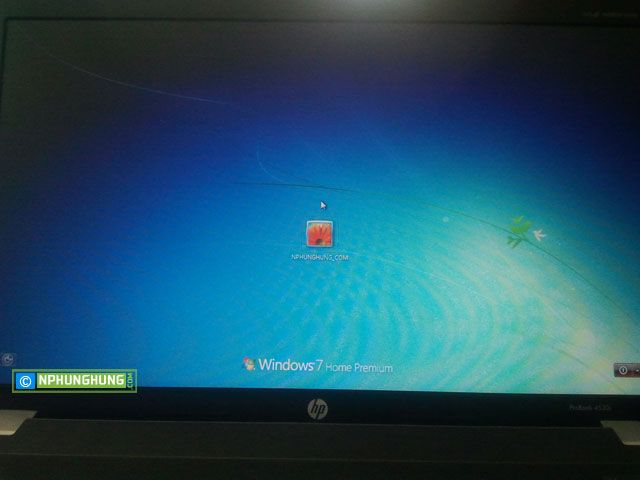
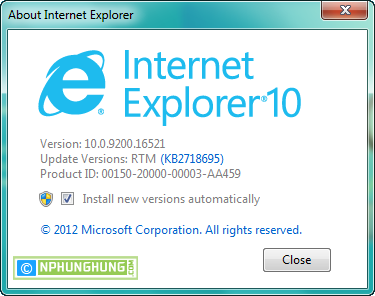


[…] Cộng đồng chia sẻ kiến thức, thủ thuật và hướng dẫn sử dụng máy tính, Internet, SEO, blog, website, đồ họa, kiếm tiền, di động, lập trình, văn phòng, download… Nguồn: Nguyễn Phùng Hưng Blog – Chia sẻ đam mê » Thủ thuật Internet […]