Kỷ niệm 1 năm “ngày sinh nhật cái Router” em làm bài hướng dẫn cấu hình nó giới thiệu cho cả nhà. Ngày mua về sau khi mò ra đã dự định viết nhưng lại nhác nên quên, nay nhớ ra thì viết luôn. Bài viết dành cho những người thích tìm hiểu.
Đúng rằm trung thu năm ngoái (15/08/2013 AL – 19/09/2013 DL), FA nên tự sướng con Router TP-Link TL-WR841N về quay tay 1 mình. Lên Hồng Hà mua xong, nhân viên bán hàng hướng dẫn lại kỹ thuật cài đặt cho. Mình cứ phân vân, nghĩ là cái gì mình cũng muốn tự mình cài thôi, nhưng nghĩ đi nghĩ lại cứ để anh ta cài rồi mình hỏi xem cài thế nào chứ cũng chưa cài bao giờ nên không biết khó hay không. Đem lại thì anh ta chỉ cài thôi, hỏi gì cũng không nói. Nghĩ cũng hơi bực mình vì khó thì cũng nói thẳng 1 câu là khó, hướng dẫn dài dòng…. đằng này cứ im lặng.
Sau khi nhận em nó, về cắm mạng vào dùng thử thấy OK rồi. Nhưng cái tính tò mò nên không để em nó yên. Bấm nút Reset xong, chả biết làm thế nào để cài đặt cả. Loay hoay mất 1 buổi, cuối cùng cũng tìm ra. Bài này mình sẽ hướng dẫn các bạn cách cấu hình Router TP-Link TL-WR841N. Với các dòng Router khác của TP-Link, cấu hình có lẽ cũng tương tự, các bạn tự khám phá thêm. Nếu chưa biết nên mua loại Modem hay Router nào thì tham khảo bài Hướng dẫn phân biệt và chọn mua Modem/Router.
Một số hình ảnh về em Router này:
Mặt trước
Mặt sau
Bây giờ ta bắt tay vào cài đặt nhé. Mặc định thì khi modem này còn zin, chưa bóc tem, chưa cài đặt gì cả thì nó có mã pin được ghi ở phía sau Modem (Xem hình trên, chỗ Wireless Password). Chỉ cần cắm mạng vào là cũng chạy được nhưng tốt hơn hết là chúng ta nên cài đặt lại nó, tránh 1 số trường hợp vô tình bị trùng lớp mạng nên nó không hoạt động tốt.
Để truy cập vào Router và cấu hình nó thì bạn nên dùng 1 đoạn dây mạng khác và kết nối nó trực tiếp vào máy tính thay vì kết nối với Router qua sóng wifi để tránh trường hợp bị mất kết nối lúc cài đặt, dẫn đến không thể hoàn tất cài đặt. (Nếu bất đắc dĩ không có đoạn cable mạng khác thì bạn có thể rút đầu dây từ Router qua Modem để cắm Router qua Computer cũng được)
Ở phía sau Router có tất cả 5 cổng: 4 cổng màu vàng là cổng LAN, 1 cổng xanh lè kia là cổng WAN. Mình chỉ dùng cổng LAN thôi Nhé, không dùng WAN. Ai dùng WAN thì chỉ cần cho đĩa cài đặt của nó vào rồi làm theo hướng dẫn là xong.
Bạn cắm đoạn cable mạng vừa chuẩn bị vào Router, rồi nhấn và giữ nút WPS/Reset trong 8 giây để thiết lập lại trạng thái ban đầu của Router.
Đầu còn lại cắm vào máy tính
Sau khi cắm cable vào, bạn phải đảm bảo rằng máy tính đã kết nối thành công và ngắt kết nối với mạng Wifi.
Bây giờ bạn cần đổi IP của máy tính về cùng lớp mạng với Router. Mặc định Router này có Default Gateway là 192.168.0.1, nó khác lớp mạng với Modem mà mình đang dùng (192.168.1.1), do đó cần phải đổi IP của máy tính về cùng lớp mạng với Router thì mới truy cập được.
Nhấn phải chuột vào biểu tượng mạng ở dưới khay đồng hồ (Nếu không thấy thì vào Control Panel -> Network and Internet -> Network and Sharing Center).
Nhấp chọn vào mạng mà bạn đang dùng
Chọn Properties
Tìm Internet Protocol Version 4 (TCP/IPv4), nhấp chuột vào để chọn và bấm Properties.
Vì chúng ta đang cần IP ở lớp mạng cùng với Router nên ta cấu hình như sau:
IP address: Là IP cùng lớp, từ là dạng 192.168.0.xxx (trong đó x từ 0 đến 255)
Subnet mask: Tự động (255.255.255.0)
Default gateway: Là DG của Router: 192.168.0.1
Xong xuôi thì nhấn OK. Mở trình duyệt Web lên và gõ vào địa chỉ: 192.168.0.1
Sau khi truy cập vào, bạn sẽ được yêu cầu nhập mật khẩu. Mặc định là admin/admin
Giao diện sau khi đăng nhập
Các mục khác không cần quan tâm, cứ làm theo hướng dẫn của mình là được nhé. Cài đặt nhanh chỉ dùng trong trường hợp bạn cắm dây mạng vào cổng WAN. Chọn Mạng -> LAN.
Đầu tiên ta sẽ đổi lớp mạng cho Router. Trong trường hợp mạng của bạn có nhiều người cùng sử dụng và có thể họ cũng sử dụng các bộ định tuyến khác để chia mạng, nếu các lớp mạng bị trùng nhau sẽ xảy ra lỗi. Do đó, bạn cần chỉnh lớp mạng này về một dãy IP khác. Bạn có thể đặt IP này là 1 IP cùng lớp mạng với Modem, tức là có thể đặt 192.168.1.101 chẳng hạn.
Thông thường mạng gia đình chúng ta có nhiều lắm là 10 máy sử dụng cùng lúc, do đó bạn có thể giới hạn khoảng IP mà Modem sẽ cấp cho các thiết bị là từ 192.168.1.2 đến 192.168.1.100, sau đó đặt IP cho Router là các dãy IP bất kỳ mà 3 số cuối lớn hơn 100. Nói vậy chắc nhiều bạn cũng chưa hình dung ra, nhưng thôi để an toàn thì mình đặt 1 con số khác hẳn. Chỉ có điều hơi phức tạp là mỗi lần muốn đổi mật khẩu Wifi hoặc cấu hình gì thì bạn lại phải đặt lại IP tĩnh như ở trên mình đã hướng dẫn.
Sau khi nhập xong, nhấn Lưu. Bạn sẽ được yêu cầu xác nhận lại:
Quá trình khởi động lại sẽ diễn ra khoảng 1 phút, thường thì modem hay router nào cũng vậy.
Sau khi khởi động lại, trang web sẽ tự động chuyển đến IP mà bạn mới cài đặt, tức là 10.0.0.1 Nhưng bạn không thể truy cập được.
Lý do là vì IP hiện tại của máy tính không cùng lớp với Router. Ta sẽ phải thiết lập lại như ở đầu bài
Chỉnh xong, bạn tải lại trang web bằng cách nhấn F5. Nhập mật khẩu như lúc nãy là admin/admin
Giờ thiết lập các thông tin của Router này nhé. Nhấp vào Không dây -> Cài đặt không dây.
Như các bạn thấy, cơ bản là tiếng Việt nên dễ thao tác thôi. Bạn nào đang dùng Firmware tiếng Anh thì nhìn thứ tự ở đây rồi nhấp vào tương tự. Trên cùng là tên mạng, là tên bạn sẽ thấy khi dò sóng Wifi. Ở trong hình là tên mặc định ngẫu nhiên, mỗi khi Reset lại modem thì nó lại sinh ra 1 dãy ký tự ngẫu nhiên. Các thông số khác có thể để mặc định hoặc chọn giá trị lớn nhất trong đó. VD mình chọn Độ rộng kênh là 400MHz. Nhấn Lưu.
Giờ chuyển sang cài đặt bảo mật. Nhấp vào Bảo mật không dây. Ta chỉ quan tâm mục thứ 2 nhé: WPA/WPA2 – Cá nhân (Khuyến nghị). Vì đã dùng mạng Wifi thì chắc chẳng ai muốn cho người ngoài dùng chùa 😀 Các lựa chọn cứ để mặc định thì sẽ an toàn hơn vì nó đã chọn mức bảo mật cao nhất rồi. Chỉ thay đổi mật khẩu ở ô “Mật mã không dây“. Nhấn Lưu. (Nếu không muốn để mật khẩu, tức là bắt Wifi vào mạng tự do, chọn mục đầu tiên: Vô hiệu hóa bảo mật (Không khuyến khích chọn mục này)
Tiếp theo nữa, chúng ta vào DHCP -> Cài đặt DHCP để vô hiệu hóa việc Router cấp IP cho các máy tính. Ta chỉ sử dụng Router như một cầu nối nên ta chỉ cần dùng IP do modem cấp là được rồi, vô hiệu hóa cái này đi. Chọn Vô hiệu hóa và Lưu.
Cuối cùng có 2 việc đó là Sao lưu lại những cài đặt ở trên và đổi mật khẩu cho trang quản trị này. Không làm cũng được, chả sao.
Vào Công cụ hệ thống -> Sao lưu & Khôi phục. Chọn Sao lưu để lưu lại những cấu hình mà bạn vừa thiết lập ở trên. Khi cần có thể khôi phục lại bằng cách Chọn tệp cần khôi phục và nhấn Khôi phục.
Thêm một điều nữa, để an toàn, đề phòng người ngoài biết mật khẩu và truy cập vào được trang quản lý này, chúng ta nên đổi mật khẩu của Router đi. Mặc định là admin/admin, ta đổi thành cái gì đó mà bạn nhớ. Khi cần có thể truy cập vào để cấu hình được. Vào mục Mật mã. Nhập tên đăng nhập và mật mã cũ là admin/admin, sau đó thay đổi các thông tin đó bằng cách nhập thông tin mới vào ô ở dưới. Sau đó nhấn Lưu.
Đến đây, cơ bản mình đã hoàn thành bài hướng dẫn các bạn cách thiết lập Router TP-Link TL-WR841N. Trong quá trình cài đặt, nếu có gì còn thắc mắc các bạn cứ liên hệ với mình nhé.
Cập nhật ngày 27/09/2014
Hôm nay tình cờ tìm được trang web giả lập trang cấu hình của modem TP-Link TL-WR841ND V9. Với trang web này, bạn có thể xem được các thiết lập cơ bản có trên dòng Router này. Cái này để tham khảo là chính thôi, nó sử dụng tiếng Anh, tuy nhiên không có sự khác biệt nhiều với bản tiếng Việt. Truy cập http://www.tp-link.vn/…/TL-WR841ND_V9/ để thử thao tác.
[cr14]







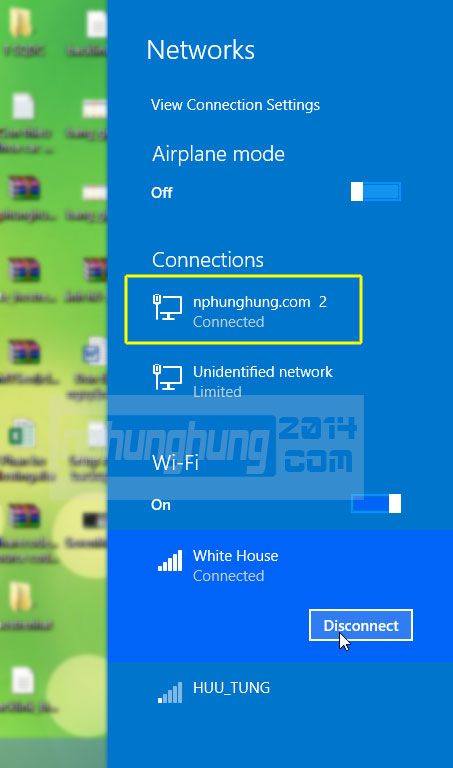
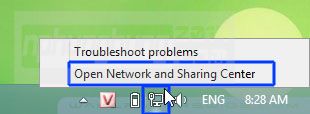
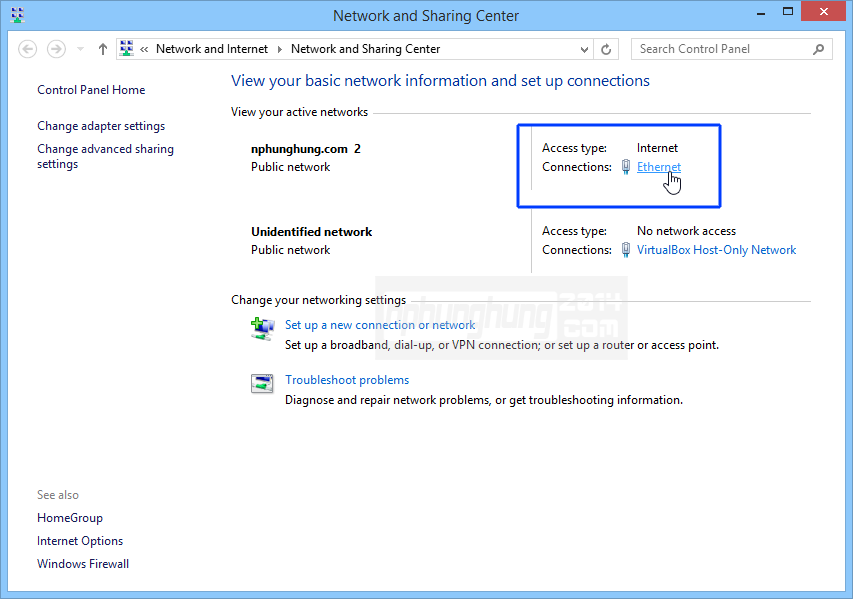
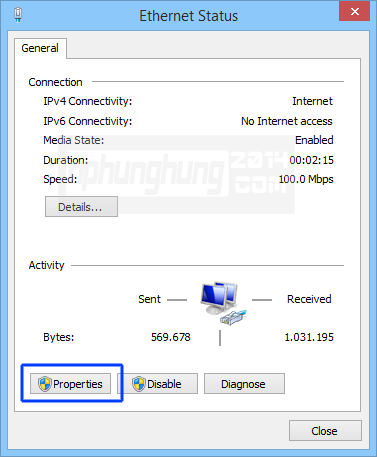
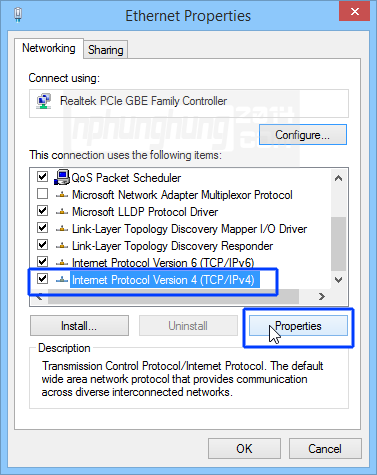
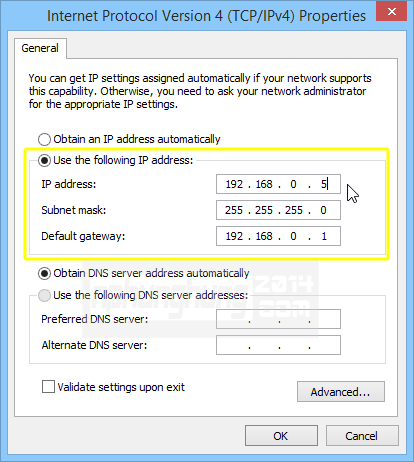
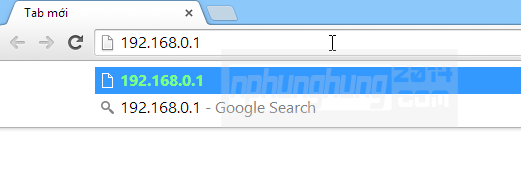
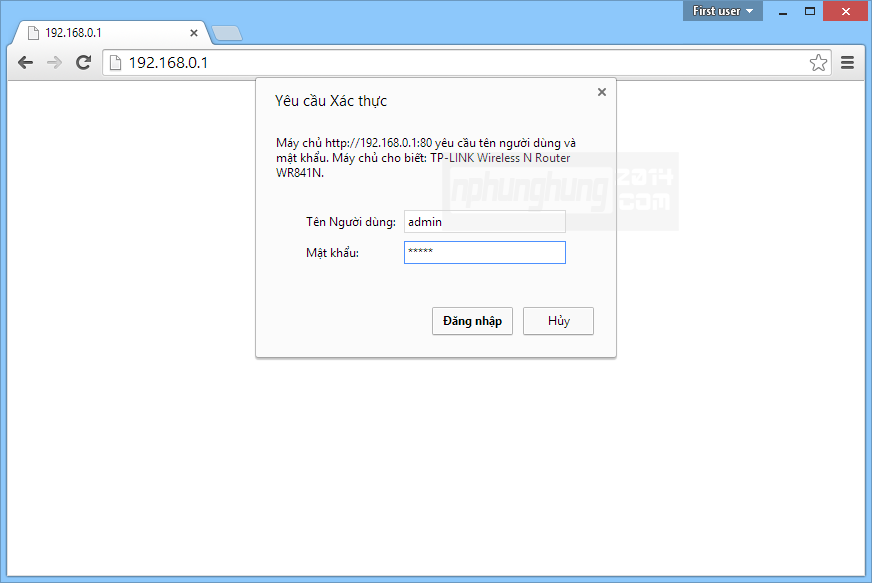
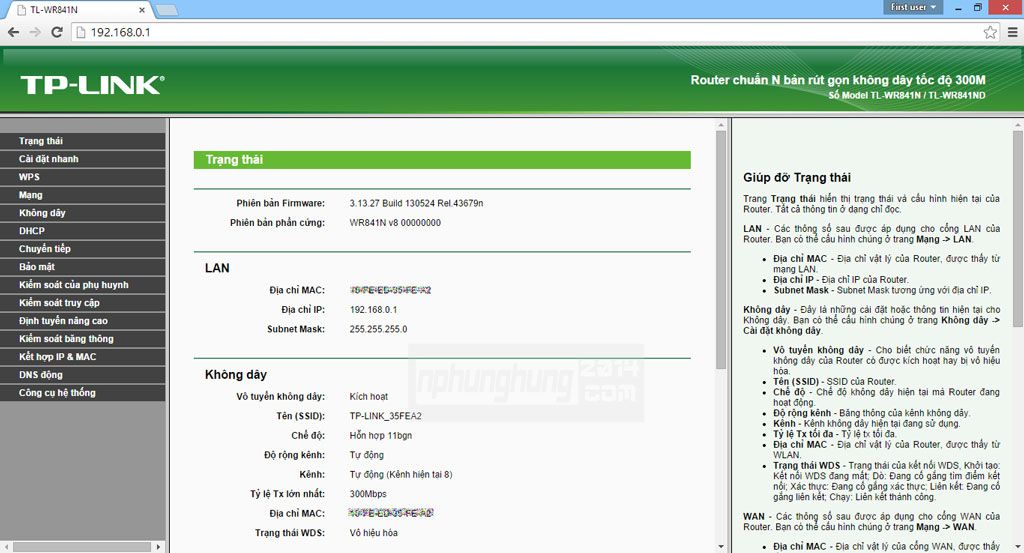

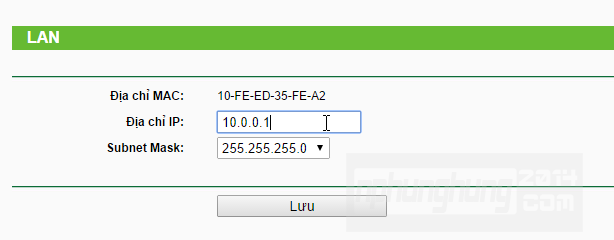
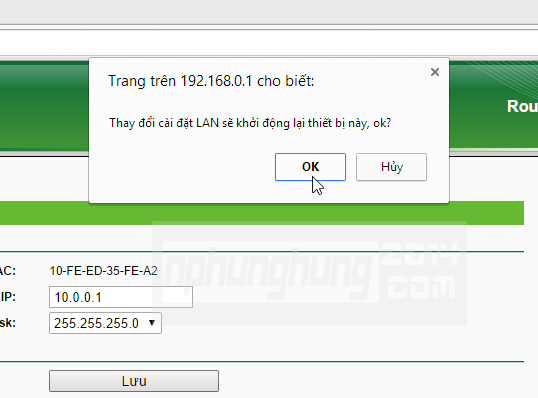
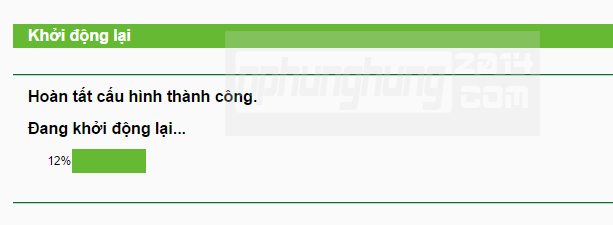
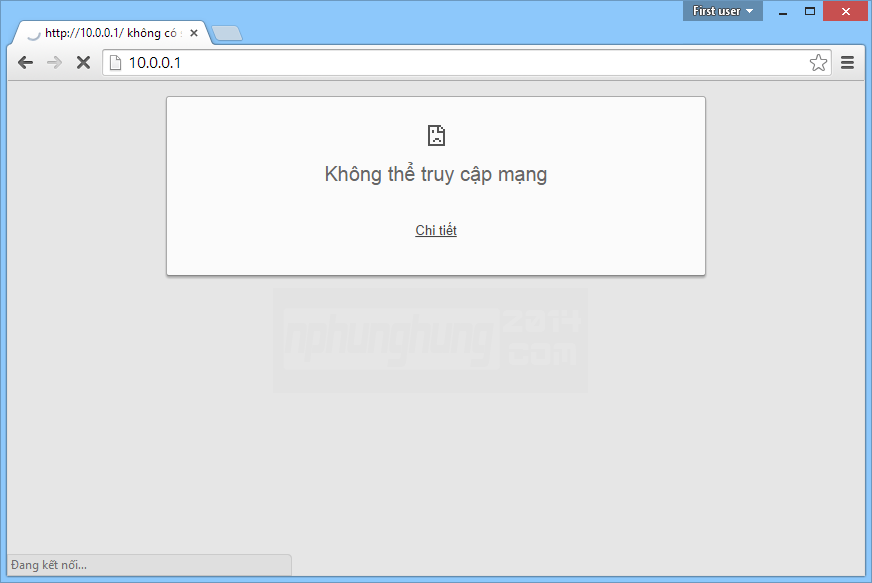
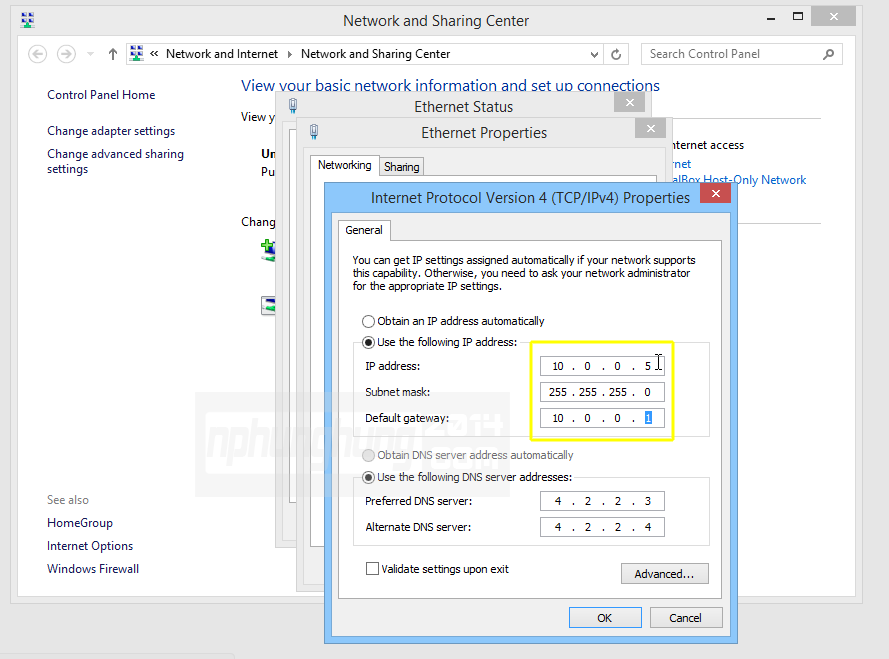
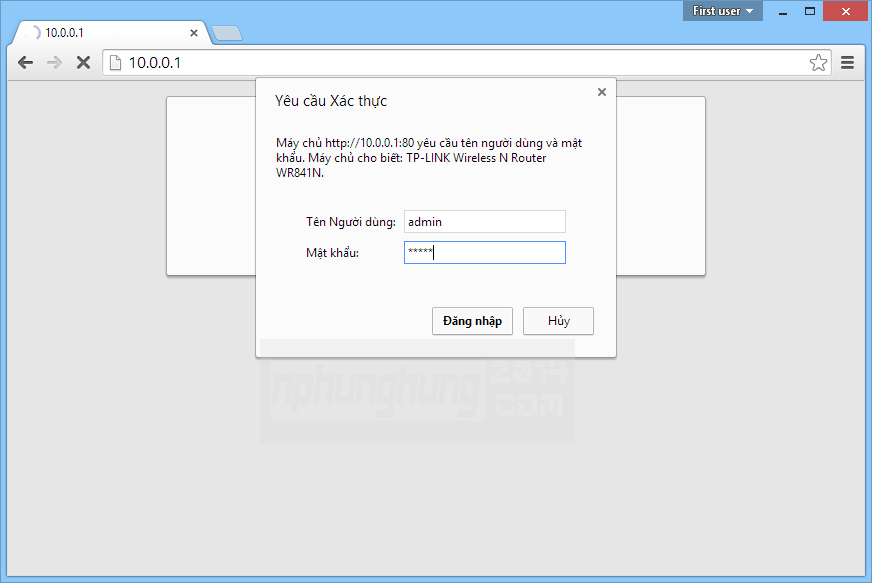
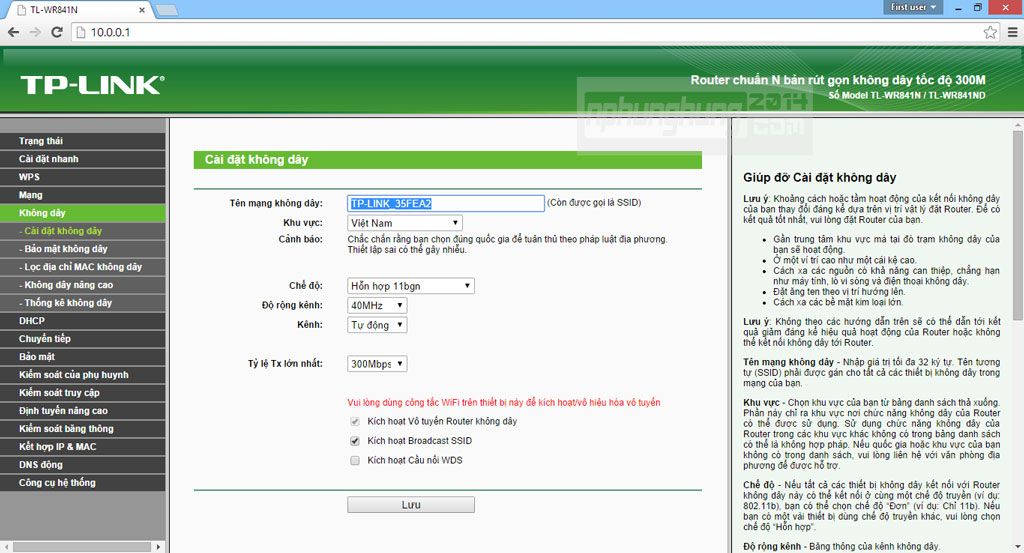
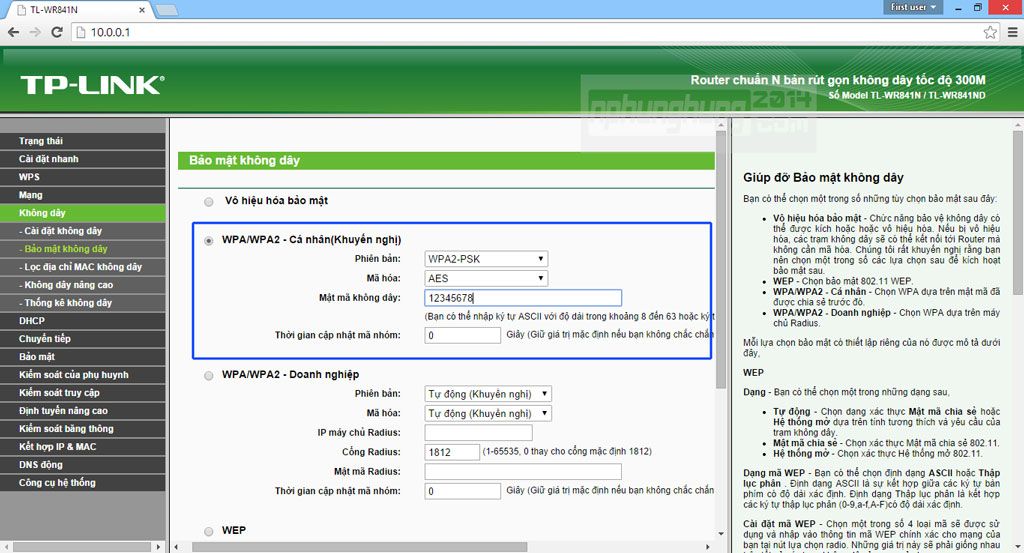
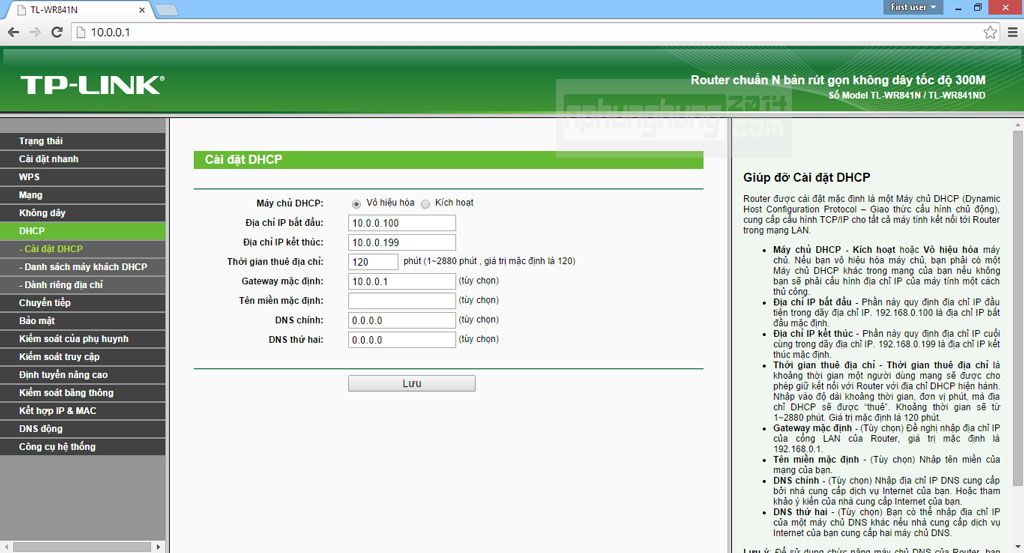
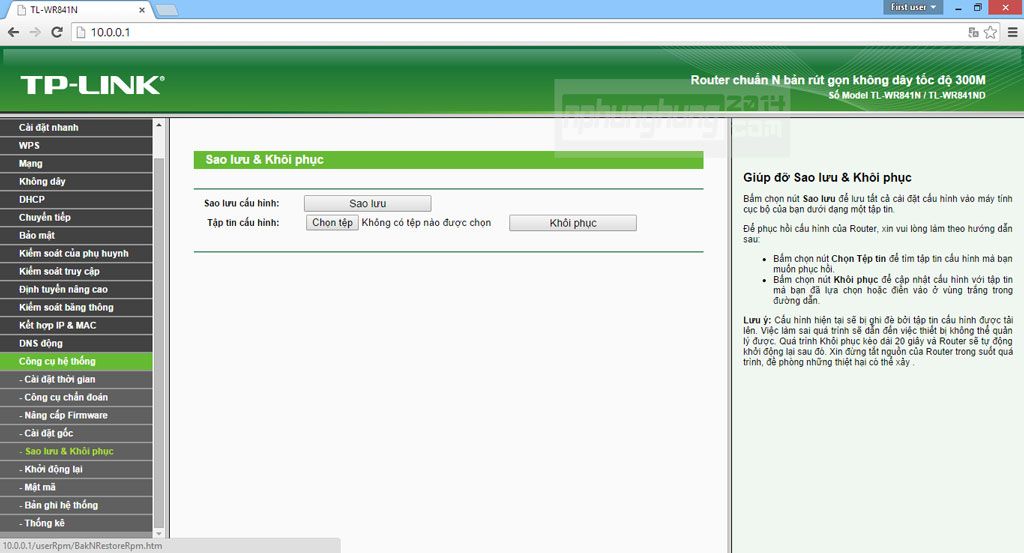
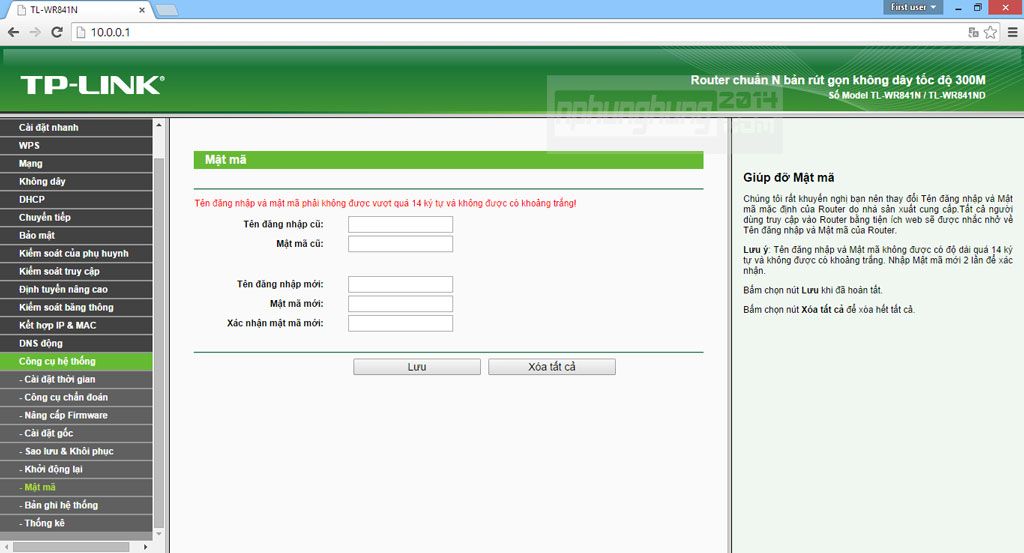


[…] trong Windows Connectify 3.3 (FULL-CRACK) – Biến Laptop thành điểm phát Wi-Fi Hướng dẫn cấu hình Router TP-Link TL-WR841N Tăng sóng Wifi bằng… vỏ lon bia Ngăn ngừa kẻ trộm sóng Wifi Tăng […]
Cám ơn bác nhiều lắm nhé, nhờ bài viết này của bác mà em đỡ phải chật vật cả buổi ^^!
Cấu hình như vậy xong làm sao để khi một máy tính kết nối vào Modem có thể kết nối được với một máy tính ở lớp mạng 10.0.0.0 ạ
Bạn vào phần thiết lập kết nối mạng ở Network and Sharing Center và đặt IP tĩnh cho máy như mình đã hướng dẫn ở trong bài viết ấy bạn. Miễn là IP tĩnh của bạn có dạng 10.0.0.x là được, x từ 0-255.