Ở phần 1, tôi đã giới thiệu với các bạn về Thêm domain cho hosting và Quản lý file và thư mục bằng công cụ Online File Manager(FTP giao diện web của byethost). Ở phần này, tôi sẽ giới thiệu 2 phần còn lại là Cấu hình để quản lý file và thư mục bằng phần mềm FTP và Tạo và quản lý Database (Cơ sở dữ liệu) trên hosting.
Bây giờ chúng ta sẽ đi vào nội dung chính. (Click vào mục tương ứng để xem nội dung)
[toggle_box title=”Cấu hình để quản lý file và thư mục bằng phần mềm FTP” width=”Width of toggle box”]
Phần mềm FTP là công cụ không thể thiếu cho các webmaster. Đó là công cụ duy nhất giúp bạn upload file lên host hoặc download xuống từ host. Hiện nay có rất nhiều công cụ FTP miễn phí cũng có mà thương mại cũng có. Các phần mềm phổ biến là Flash FXP, CuteFTP, FileZilla… Trong đó FlashFXP, CuteFTP là phần mềm thương mại, bạn phải mua bản quyền để sử dụng, còn FileZilla là phần mềm hoàn toàn miễn phí.
Hiện nay tôi đang dùng phần mềm CuteFTP Pro 8.0. Phần mềm này đã được Cr@ck hoàn chỉnh nhưng vì đồ Crack là đồ lậu nên share công khai thế này không được hay lắm, bạn nào cần có thể liên hệ với mình (Có cả bản Install+Patch và bản Portable).
Tôi sẽ hướng dẫn các bạn sử dụng phần mềm CuteFTP vì nó có những ưu điểm sau đây:
[boxflat_info]
-Truyền tải đồng thời nhiều file : Có thể truyền tải cùng một lúc nhiều file từ một hay nhiều site khác nhau.
-Truyền tải đồng bộ nhiều phần của file : Các file lớn có thể được cắt thành nhiều mảnh để truyền tải cùng một lúc, giúp tăng tốc độ truyền tải.
-Luận lý ghi đè thông minh (Smart overwrite logic) : CuteFTP Pro sử dụng một luận lý người dùng tối ưu để xác định khi nào một file đang truyền tải cần phải được ghi đè, khôi phục (resume), đổi tên hay bỏ qua (skip)
-Cỗ máy truyền tải vô danh (Autonomous Transfer Engine) :
CuteFTP Pro dùng một cỗ máy truyền tải (TE) hoàn toàn độc lập với giao diện ứng dụng chính. Nhờ vậy, nó cho phép TE được sử dụng như một trình quản lý download hay như một giải pháp mà các nhà phát triển phần mềm tìm kiếm để dễ dàng kết hợp chức năng truyền tải tệp FTP vào trong các ứng dụng của mình.
-Đồng bộ hóa folder : Cho người dùng dễ dàng mirror, so sánh, hay đồng bộ hóa site của mình với hệ thống tại chỗ (local system) của mình. Logic ghi đè thông minh được kết hợp chặt chẽ với chức năng này.
-Lệnh ngừng thông minh : Lệnh ngừng ở CuteFTP Pro cho phép ngừng một tác vụ kết nối, một tác vụ truyền tải đơn, hay tác vụ truyền đa truyền tải, giống như một lệnh UNDO
-Có thể kết nối với cả FTP lẫn HTTP URL
-Hỗ trợ giao thức bảo mật để bảo mật các mối kết nối bằng cách sử dụng SFTP thông qua SSH2 và SSL
-Hỗ trợ HTTP và FTP Proxy : Cho phép kết nối với các site thông qua nhiều dạng server khác nhau. Có cả chức năng thiết đặt các script tùy biến để tối ưu hóa tính tương thích.
-Qủan lý site và nhập thêm database từ bên ngoài :Trình quản lý site không chỉ bao gồm các site và chế độ bảo mật mặc điịh, mà còn có cả option để nhập khẩu cơ sở dữ liệu (database) từ các trình quản lý site khác.
-Tiến hành đa phiên làm việc : Cho phép thực hiện các mối kết nối tới các site khác nhau trong cùng một phiên làm việc thông quanhiều cửa sổ khác nhau.
-Có sẵn trình biên tập HTML được tích hợp : Sử dụng ngay trình biên tập CuteHTML từng đoạt giải thưởng được tích hợp ngay trong CuteFTP Pro.
-Brose online và offline : Có cache để người sử dụng có thể duyệt các folder của FTP site đã viếng ngay trong khi không kết nối Internet.
-Truyền tải từ site này sang site khác chỉ trong một phiên làm việc : Người sử dụng chỉ việc mở hai mối kết nối rồi kéo thả các file giữa hai cửa sổ của CuteFTP Pro – mỗi cửa sổ là của một site khác nhau.
[/boxflat_info]
Đầu tiên, bạn mở phần mềm này lên.
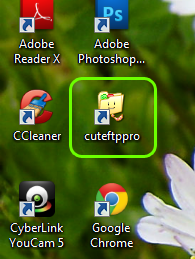
Giao diện chính của chương trình:
Click vào Connection Wizard để thiết lập kết nối.
Nhập vào ô Host Address địa chỉ FTP của bạn mà nhà cung cấp đưa cho bạn (Email của byethost), sau đó bấm Next.
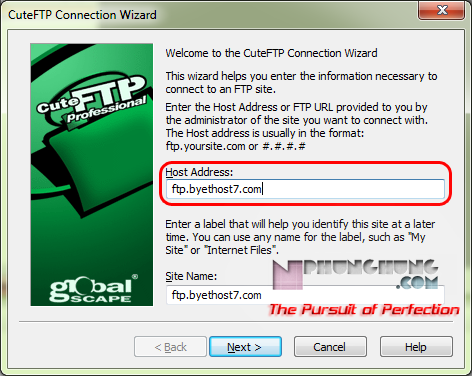
Nhập Username và Password của bạn (Username là Username mà byethost đã gửi mail cho bạn).
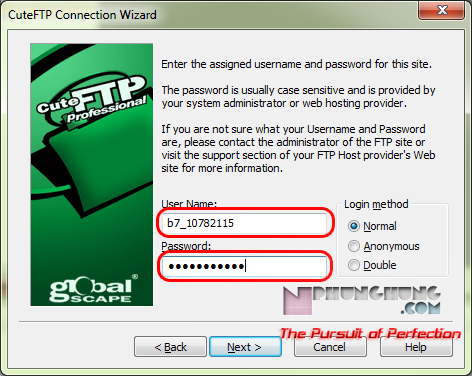
Nhấn Next và phần mềm bắt đầu kết nối
Chọn thư mục mặc định trên máy của bạn – Bước này cứ để vậy và bấm Next.
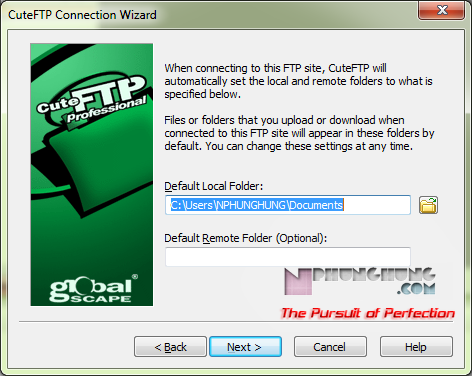
Nhấn Finish để kết thúc quá trình tạo kết nối.

Khi kết nối thành công, bạn sẽ thấy như thế này:
Giao diện phần mềm chia làm 4 phần:
- Thanh công cụ
- Cấu trúc thư mục trên máy tính [Tôi gọi là Panel trái]
- Cấu trúc thư mục trên web host [Tôi gọi là Panel phải]
- Status – Trạng thái làm việc.
Note: Để làm việc với các file và thư mục trên host thì bạn phải vào thư mục htdocs, còn các file ngoài thư mục này sẽ không được thực thi trên website của bạn.
Để upload 1 file hay thư mục lên, bạn click phải vào file/thư mục tương ứng ở Panel trái và chọn Upload (Với file thì có thể click đúp vào cũng được). File sẽ được tải lên ở thư mục tương ứng đang mở ở Panel phải.
Để tải 1 file hay thư mục xuống, bạn click phải vào file/thư mục tương ứng ở Panel phải và chọn Download (Với file thì có thể click đúp vào cũng được). File sẽ được tải xuống ở thư mục tương ứng đang mở ở Panel trái.
Để di chuyển một file/thư mục sang nơi khác, click phải vào file/thư mục và chọn Move to…

Nhập vào đường dẫn đến thư mục đích.

Điểm hạn chế là khi sử dụng phần mềm FTP này thì ko sử dụng được chức năng Copy file/thư mục.
Để tạo 1 thư mục mới, click vào icon New Folder trên thanh công cụ.
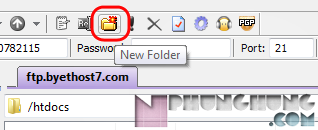
Nhập tên thư mục và nhấn OK.
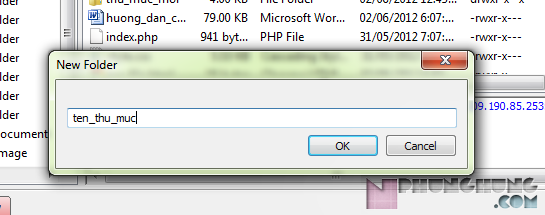
Để đổi tên file/thư mục thì bạn click phải vào file/thư mục và chọn Rename hoặc nhấn phím F2 trên bàn phím.
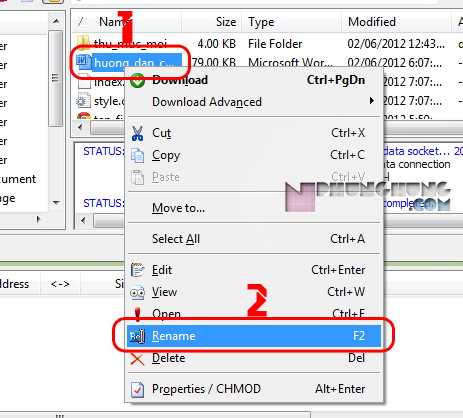
Sửa lại tên file (Lưu ý phần mở rộng của file ko lỡ xóa mất phần mở rộng thì file sẽ không chạy được.)

Để xóa file/thư mục, click phải vào file/thư mục, chọn Delete hoặc nhấn phím Del trên bàn phím.
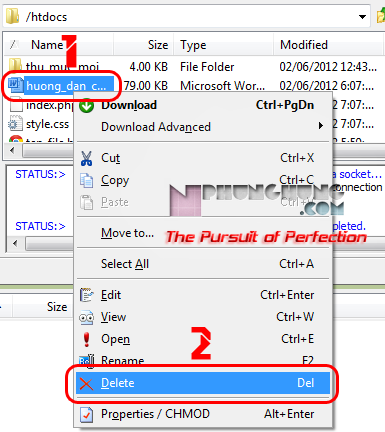
Nhấn Ok để xác nhận xóa

Để thay đổi chế độ truy cập (Chmod), click phải vào file/thư mục tương ứng, chọn Properties / DHMOD hoặc nhấn Alt + Enter, chọn chế độ thích hợp và nhấn OK.

[/toggle_box]
[toggle_box title=”Tạo vào quản lý Cơ sở dữ liệu” width=”100%”]
Để tạo CSDL, trước hết bạn cần login vào CPanel của host, chọn MySQL Databases.
Nhập tên CSDL vào ô số 1, click vào Create Database.
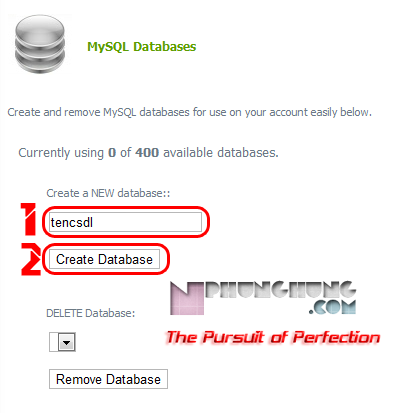
Khi tạo xong, bạn sẽ thấy như thế này:
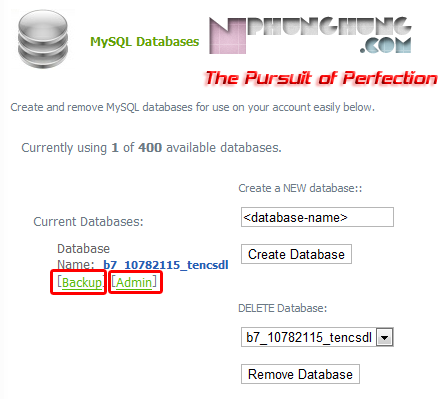
Thông thường, tên CSDL sẽ có dạng username_databasename.
Sau này, khi đã có CSDL cho website của bạn, nếu cần thiết phải can thiệp vào CSDL thì bạn chọn Admin để truy cập vào PHP MyAdmin.
Hoặc Chọn Backup để sao lưu lại CSDL.
[/toggle_box]
Như vậy, đến đây tôi đã hướng dẫn cơ bản việc sử dụng Byethost để làm một hosting chứa website của bạn. Bài này được hoàn thành trong 2 ngày (kể cả thời gian nghỉ ngơi thư giãn :p). Bài viết có tham khảo thông tin của các website khác. Tuy được viết khá công phu và chu đáo nhưng không thể tránh khỏi thiếu sót, mong các bạn góp ý bổ sung. Mọi chi tiết liên hệ tại đây hoặc trả lời ngay dưới bài viết này.
Xin chân thành cảm ơn!
(Khi trích dẫn thông tin từ website này cần ghi rõ © nphunghung.com 2012)


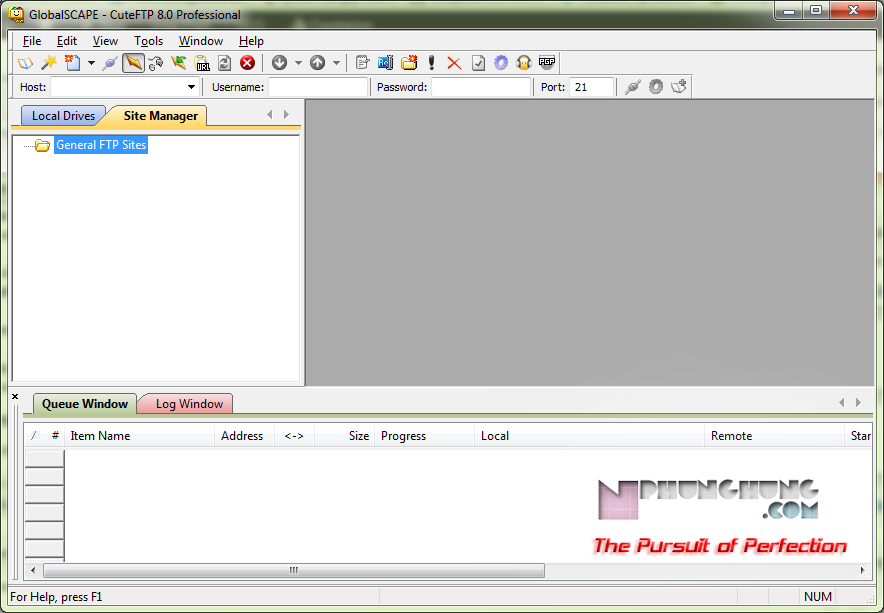
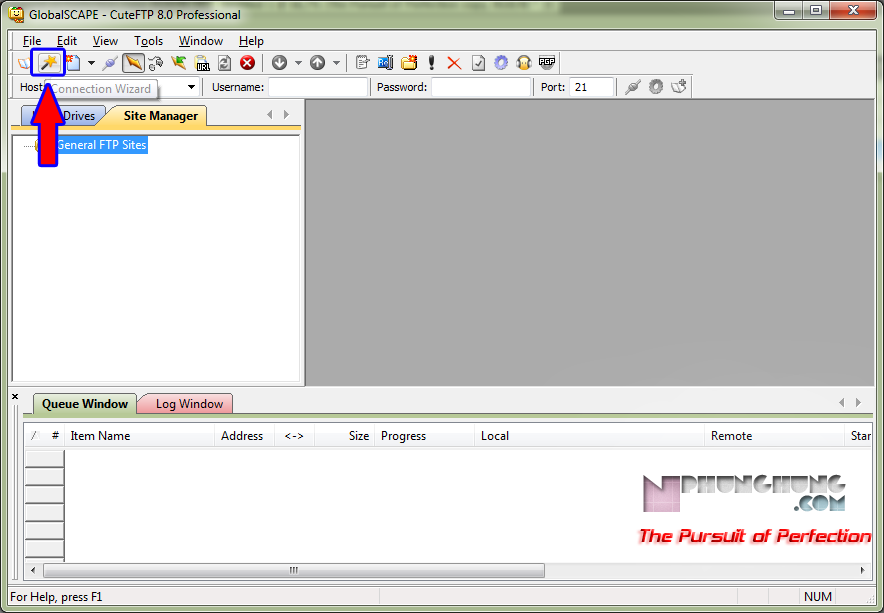
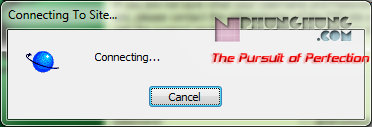

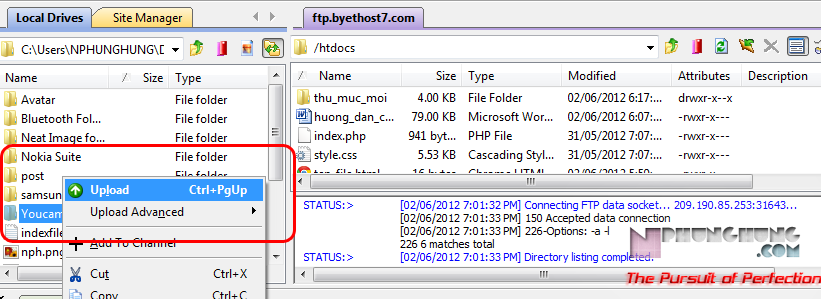
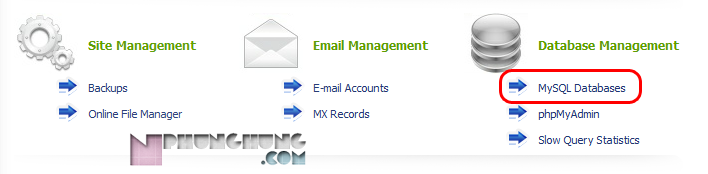
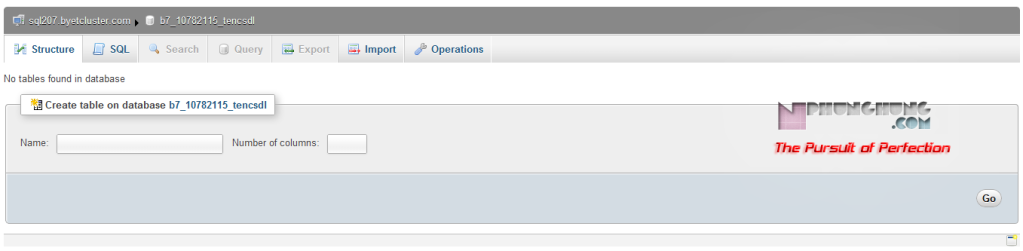


Thanks.Bài viết rất chi tiết rất hay.Minhf đang thử làm 1 blog.có gì không hiểu xin nhờ bạn chỉ bảo.
Rất vui chào mừng bạn đến với trang web của mình 🙂