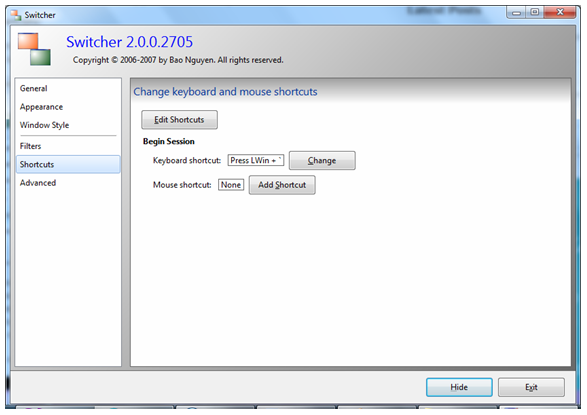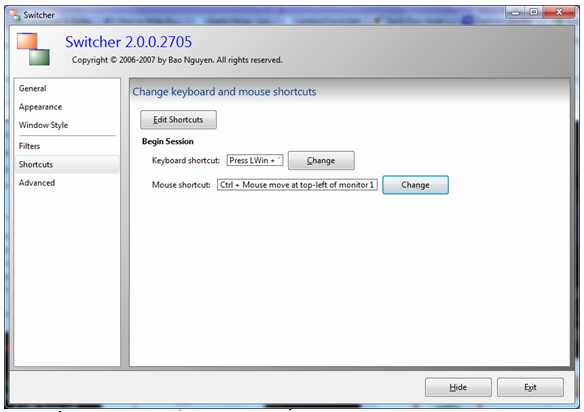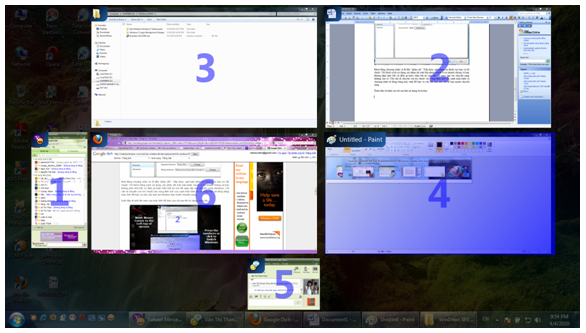Trong khi làm việc với nhiều chương trình và cửa sổ đang mở, đôi khi bạn có thể cảm thấy bị mất không gian làm việc. Các thư mục xếp chồng lên nhau trong các nhóm và các cửa sổ nằm trên, làm cho nó trở nên khó khăn hơn để chuyển sang một cửa sổ khác theo mong muốn một cách nhanh chóng. Chúng ta có thể dễ dàng sử sụng “Outtasight” – một tiện ích miễn phí cho Windows mà có thể ẩn chạy các chương trình và các ứng dụng ngay lập tức bằng cách sử dụng một phím tắt từ bàn phím.Nhưng trong một số trường hợp, bạn sẽ không muốn ẩn các cửa sổ chương trình, nhưng lại muốn truy cập vào chúng nhanh chóng. Windows cung cấp một tổ hợp phím tắt “Alt + Tab” tính năng cho phép bạn chuyển đổi giữa các cửa sổ mở ra bằng cách sử dụng tổ hợp phím nóng Alt và Tab.
Sử dụng Switcher để tùy chỉnh cách thức mở các cửa sổ
Khởi động chương trình và đi đến “phím tắt”. Tiếp theo, gán phím ưa thích của bạn và tắt chuột. Tôi thích cách sử dụng các phím tắt trên bàn phím chuột vì nó nhanh chóng và bạn không phải nhớ bất cứ điều gì hoặc bấm bất kỳ nút nào để ngay lập tức chuyển sang những cửa sổ. Chỉ cần di chuyển con trỏ chuột vào vùng đỉnh trái của cạnh màn hình, chương trình sẽ đóng băng màn hình và yêu cầu bạn chọn cửa sổ bạn muốn chuyển sang.
Dưới đây là hình của tôi sau khi sử dụng Switcher:
Nếu bạn muốn hủy bỏ quá trình chuyển sang cửa sổ, nhấn “Esc” và chương trình sẽ trả lại cho bạn cửa sổ cuối cùng.
Hiển thị trên màn hình
Nếu bạn muốn hiển thị toàn màn hình trong việc chọn lựa chọn cửa sổ, vào “Application settings > Appearance ” và chọn “Show the desktop as a Window”.

Sử dụng các kiểu xem khác nhau và tìm kiếm
Để tìm kiếm cho Window Title, di chuyển con trỏ đến đầu trái của cạnh màn hình và kích hoạt Switcher. Sau khi kích hoạt, chỉ cần bắt đầu gõ tiêu đề có thể xảy ra của cửa sổ chương trình (ví dụ như Firefox hoặc Microsoft) và Switcher sẽ chọn gần nhất và chuyển sang cửa sổ tự động.