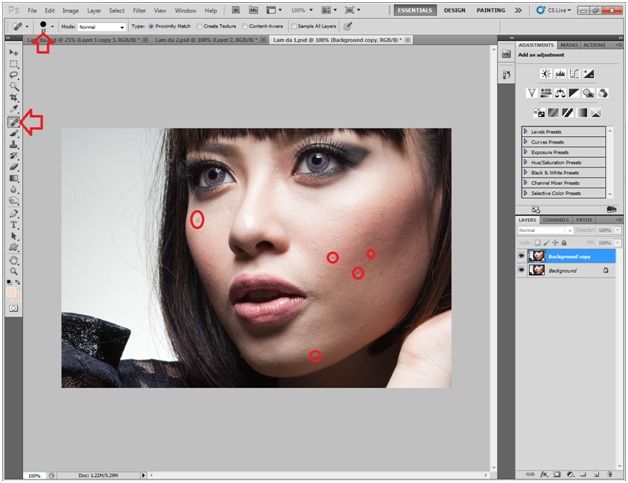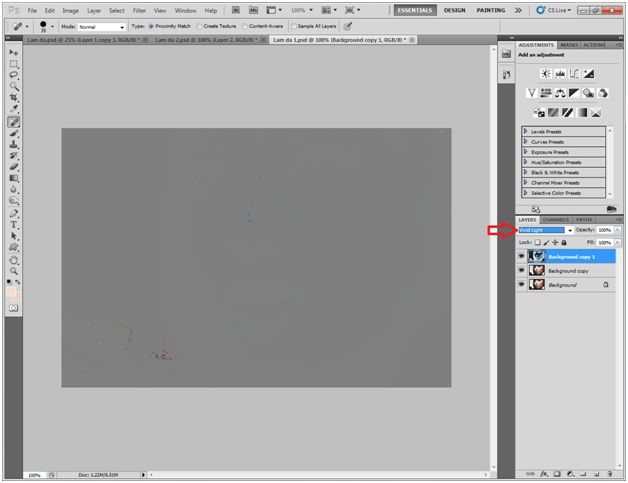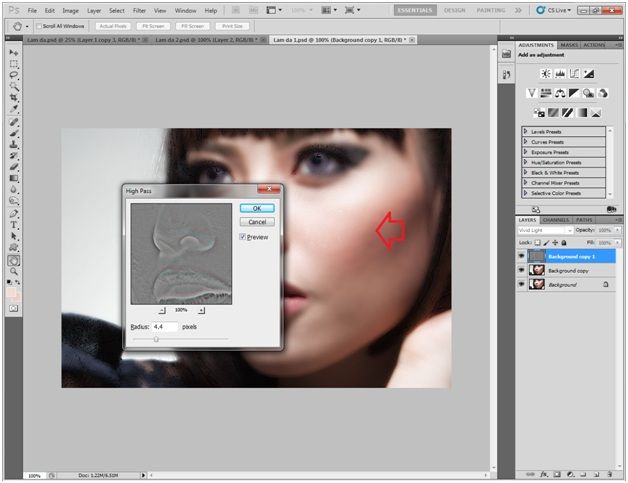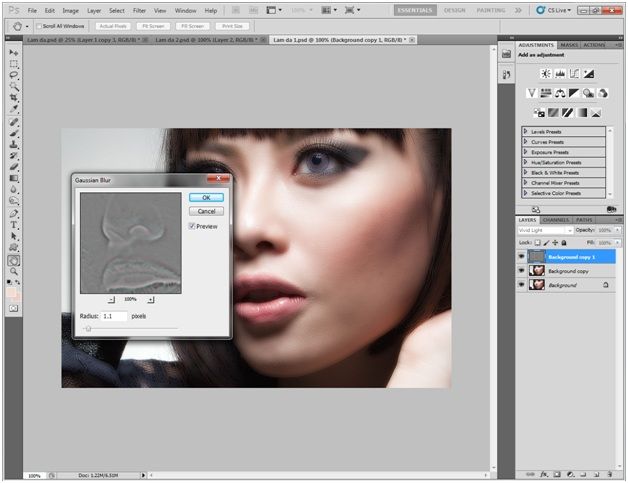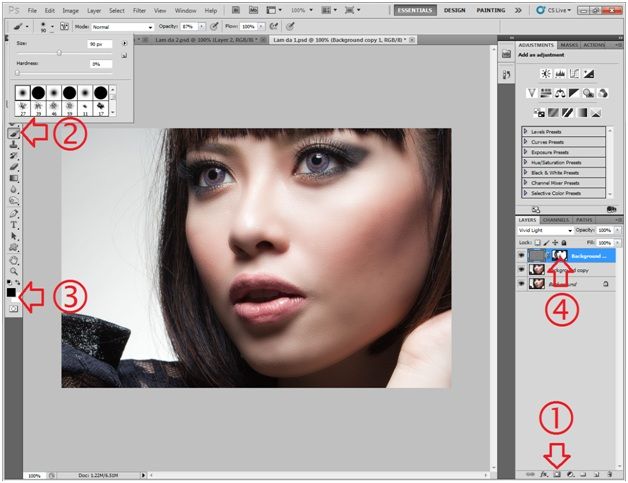Có rất nhiều hướng dẫn nói về cách làm mịn da hiện nay. Tuy nhiên để có làn da mịn, không phải làm cho nó trở nên bóng láng và không vết tì sướt. Chúng ta phải làm sao cho giống với thực tế, giữ được những tính chất tự nhiên của da, như lỗ chân lông, sự gồ ghề vốn có của nó (mà dân retouch thường dùng từ “gai da”). Sau đây là một hướng dẫn đơn giản, để đạt được điều này một cách hiệu quả.
Trước hết mở tấm hình trong photoshop. Nhân đôi lớp hình nền bằng cách bấm nút Ctrl-J. Chọn lớp hình mới.
Bước 1: Chúng ta sẽ khắc phục một vài nhược điểm trên da có thể nhìn thấy ngay, bằng cách dùng công cụ sửa lỗi từng điểm “Spot Healing Brush” để khắc phục. Chọn công cụ này, chỉnh kích thước của nó khoảng 15 px và chấm vào những điểm sau trên bức hình.
Hình 1
Bước 2: Tiến hành làm mịn da một cách tổng thể, bằng cách thực hiện các bước sau.
– Nhân đôi lớp hình vừa sửa (Background copy) nhấn Ctrl-J.
– Bấm Ctrl – I để đảo màu lớp hình mới vừa tạo (Background copy 1). Đổi chế độ hòa trộn từ Normal thành Vivid light. Ta có hình ảnh như bên dưới. Đừng bận tâm hình ảnh lúc này như thế nào.
Hình 2
– Chọn menu Filter->Others->High Pass. Lúc này trên màn hình, hình ảnh ban đầu quay trở lại và xuất hiện một hộp thoại. Ở đây chúng ta kéo thanh trượt Radius, chú ý vùng da má bên phải của người mẫu, sao cho màu da chuyển mịn màng và đều nhất (bạn đừng quan tâm đến các vùng ảnh khác dù nó có thay đổi như thế nào). Giá trị Radius trong trường hợp này vào khoảng 4.4.
Hình 3
– Sau bước này, chúng ta thấy làn da đã rất mịn, nhưng nó không thực tế. Để trả lại sự tự nhiên cho làn da, chúng ta thực hiện các bước sau, chọn menu Filter->Blur->Gaussion Blur. Một hộp thoại khác xuất hiện, vẫn tập trung vào vùng da má bên phải của người mẫu, kéo thanh trượt Radius sao làn da trông tự nhiên nhất và dừng lại (giống như trước bạn cũng đừng quan tâm đến các vùng ảnh khác dù nó có thay đổi như thế nào). Giá trị Radius trong trường hợp này vào khoảng 1.1
Hình 4
– Lúc này chúng ta đã có được làn da như mong muốn, tuy nhiên các vùng ảnh khác gần như biến đổi, vì thế chúng ta sẽ trả lại sự sắc nét tự nhiên như ban đầu bằng cách tạo ta một mặt nạ Add Vector Mask cho lớp hình hiện tại (1). Sau đó chọn công cụ cọ vẽ Brush Tool (B), chỉnh kích thước khoảng 90, hardness bằng 0% (2). Bảo đảm, lúc này màu Foreground là màu đem (00000) (3). Bấm chuột vào Layer mark thumbnail (4) sau đó chải lên hình ảnh tại các vùng mắt, mũi, miệng, và phần còn lại của bức hình như áo và tóc.
Hình 5
– Bức hình sau cùng sẽ như thế này. So sánh hình ảnh trước và sau khi thực hiện, chúng ta sẽ thấy được rõ sự khác biệt của phương pháp này.
Hình 6
Hy vọng, bạn tìm thấy những điều cần thiết cho mình. Những thông số điều chỉnh ở trên mang tính tham khảo và chỉ áp dụng cho ví dụ trên mà thôi. Thực tế có thể phức tạp hơn, đòi hỏi một vài bước khác nữa, như chỉnh màu da, tạo thêm hiệu ứng lỗ chân lông, tăng độ nét,… vv. Hãy chia sẻ với chúng tôi kinh nghiệm và thành quả của bạn ngay sau phần này nhé.
Theo vnolas