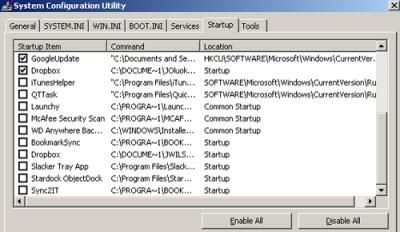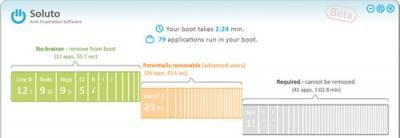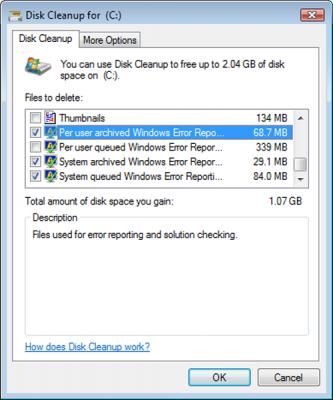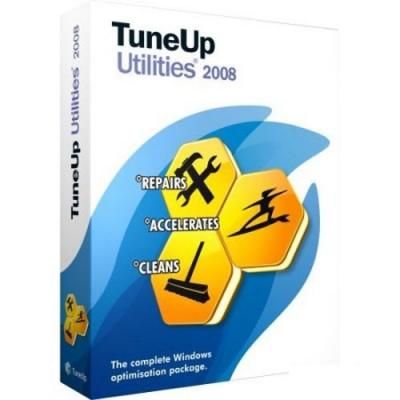Máy tính là thiết bị rất mỏng manh và dễ lỗi, đặc biệt là với Laptop. Dù cho bạn không hề làm rơi hay rung lắc gì nhiều thì những chiếc Laptop vẫn trở nên ì ạch và gặp nhiều lỗi sau 1 tới 2 năm tuổi.
Đối với những người sử dụng máy tính có nhu cầu đi lại nhiều, nhất là sinh viên thì chiếc máy laptop là vật dụng không thể thiếu. Tuy nhiên không giống như một chiếc PC, laptop thường trở nên chậm chạp chỉ sau vài năm sử dụng và việc thay thế linh kiện cũng không được dễ dàng. Nếu chiếc laptop của bạn đang hoạt động ì ạch thì có thể một số biện pháp nêu ra trong bài viết sau sẽ giúp ích cho bạn.
Giảm thời gian khởi động
Thông thường một số chương trình sau khi được cài đặt như các trình diệt virus, driver và một số phần mềm khác sẽ được chạy ngay sau khi vào Windows nhưng không phải lúc nào bạn cũng cần sử dụng tất cả các chương trình này ngay lập tức. Để tránh việc có quá nhiều chương trình đượcchạy ngay khi vừa khởi động làm cho máy của bạn trở nên chậm chạp bạn nên tắt bớt một số ứng dụng không cần thiết bằng cách click vào Startsau đó gõ msconfig ở ô tìm kiếm (với Windows XP là Start -> Run -> msconfig).
Trong thẻ Startup bạn có thể thấy danh sách các tiến trình sẽ được chạy khi khởi động kèm theo đường dẫn của chúng. Dựa vào đường dẫn này bạn có thể biết chúng thuộc chương trình nào để có thể bỏ các tiến trình không cần thiết. Nếu bạn chưa có kinh nghiệm để xác định xem nên tắt chương trình nào thì có thể download phần mềm Soluto, nó sẽ giúp bạn tính toán thời gian mà mỗi chương trình cần khi khởi động và giúp bạn lựa chọn dễ dàng hơn.
Dọn dẹp ổ cứng
Xóa bỏ các file không cần thiết
Trong quá trình sử dụng, đôi lúc Windows sử dụng các file vì những yêucầu đặc biệt rồi sau đó lưu giữ chúng trong một thư mục lưu tạm(temporary files). Các file tạm này lâu ngày sẽ tích tụ dần và chiếmnhiều dung lượng lưu trữ của ổ cứng. Trong Windows đã có sẵn tiện íchDisk Cleanup giúp bạn loại bỏ những file dạng này một cách thuận tiện. Để chạy Disk Cleanup, bạn click Start -> Run và gõ cleanmgr (hoặc vào Start\Programs\Accessories\System Tools\Disk Cleanup).
Sau khi quét ổ đĩa được chọn, Disk Cleanup sẽ đưa ra một danh sách cácfile tạm đang được lưu trữ, bạn chỉ cần đánh dấu vào các file cần xóarồi nhấn OK. Ngoài ra trong thẻ More Option, Disk Cleanup còn cho phépbạn gỡ bỏ các chương trình lâu ngày không sử dụng hoặc các mốc để phụchồi hệ thống (system restore).
Dồn đĩa chống phân mảnh (Defragmentation)
Ổ cứng sau một thời gian dài sử dụng thường sẽ gặp phải hiện tượng “phân mảnh” (fragmentation) khiến cho dữ liệu nằm rải rác khắp nơi trên đĩacứng làm cho tốc độ truy xuất dữ liệu chậm đi do đầu đọc phải di chuyểnđến nhiều vị trí khác nhau để lấy các phần dữ liệu của một tập tin. Đểkhắc phục vấn để này Windows đã tích hợp sẵn tiện ích Disk Defragmenterđể chống phân mảnh cho ổ cứng. Để chạy Disk Defragmenter, bạn vào Start-> Accessories -> System Tools -> Disk Defragmenter.
Để tiến hành bạn click chuột vào ổ đĩa mà bạn muốn dồn sau đó nhấnAnalyze để máy tính tiến hành phân tích xem ổ đĩa có cần Defrag không,nếu có thì bạn nhấn vào Defragment để bắt đầu thực hiện (Lưu ý quá trình Defragment thường tốn khá nhiều thời gian tùy vào dung lượng của ổ đĩa) và nhớ tắt hết các ứng dụng trước khi tiến hành. Ngoài ra bạn cũng cóthể sử dụng một số phần mềm Defragment của các hãng thứ 3 như O&ODefrag, Smart Defrag,… để có thể dồn đĩa một cách nhanh chóng và hiệuquả hơn.
Nâng cấp phần cứng
Nếu sau khi thực hiện các bước trên mà vẫn chưa cảm thấy hài lòng vớitốc độ của máy tính thì bạn nên cân nhắc việc mua thêm phần cứng.
RAM
Thêm RAM là một biện pháp rẻ và hiệu quả để nâng cao tốc độ của máytính, nhất là đối với laptop vì bạn chỉ có thể nâng cấp được RAM hoặc ổcứng. Trước khi nâng cấp bạn nên xem máy của mình có khả năng quản lýđược bao nhiêu RAM. Nếu bạn đang sử dụng hệ điều hành 32-bit thì bạn chỉ có thể nâng cấp tối đa là 3,5 GB RAM (vì ít có RAM có số lẻ như vậy nên thường các máy Laptop cắm cả 4GB và chấp nhận mất 512MB RAM không sửdụng được) còn đối với hệ điều hành 64-bit là 8GB.
Vị trí cắm RAM có thể khác nhau tùy thuộc model của mỗi hãng sản xuấtnên bạn cần xem tài liệu đi kèm trước khi tiến hành nâng cấp.
Ổ cứng
Nâng cấp ổ cứng không chỉ tăng thêm dung lượng lưu trữ mà còn cải thiệntốc độ đọc ghi cho máy của bạn. Lời khuyên cho bạn khi mua ổ cứng là nên chọn loại ổ cứng thể rắn (SSD) thay vì loại ổ cơ truyền thống do lợithế về hiệu năng cũng như tuổi thọ của SSD. Hiện nay giá các ổ cứng SSDcũng không còn quá đắt như trước, bạn có thể chọn mua của một số hãng uy tín như Western Digital, Samsung,….
Tiết kiệm pin
Hết pin giữa chừng luôn là một mối lo với những ai sử dụng laptop. Đểkéo dài thời gian sử dụng cho laptop bạn có thể sử dụng chức năng PowerManagement có sẵn trong Windows (biểu tượng phích cắm ở taskbar). Trongthẻ Power Schemes đã cung cấp sẵn một số tùy chọn tiết kiệm pin như tắtmàn hình, ổ cứng khi không sử dụng, giảm độ sáng… Đối với Windows 7 bạncó thể tham khảo bài viết Tăng thời lượng Pin Laptop bằng công cụ sẵn có trong Windows 7 để có hướng dẫn chi tiết hơn.
Sử dụng các chương trình tăng tốc máy tính
Hiện nay có rất nhiều phần mềm để tăng tốc cho máy tính, hầu hết đều dựa vào việc chỉnh sửa, dọn dẹp registry, tắt các tiến trình không cầnthiết,… để cải thiện tốc độ xử lý. Nhìn chung tăng tốc bằng phần mềmkhông mang lại hiệu quả cao như khi nâng cấp phần cứng. Nhưng nếu bạnmuốn thử qua thì có thể dùng các chương trình như Tuneup Utilities,System Mechanic,… để tăng thêm 1 chút hiệu năng cho máy tính.
Theo: vietnamlaptop