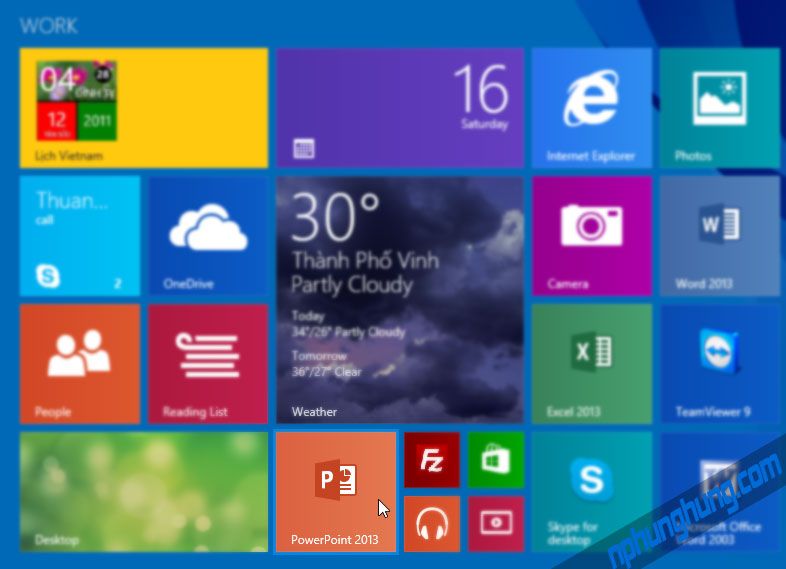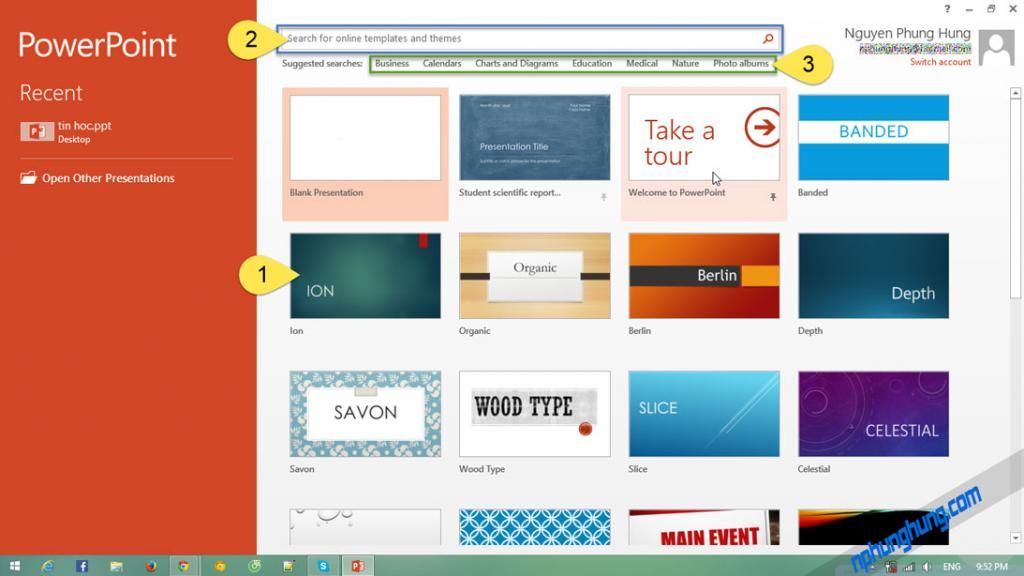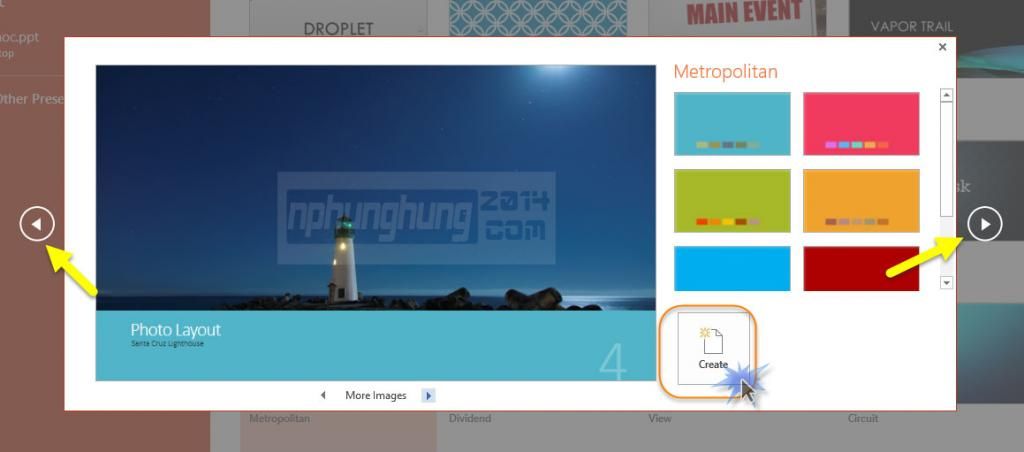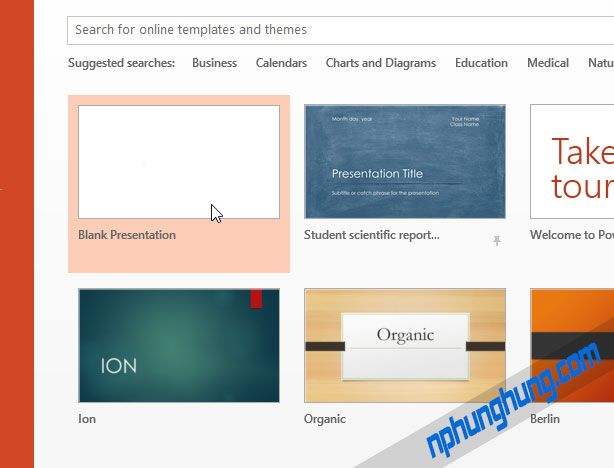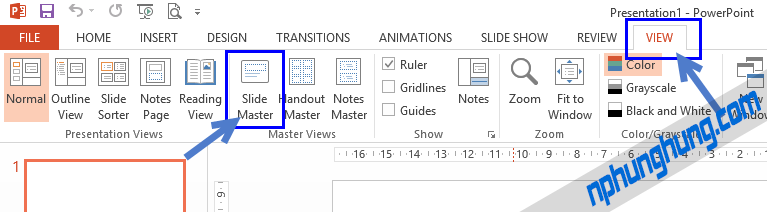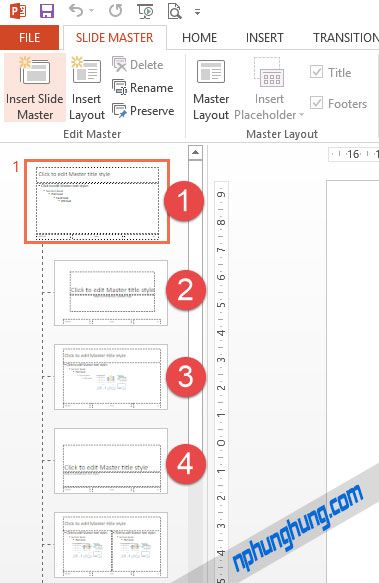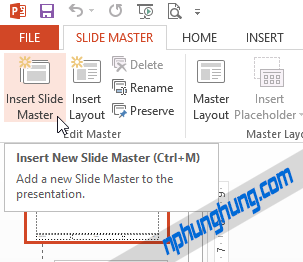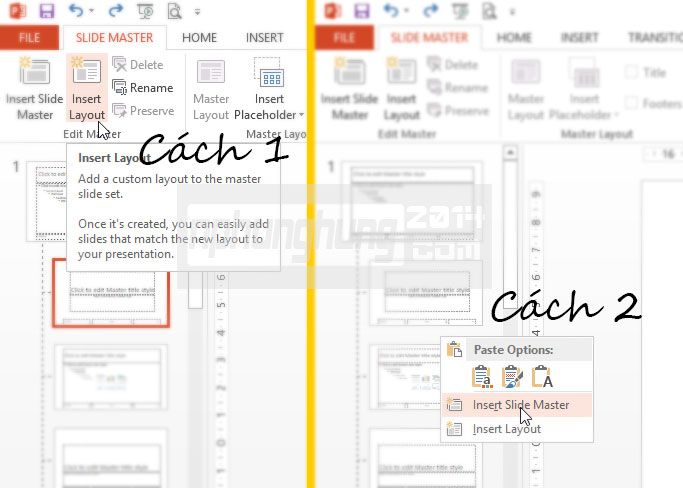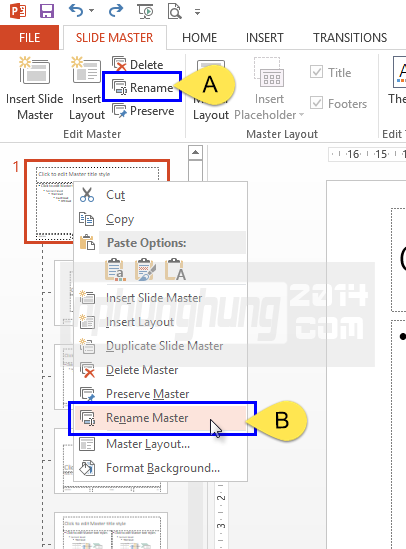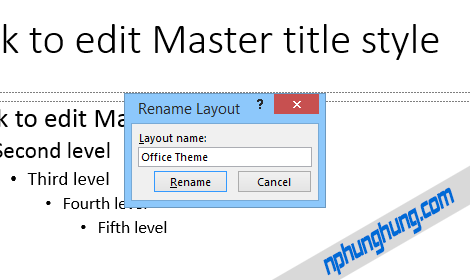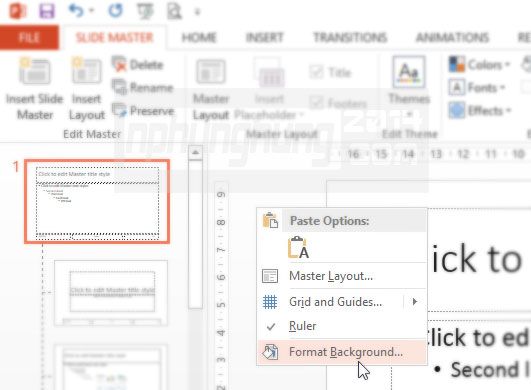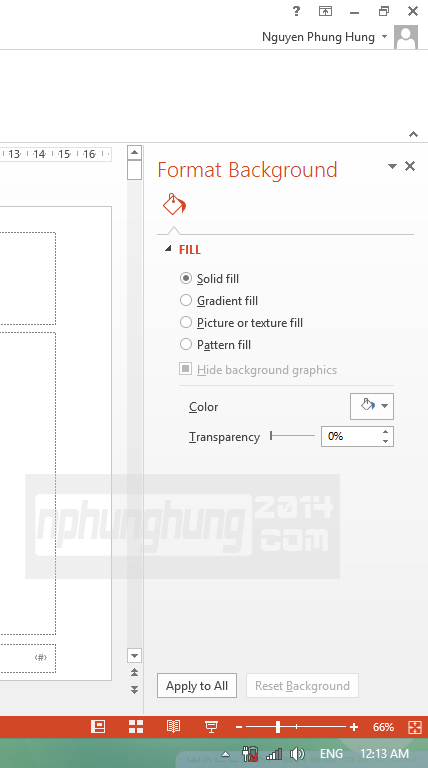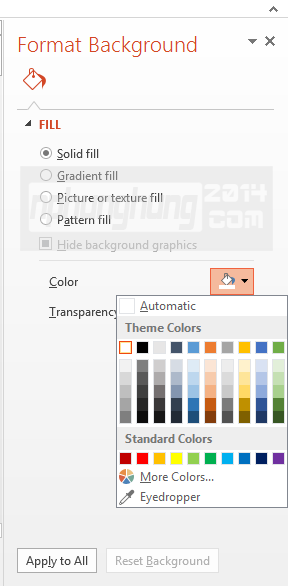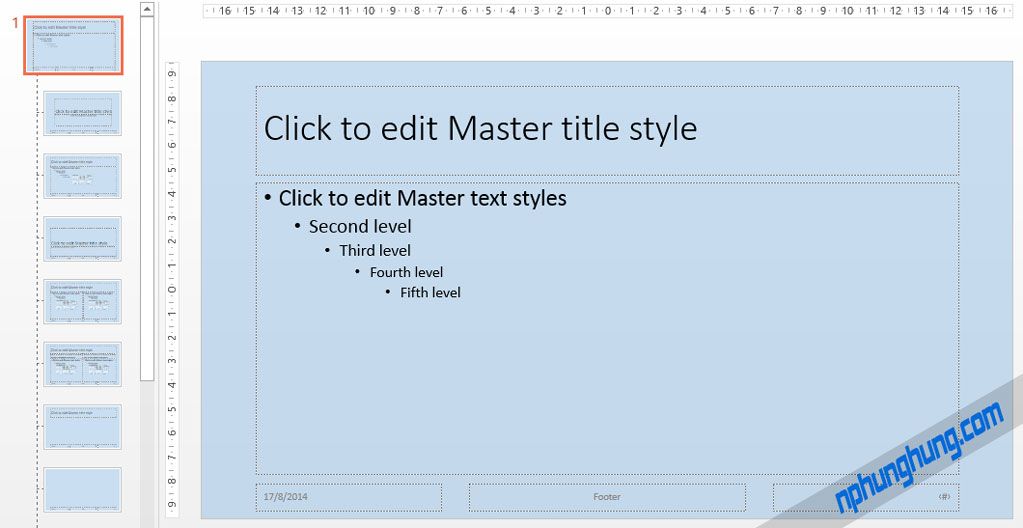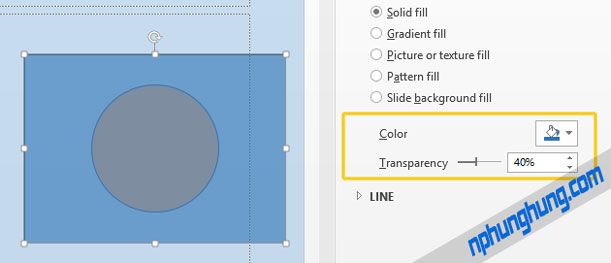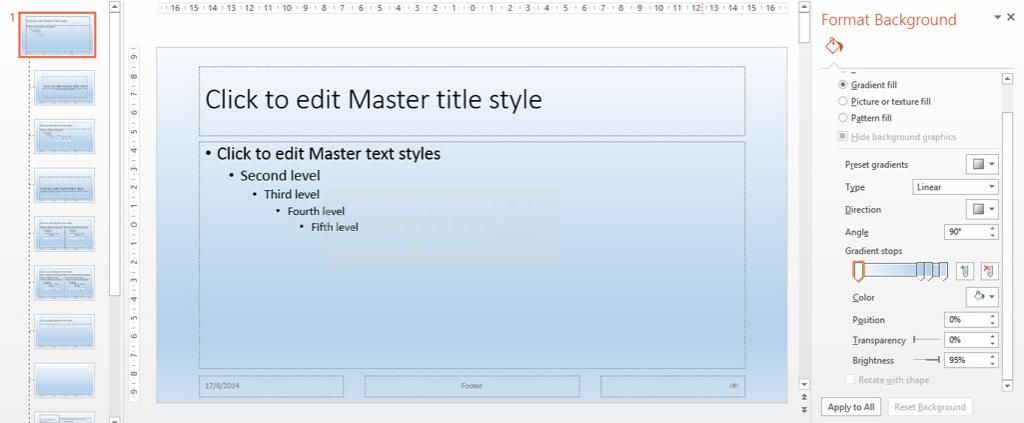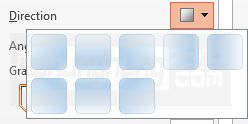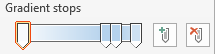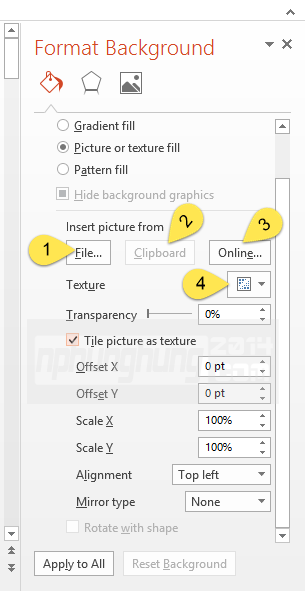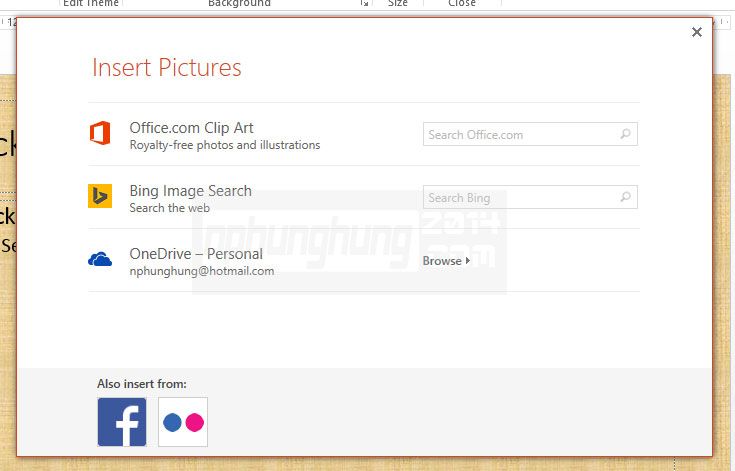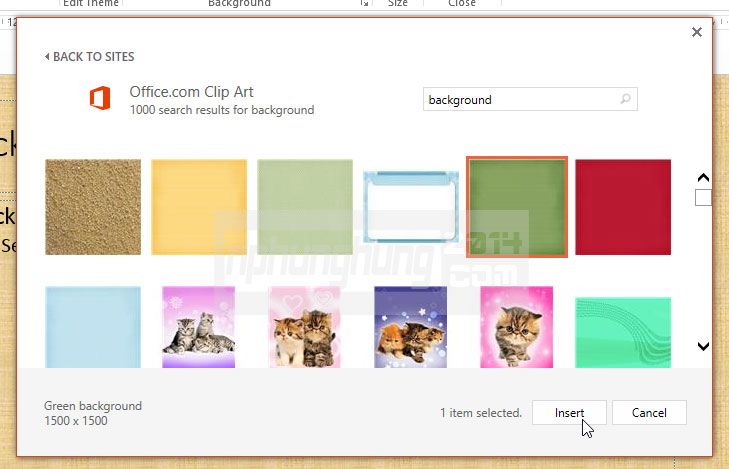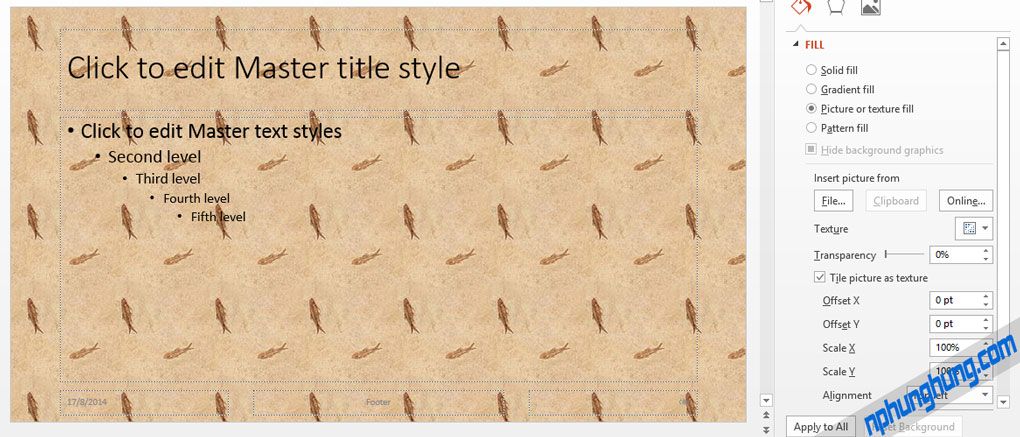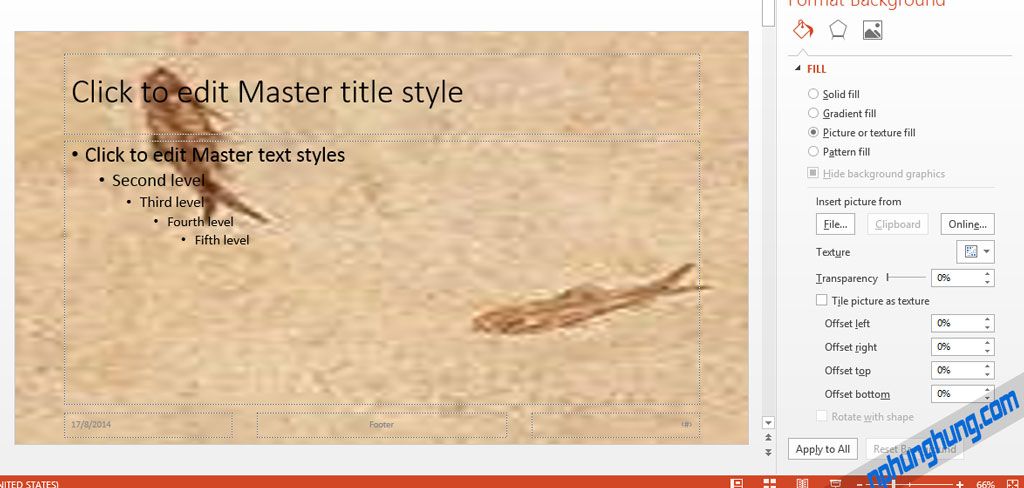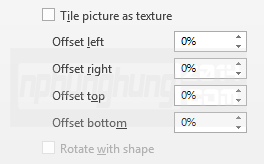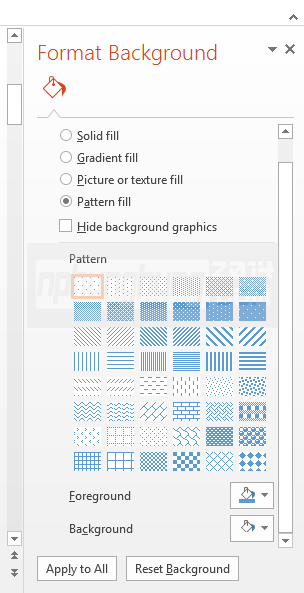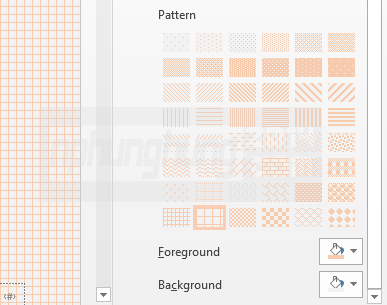Xin chào tất cả các bạn. Cũng lâu lắm rồi mình không có bài viết mới, vì thực thì cũng hơi bận bịu đôi chút. Hôm nay quay trở lại, mình sẽ có một số bài viết chia sẻ cùng các bạn.
Đầu tiên mình giới thiệu series hướng dẫn về PowerPoint. Chắc hẳn các bạn cũng đã gặp các bài trình chiếu bằng PowerPoint rồi đúng ko? Bài giảng điện tử, các bài thuyết trình, báo cáo… PowerPoint tuy không phải là mới nhưng nó cũng không phải là cũ bởi vì nó ít được sử dụng nên khi có việc cần dùng đến, bạn sẽ gặp phải rất nhiều khó khăn. Loạt bài viết này mình sẽ hướng dẫn các bạn cách tạo một Slide bằng PowerPoint chuyên nghiệp để bạn có thể tự tạo những Slide đẹp theo phong cách của bạn.
Ở bài đầu tiên, mình hướng dẫn các bạn tạo Slide trên PowerPoint 2013, các phiên bản PP 2007, 2010 cũng thao tác tương tự. Riêng PowerPoint 2003 trở về trước thì cách thực hiện có khác hơn, mình sẽ hướng dẫn ở bài viết sau. Lý do mình hướng dẫn PP 2013 trước là vì hiện nay PP 2007, PP 2010, PP 2013 đã có kha khá người dùng nên mình ưu tiên hướng dẫn phiên bản mới trước. Còn PP 2003 tuy là cũ nhưng cũng đang được sử dụng nhiều nên mình cũng sẽ hướng dẫn, nhưng để sau. Giới thiệu hơi dài dòng, giờ ta đi vào nội dung chính.
Note: Bài viết ở mức “super details” – siêu chi tiết, nên những chỗ nào bạn đã biết thì có thể bỏ qua.
Để tạo Slide PowerPoint thì có 2 cách là: Tạo Slide theo mẫu có sẵn và Tự tạo Slide mới.
1. Tạo Slide theo mẫu có sẵn
Việc tạo Slide theo mẫu này thì khá dễ, chỉ việc chọn mẫu vào chèn nội dung của mình vào là được. Các bạn mở PowerPoint 2013 lên.
Ở giao diện ban đầu, PP đã hiện sẵn rất nhiều mẫu để chọn. Bạn có thể chọn mẫu bất kỳ ngay ở đây (1), hoặc nhập chủ đề muốn tìm vào ô tìm kiếm (2), hoặc chọn theo chủ đề có sẵn (3)
Muốn xem qua mẫu nào thì ta nhấp chuột vào mẫu đó, nó sẽ load trước 1 số hình ảnh về mẫu đó để ta xem. Để xem các mẫu kế tiếp/trước đó, ta nhấn vào các nút mũi tên. Để tạo Slide với mẫu này, chọn Create.
Từ đây, các bạn chỉ cần soạn nội dung nữa là xong. Tuy nhiên, nhược điểm của mẫu có sẵn là có nhiều chi tiết bạn không vừa ý và muốn sửa lại nhưng không biết sửa như thế nào. Xin hãy xem tiếp phần sau, vì nó liên quan đến Slide Master.
2. Tạo Slide chuyên nghiệp theo phong cách riêng thông qua Slide Master
2.1. Thêm/bớt Slide Master và Layout:
Bước 1: Đầu tiên, để tạo Slide chuyên nghiệp thì các bạn cần mở một file trắng (Blank Presentation)
Bước 2: Tiếp theo, bạn chọn tab View -> chọn Slide Master.
Bước 3: Giao diện Slide Master được mở ra. Mình xin dừng ở đây phân tích một tí: Các bạn chú ý 4 mục đầu tiên nhé:
Giải thích:
- Đây là Master Slide. Master này sẽ được áp dụng cho tất cả các layout ở dưới. Bạn chỉ cần thiết kế nó rồi các cái sau sẽ tự áp dụng.
- Title Slide Layout: Layout dành cho các mục lớn khi trình bày, ví dụ các mục I, II, III, 1, 2, 3…
- Title and Content Layout: Layout dành cho nội dung
- Section Header Layout: Layout dành cho các mục đầu chương, đầu phần. Ví dụ: Phần I, Chương I,…
Các Layout mà mình đánh số 2,3,4 cũng sẽ tương tự như các layout ở phía dưới đó nữa, tuy nhiên các layout ở dưới đó ta cũng ít khi sử dụng đến nên không cần quan tâm lắm.
Trong 1 file có thể có nhiều Master Slide (số 1). Để thêm, các bạn nhấn Ctrl + M, hoặc nhấn vào Insert Slide Master.
Các layout con sẽ tự động được tạo ra theo Slide Master. Để chèn thêm Layout, các bạn chọn Insert Layout, Layout mới sẽ được chèn thêm ở dưới, hoặc nhấn chuột vào vị trí muốn chèn, chọn Insert Layout.
Để đổi tên cho Master hoặc Layout nào, các bạn chọn Master/Layout đó rồi chọn Rename, hoặc nhấn chuột phải chọn Rename.
Tương tự, để xóa thì bạn chọn Delete.
2.2. Làm việc với Master và Layout:
Với Master và Layout, cơ bản là chúng ta trang trí và sắp xếp vị trí văn bản….
Bước 1: Đổi hình nền.
Chọn Layer Master rồi nhấn chuột phải vào vùng trống bất kỳ, chọn Format Background.
Một Panel mới mở ra phía bên phải, có các mục như hình dưới
- Solid Fill: Mục này sẽ đổ 1 màu đồng nhất cho toàn bộ background. Các bạn chọn màu ở mục Color và chỉnh “Độ trong suốt” bằng cách kéo thanh Transparency hoặc nhập số ở phía sau.
 Giả sử tôi chọn màu và độ trong suốt như sau:
Giả sử tôi chọn màu và độ trong suốt như sau:  Kết quả tôi được là:
Kết quả tôi được là: 
Note: Độ trong suốt tức là đối tượng sẽ trở nên trong suốt và bạn có thể nhìn xuyên qua nó được các đối tượng ở phía sau nó. Ví dụ: Khi tăng độ trong suốt của hình chữ nhật lên, ta có thể thấy sau nó có 1 hình tròn màu da cam.
- Gradient Fill: Tô hình nền bằng một dải màu. Một dải màu có thể có nhiều màu hoặc chỉ có 1 màu từ đậm đến nhạt.
 Chúng ta đi sâu tìm hiểu các Options của mục này:
Chúng ta đi sâu tìm hiểu các Options của mục này: 
- Preset gradients: Các mẫu có sẵn để cho bạn chọn.
- Type: Các kiểu của dải màu: – Linear: Trải thẳng theo 1 hướng duy nhất. – Radial: Trải màu theo tâm tròn. – Rectangular: Trải màu theo tâm vuông. – Path: gần giống cái ở trên. – Share from title: Làm nổi bật phần tiêu đề.
- Direction: Hướng đổ màu: Bạn bấm vào sẽ có hình ảnh trực quan, dễ hiểu hơn.

- Angle: Góc dành cho hướng đổ màu. Bạn có thể thay đổi từ 0 đến 359,9 độ. Chỉ có tác dụng với Type là Linear.
- Gradient stops: Các điểm dừng của dải màu: Một màu sẽ được hiển thị từ điểm này đến điểm kế tiếp. Mỗi điểm là 1 màu, bạn có thể chọn nhiều màu hoặc 1 màu từ đậm đến nhạt.
 Để thêm màu, bạn nhấn vào điểm bất kỳ trên thanh trượt. Để xóa thì bạn chọn điểm cần xóa và nhấn vào nút có dấu X đỏ. Để thay đổi màu và các giá trị khác cho điểm dừng này thì bạn chọn vào các điểm dừng và thay đổi theo hướng dẫn ở dưới.
Để thêm màu, bạn nhấn vào điểm bất kỳ trên thanh trượt. Để xóa thì bạn chọn điểm cần xóa và nhấn vào nút có dấu X đỏ. Để thay đổi màu và các giá trị khác cho điểm dừng này thì bạn chọn vào các điểm dừng và thay đổi theo hướng dẫn ở dưới. - Color: Thay đổi màu cho Gradient stops. Chọn điểm dừng bất kỳ trên thanh trượt sau đó nhấn chọn để thay đổi màu.
- Position: Vị trí của điểm dừng màu. Ví dụ:
- Transparency: Tương tự như với Solid Fill, tính năng này để làm tăng độ trong suốt của màu nền ở điểm dừng (đã chọn).
- Brightness: Tăng độ sáng của màu nền ở điểm dừng (đã chọn).
- Picture or texture fill: Sử dụng hình ảnh bất kỳ, hoặc hình ảnh từ clipboard (bộ nhớ đệm khi nhấn Copy), hoặc các hình ảnh được tạo bởi các chi tiết giống nhau có sẵn làm ảnh nền.

- Số 1 – File: Chọn File ảnh bất kỳ làm ảnh nền. Nhấn vào File, chọn hình ảnh bất kỳ và nhấn Open, hình ảnh được chọn sẽ làm hình nền.
- Số 2 – Clipboard: Nếu bạn đã copy một hình ảnh nào đó vào bộ nhớ đệm (Bằng cách click phải vào ảnh, hoặc chọn ảnh rồi nhấn Ctrl + C). Khi bạn đã copy ảnh vào bộ nhớ đệm thì nút này sẽ sáng để bạn chọn.
- Số 3 – Online: Sử dụng công cụ tìm kiếm để tìm kiếm hình ảnh trên mạng. Bạn có thể tìm từ thư viện Clip Art của Microsoft, hoặc sử dụng Bing để tìm kiếm trên mạng internet. Hay bạn đã lưu trữ các hình ảnh trên OneDrive, bạn cũng có thể tải về để làm ảnh nền.
 Gõ từ khóa cần tìm vào ô trống và nhấn Enter, các kết quả sẽ hiện ra. Chọn hình mong muốn và nhấn Insert để chọn làm ảnh nền.
Gõ từ khóa cần tìm vào ô trống và nhấn Enter, các kết quả sẽ hiện ra. Chọn hình mong muốn và nhấn Insert để chọn làm ảnh nền. 
- Số 4 – Texture: Nếu không muốn dùng ảnh làm nền thì bạn chọn Texture, có nhiều mẫu họa tiết để bạn chọn làm nền.
- Transparency: Ở trên ta đã làm quen rất nhiều rồi, bạn nhớ nó là độ trong suốt nhé.
- Title picture as texture: Nếu bạn sử dụng một hình ảnh quá nhỏ để làm ảnh nền, nó sẽ tự động stretch – kéo giãn ảnh để phủ kín bản trình chiếu, khi đó trông sẽ rất xấu. Bạn đánh dấu vào mục này, nó sẽ tự động nhân lên làm nhiều ảnh. Giả sử mình chọn ảnh con cá này để bạn thấy rõ: Khi có đánh dấu tùy chọn này:
 Khi không đánh dấu tùy chọn này:
Khi không đánh dấu tùy chọn này:  Nếu có đánh dấu mục này thì đọc tiếp các mục g, h, i, j. Nếu không đánh dấu mục này thì đọc tiếp mục k, l, m, n.
Nếu có đánh dấu mục này thì đọc tiếp các mục g, h, i, j. Nếu không đánh dấu mục này thì đọc tiếp mục k, l, m, n. - Offset X, Offset Y: Nếu bạn làm trong lĩnh vực đồ họa hoặc thiết kế web chắc cũng biết và sử dụng đến cái này nhiều rồi. Nó là tọa độ vị trí của hình ảnh so với lề trái và lề trên. Nếu bạn tăng hoặc giảm Offset X, hình ảnh sẽ dịch chuyển sang trái/phải. Tăng hoặc giảm Offset Y, hình ảnh sẽ dịch chuyển xuống/lên.
- Scale X, Scale Y: Kéo giãn hình ảnh theo các hướng ngang, dọc. Tối đa là 100%, tối thiểu là 0%.
- Alignment: Căn lề cho hình ảnh. Các vị trí căn lề cho hình ảnh ban đầu.
- Mirror type: Lật hình ảnh. None: Không lật; Horizontal: Lật theo chiều ngang; Vertical: Lật theo chiều dọc; Both: Lật cả theo chiều ngang và chiều dọc.
- Offset left: tọa độ của lề trái. Tăng hoặc giảm thì lề trái của ảnh sẽ bị dịch chuyển sang phải/trái, trong khi lề phải giữ nguyên vị trí.

- Offset right: tọa độ của lề phải. Tăng hoặc giảm thì lề phải của ảnh sẽ bị dịch chuyển sang phải/trái, trong khi lề trái giữ nguyên vị trí.
- Offset top: tọa độ của lề trên. Tăng hoặc giảm thì lề trên của ảnh sẽ bị dịch chuyển lên/xuống, trong khi lề dưới giữ nguyên vị trí.
- Offset bottom: tọa độ của lề dưới. Tăng hoặc giảm thì lề dưới của ảnh sẽ bị dịch chuyển lên/xuống, trong khi lề trên giữ nguyên vị trí.
- Pattern Fill: Chọn những hình đơn giản được tạo bởi các script có sẵn. Ví dụ như các chấm tròn, hay kẻ sọc, hình viên gạch…
 Đơn giản là bạn chỉ cần chọn hình nào nhìn đẹp đẹp và thoáng, nhìn bắt mắt 1 tí là được. Ở dưới có 2 mục: Foreground là màu của object: các chấm tròn, đường kẻ… và Background là màu nền ở phía dưới.
Đơn giản là bạn chỉ cần chọn hình nào nhìn đẹp đẹp và thoáng, nhìn bắt mắt 1 tí là được. Ở dưới có 2 mục: Foreground là màu của object: các chấm tròn, đường kẻ… và Background là màu nền ở phía dưới. 
Hoặc muốn đơn giản và đẹp, bạn có thể tự thiết kế một mẫu background bằng các phần mềm đồ họa với kích thước bằng kích thước Slide. Sau đó dùng phương pháp sử dụng ảnh làm nền để đưa hình ảnh đó vào, đảm bảo bạn sẽ có một Slide đẹp như ý 🙂
OK, hôm nay đến đây cũng khá nhiều rồi, xong phần này là xong cái background. Trong bài tiếp theo chúng ta sẽ tìm hiểu cách bố trí các thành phần trên một slide.