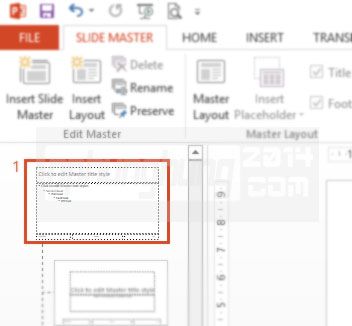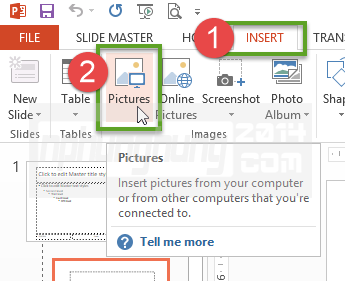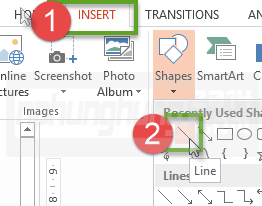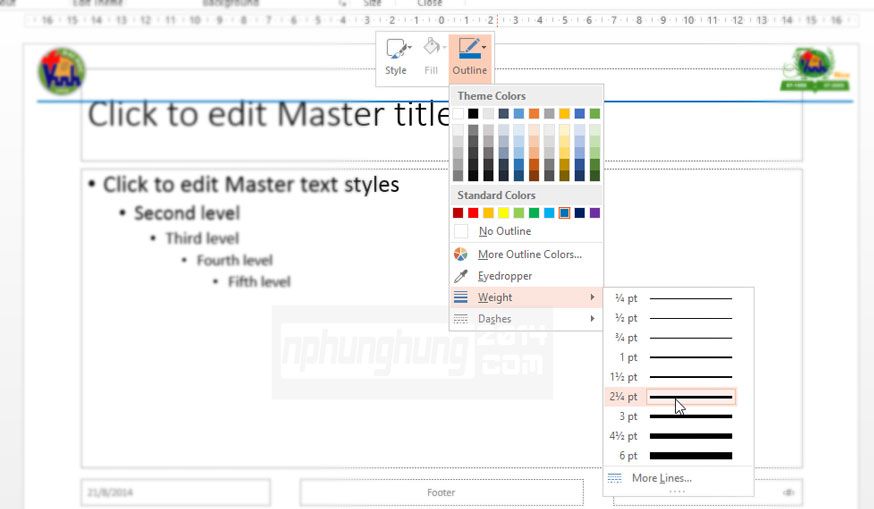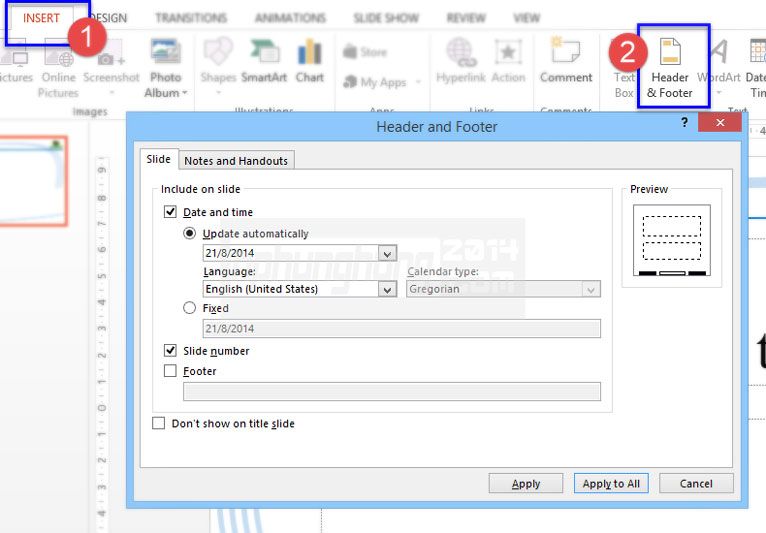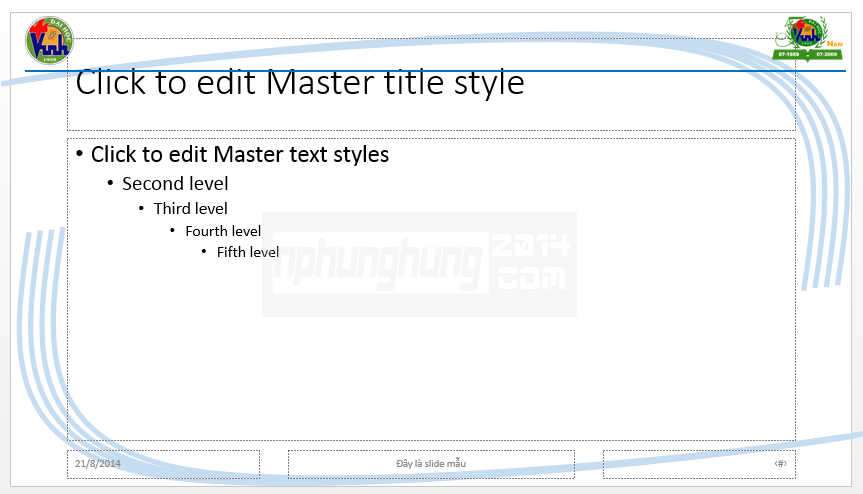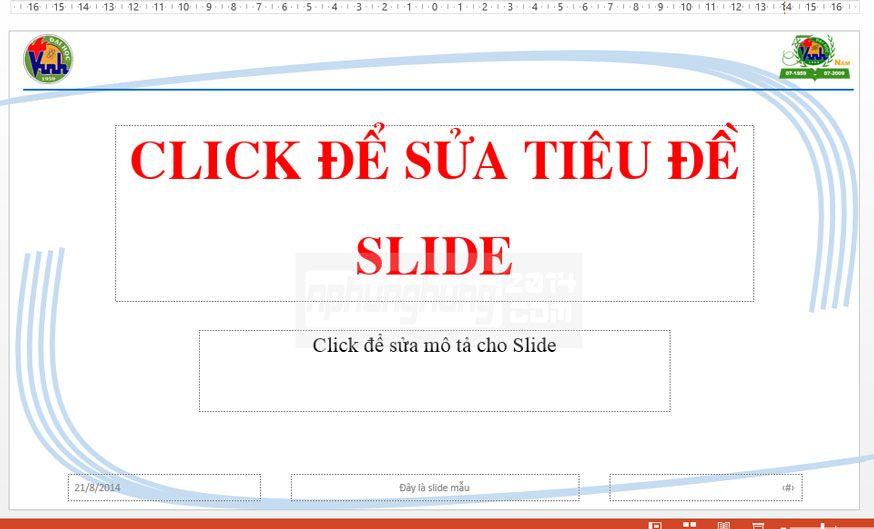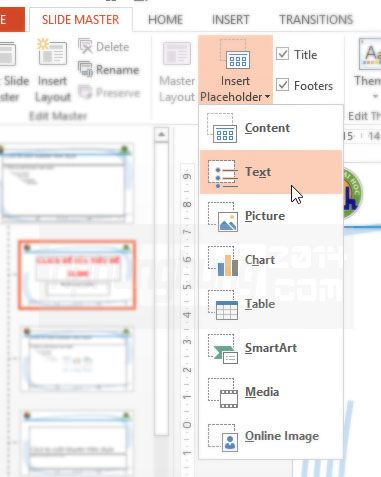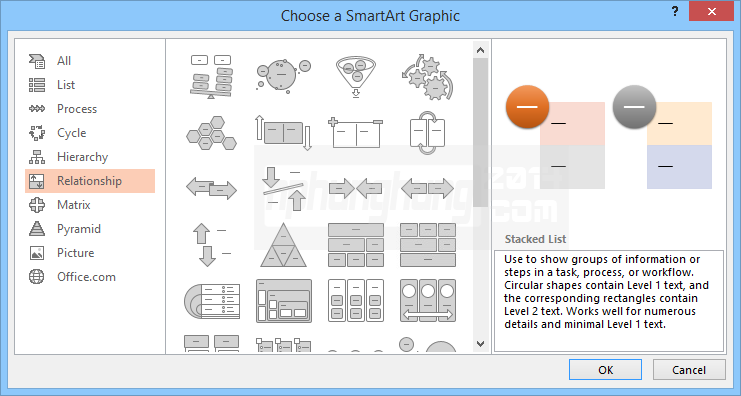Ở bài trước, mình đã hướng dẫn cách tạo và thay đổi hình nền. Ở bài này ta sẽ tiếp tục tìm hiểu về cách bố trí các thành phần trên một slide. Như đã nói, ta sẽ chú ý đến 3 Layout đầu tiên nhiều hơn, đó là Title Slide, Title and Content và Section Header. Các layout khác cũng có những tác dụng riêng, nếu cần bạn có thể sửa.
Nói thêm 1 chút về trang trí: Trong trình bày PowerPoint, ở một số trường hợp bạn cần/nên/phải để logo của đơn vị mình hoặc đơn vị chủ quản lên đầu (phần header). Phần này áp dụng với mọi slide nên bạn phải bấm chọn vào Master nhé.
Sau đó vào tab Insert và chèn hình ảnh như thông thường.
Mình chọn Logo của đại học Vinh và trường cái 50 năm của trường để trình bày. Chúng ta nên cho nhỏ lại để không chiếm quá nhiều diện tích. Muốn biết đã vừa chưa thì nhấn F5 xem thử.
Với phần tiêu đề như vậy thì mình nên gạch ở dưới để tách biệt với phần nội dung. Vào Insert -> Shapes -> đường kẻ -> Kẻ 1 đường ngang ở phía dưới.
Kẻ xong thì nhấp chuột phải vào đường kẻ, một popup nổi lên, ta chọn như ở dưới để chỉnh lại màu và độ dày của đường kẻ sao cho vừa ý
Ở phần chân trang, bạn có thể tùy chọn chèn ngày tháng, nội dung footer và đánh số trang (số slide) ở phía dưới bằng cách nhấn vào Insert -> Hearder & Footer.
Bạn thấy có 2 tab: Slide là phần tiêu đề trên/dưới dành cho việc trình chiếu, còn Notes and Handouts là dành cho việc in ấn. Mình hướng dẫn tab Slide, tab còn lại tương tự.
Nếu muốn chèn ngày giờ tháng năm thì tích vào Date and time. Sẽ có các tùy chọn sau: (xem video dưới đây)
Ngoài ra bạn cũng có thể thêm các họa tiết khác để trang trí cho Slide của bạn thêm sinh động, dùng Insert để chèn hình ảnh/Shapes, rồi sắp xếp chúng lại sao cho vừa ý. Ví dụ mình làm đơn giản thế này thôi:
Phần chung đã xong, ta đi vào phần riêng. Chọn Layout Title Slide để sửa. Layout này dành cho các bài, mục…. Mặc định ở tất cả layout đều đã tự động thêm vào các Placeholder, tức là các ô giữ chỗ để bạn nhập nội dung. Bạn sắp xếp và sửa lại chúng cho phù hợp với Slide bạn sắp trình bày. Muốn sửa cái nào thì chọn cái đó rồi tùy biến: Sửa phông chữ, thay đổi kích thước…
Muốn chèn thêm ô để viết chữ thì bạn nhấp vào Insert Placeholder -> Chọn nội dung tương ứng
- Content: Nội dung bất kỳ, có thể gồm cả hình ảnh và biểu đồ…
- Text: Chỉ văn bản thuần
- Picture: Chỗ để chèn ảnh
- Chart: Chỗ để chèn biểu đồ
- Table: Chỗ để chèn bảng tính (chèn một bảng tính Excel nhỏ)
- SmartArt: Chỗ để chèn các Object thông minh (chèn các biểu đồ thể hiện mối liên hệ giữa các đối tượng)

- Media: Chỗ để chèn đối tượng là file video hoặc file âm thanh…
- Online Image: Chỗ để chèn hình ảnh tìm trực truyến qua công cụ của bộ Office luôn.
Ở các Layout, chúng ta có các tùy chọn như sau:
- Title: Có hiện hay không việc hiện PlaceHolder để chèn tiêu đề vào.
- Footers: Có hiện hay không việc hiện các mục ở chân trang.
- Hide Background Graphics: Ẩn các Background mà chúng ta đã trang trí cho riêng layout này.
Tương tự với các Layout tiếp theo, chúng ta sửa lại font, sắp xếp lại vị trí hoặc chèn thêm/bớt các Placeholder…
Có thể nói vậy là phần Slide Master cũng tương đối rồi, hiện tại chưa nghĩ được ý gì thêm, khi nào có gì mới mình sẽ update bổ sung. Cơ bản là chúng ta đã có một giao diện tổng quan cho Slide mà chúng ta sẽ trình bày. Bây giờ chỉ cần tập trung hoàn thiện phần nội dung nữa thôi.
[cr14]