Bạn có biết rằng rất nhiều các tập tin trong Windows 7 không thuộc sở hữu của bạn, ngay cả khi bạn đăng nhập với quyền của Quản trị viên? Thay vào đó, nó đang thuộc sở hữu của một thực thể được gọi là “Trusted Installer”. Cái tên nghe có vẻ tuyệt vời eh! 🙂
Vì vậy, đó không phải là một vấn đề quan trọng, trừ khi bạn cần xóa hay thay đổi các tập tin hệ thống và thư mục nhất định. Bạn sẽ không thể tiếp tục và nhận được một tin nhắn kiểu như:
You do not have permission to perform this action.
hoặc là
You need authorization from TrustedInstaller in order to perform this action.
Cảm ơn Windows! Vì vậy, để xóa một tập tin được sở hữu bởi TrustedInstaller, trước tiên bạn phải có quyền sở hữu của các tập tin hoặc thư mục và sau đó cấp quyền truy cập đầy đủ.
Bạn phải làm tất cả mà chỉ để có thể đổi tên, xóa, hoặc chỉnh sửa các tập tin và thư mục. Trong bài viết này, tôi sẽ hướng dẫn bạn qua các bước để làm điều này.
Đầu tiên, vào thư mục hoặc tập các tập tin mà bạn cần phải thay đổi quyền truy cập, nhấp chuột phải vào chúng và chọn Properties. (Thường là System32)
Tiếp theo chọn tab Security và click vào nút Advanced ở phía dưới:
Tiếp theo click vào tab Owner.Bây giờ bạn sẽ thấy rằng các chủ sở hữu hiện tại là TrustedInstaller .
Bây giờ bấm vào nút Edit và chọn người mà bạn muốn thay đổi để làm chủ sở hữu, hoặc tài khoản của bạn (User) hoặc quản trị viên (Administrator).
Nếu tài khoản của bạn là một tài khoản Administrator, tôi sẽ đề nghị chỉ chọn Administrator.
Bạn cũng có thể đánh dấu kiểm vào Replace owner on subcontainers and objects nếu bạn cần phải xoá nhiều hơn một tập tin trong một thư mục. Điều này sẽ thay đổi chủ sở hữu tất cả các thư mục con ở trong nó. Nhấn OK. Bây giờ bạn sẽ thấy rằng chủ sở hữu hiện hành là tài khoản bạn chọn.
Nhấn OK cho đến khi bạn đã đóng tất cả các cửa sổ Properties và trở lại màn hình Windows Explorer. Sau đó kích phải vào thư mục hoặc tập tin một lần nữa và chọn Properties.
Bây giờ bấm vào tab Security một lần nữa, nhưng thay vì nhấp vào Advanced, bạn cần phải bấm vào nút Edit.
Bây giờ bấm vào tên người dùng trong danh sách mà bạn muốn thay đổi quyền, (người dùng này chính là người mà bạn đã thay đổi chủ sở hữu lúc nãy, VD: Administrator). Nếu tên người sử dụng không phải là trong danh sách, nhấn Add, gõ tên và bấm OK.
Khi đã thay đổi chủ sở hữu hiện tại thành Administrator, nhấp vào Administrator ở đây và sau đó đánh dấu vào hộp kiểm bên cạnh Full Control. Khi bạn làm điều đó, tất cả các hộp khác tự động được đánh dấu.
Nhấn OK một lần và sau đó nhấn OK một lần nữa để trở lại Windows Explorer. Bây giờ bạn có thể xóa, sửa hay thay đổi các tập tin mà không có bất kỳ thông báo UAC nói với bạn rằng bạn không thể!
Chúc các bạn thành công. Bài viết được sưu tầm và dịch sang tiếng Việt, đã kiểm nghiệm thành công trên Windows 7 Home Premium 64bit.
Bạn có thể tham khảo thêm bài viết này.
[cr13] – Nguồn: helpdeskgeek


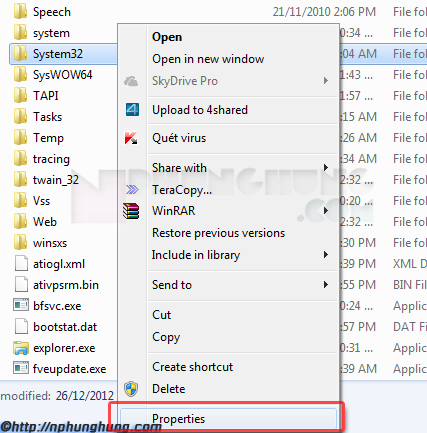
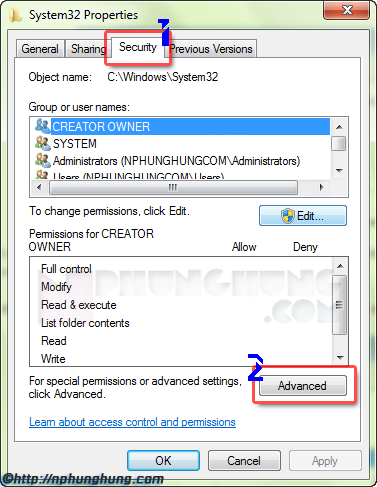
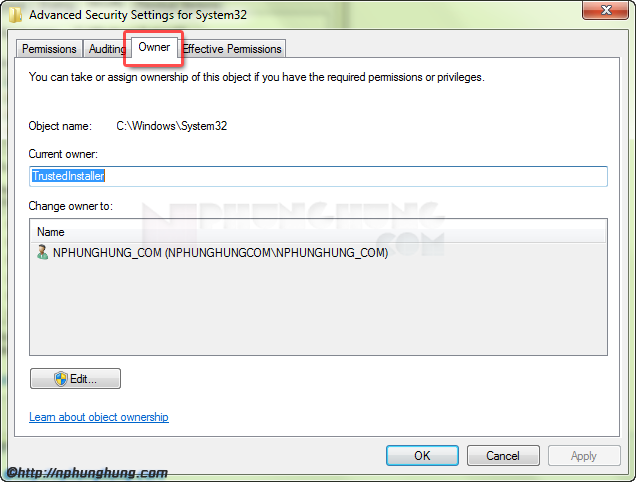
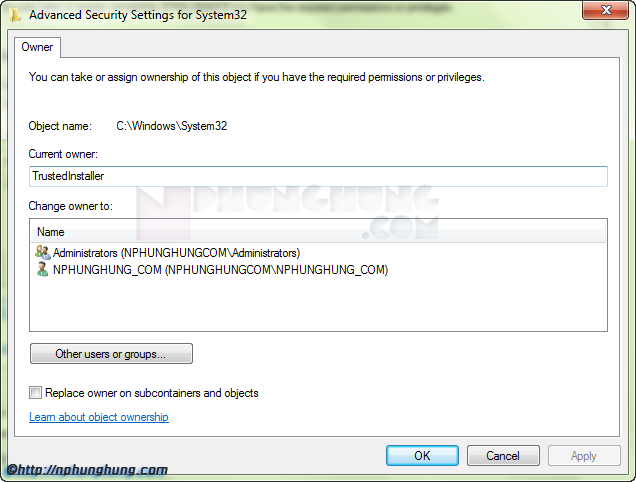
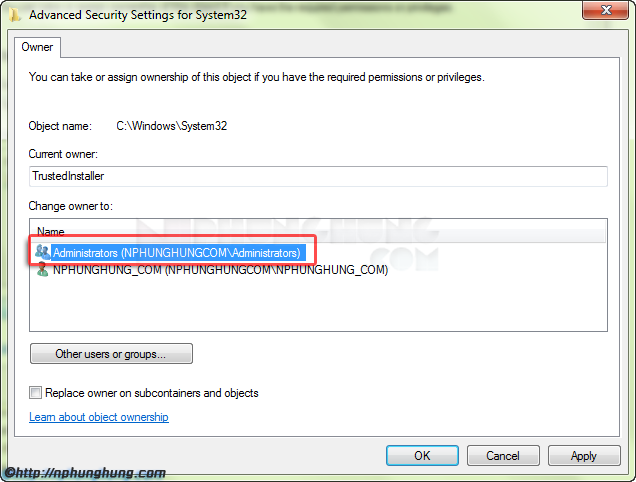
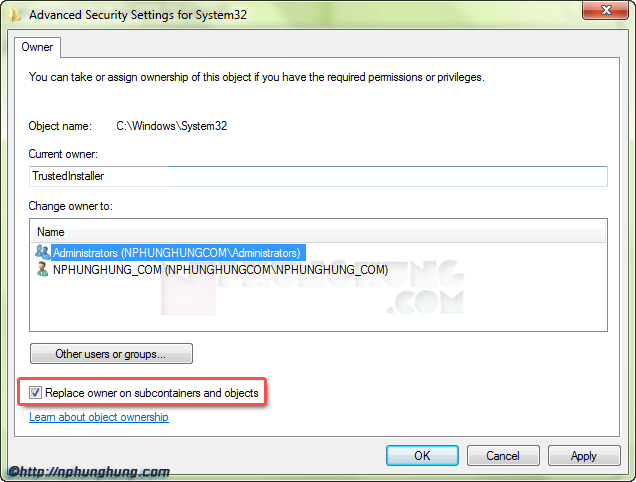
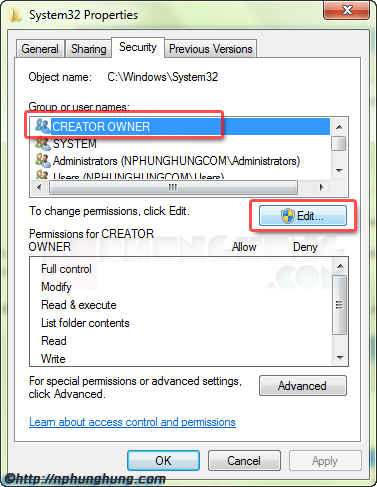



[…] Cộng đồng chia sẻ kiến thức, thủ thuật và hướng dẫn sử dụng máy tính, Internet, SEO, blog, website, đồ họa, kiếm tiền, di động, lập trình, văn phòng, download… Nguồn: Nguyễn Phùng Hưng Blog – Chia sẻ đam mê » Thủ thuật Hệ điều hành […]
Chào bạn Hưng
rất cám ơn bạn về bài viết.
tuy nhiên mình đã ko thành công.
Mình ko xài win or office chính hãng.
administrator của mình là Administrator Vy, và user mình log là Vy, mình đã thử đối owner từ Trustinstaller sang Administrator Vy or Vy cũng ko xóa file đc. thay vì lúc đầu máy ko cho mình xóa file báo file đó phải có permission của Trustinstaller thì nay đổi thành tên Administrator Vy or Vy.
bạn có thể cho mình biết làm thế nào để mình xóa đc ko, vì máy mình nó báo C hết chỗ trống rùi, mình cần dọn rác.
cám ơn bạn rất nhiều.
Bạn phải thay đổi cả Owner (Từ Trustinstaller sang Administrator hoặc Username của bạn và thay đổi quyền (permission) thì mới xóa được bạn à. Bạn xem lại hình ảnh đi nhé, hình của mình up lên photobucket nhưng hết bw, đang trong quá trình chuyển đổi để upgrade lên Pro nên chưa hoàn tất, mong bạn thông cảm.
xóa rồi mà nó nói có tệp mở trong chương trình khác
Bạn xem nó nói là đang mở bởi chương trình gì thì bạn mở Task Manager lên và End task đó đi nhé.