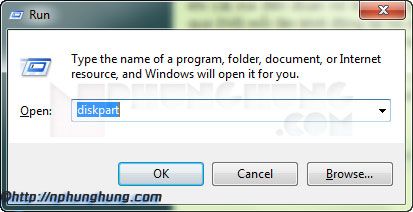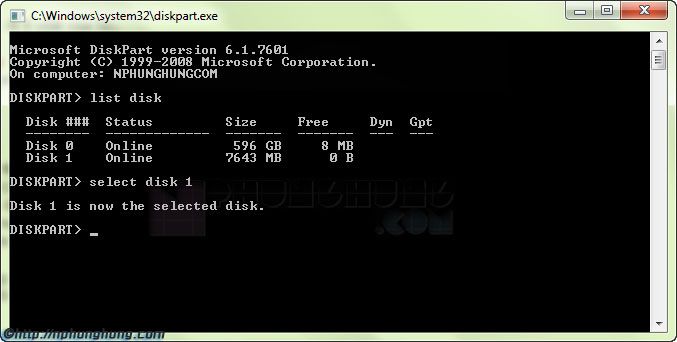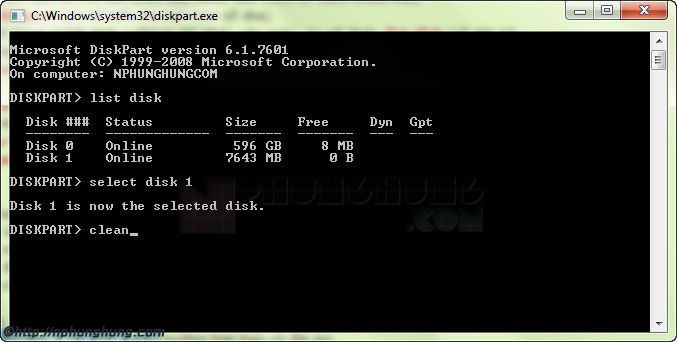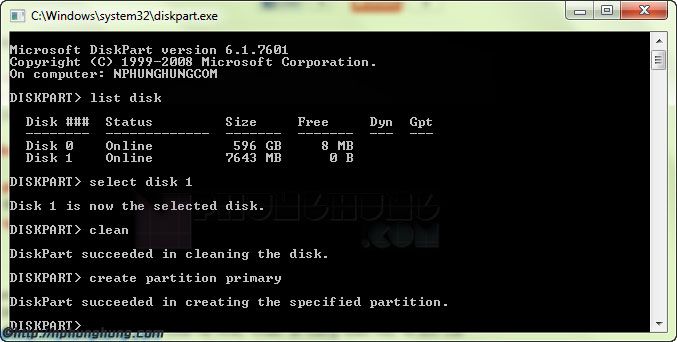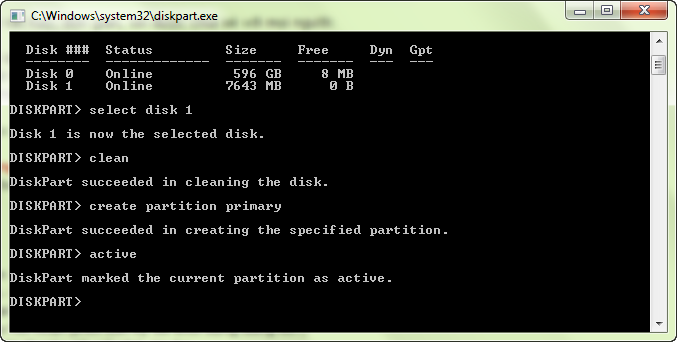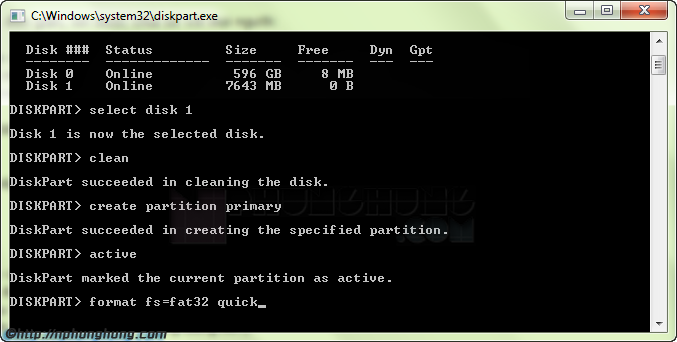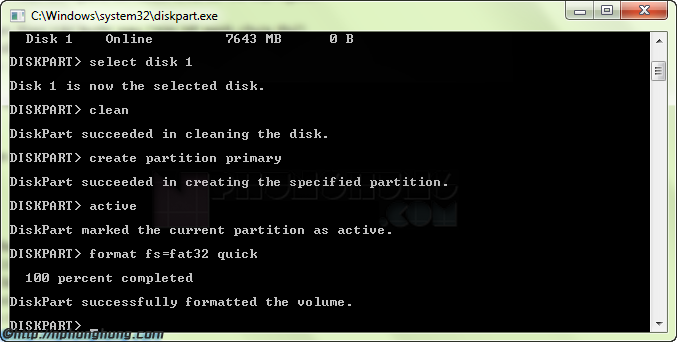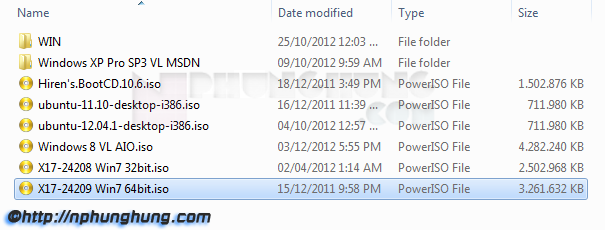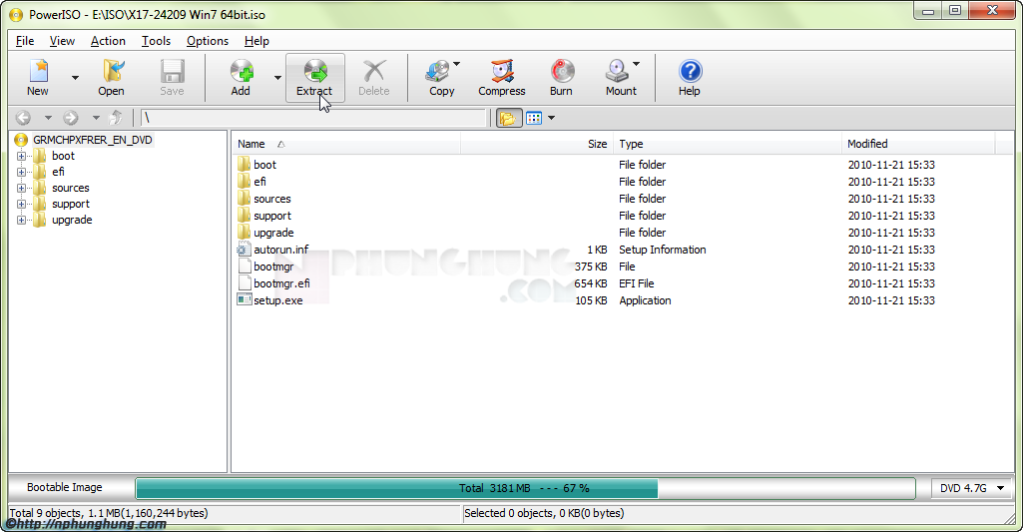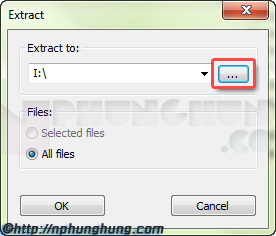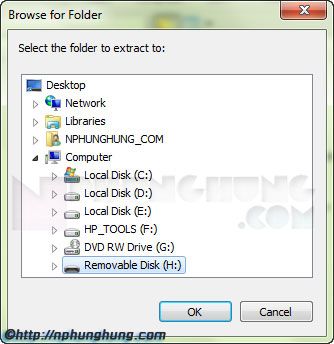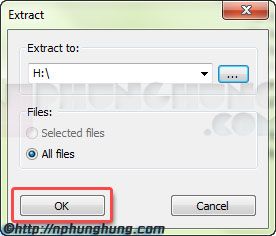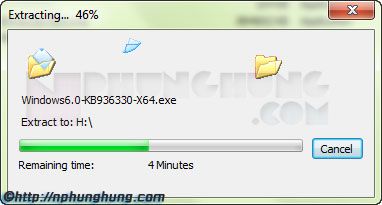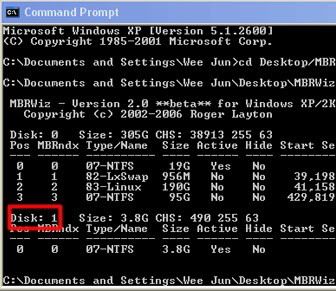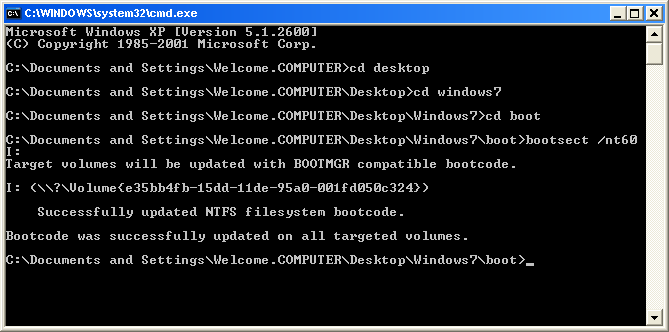Cách này mình cũng vừa sưu tầm được, nguyên do là hôm trước thằng bạn nhờ cài lại Win cho nó, mà máy lại bị hỏng ổ đĩa. Thế là lại phải tìm cách cài từ USB. Thực ra thì nó cũng khá là đơn giản và lại nhanh nữa. Mấy lần trước cũng cài win cho bạn bè, nhưng cứ cài bằng DVD, chờ lâu vãi chưởng :p .
Ah, có người sẽ thắc mắc là sao không ghost cho nhanh (chính bạn mình cũng hỏi thế), mà khổ cái tính mình thì cẩn thận. Mà cài lại Win thì nó còn liên quan driver này nọ nữa. Ghost từ máy này sang máy khác mình cũng không yên tâm lắm nên thôi, cài đi cho nó lành. Cơ bản mình cũng không phải là dân kỹ thuật, chuyên đi sửa máy, thỉnh thoảng mới có 1 vụ sửa máy, cài win… nên trảnh thủ ngồi chém gió tí.
Nói rông nói dài, sau đây là cách làm. Cách này chỉ thực hiện được trên Windows Vista và Windows 7. Với Windows XP, bạn xem tại đây.
Đầu tiên, vào Start -> Run hoặc nhấn phím Windows (![]() ) + R, gõ vào lệnh diskpart.
) + R, gõ vào lệnh diskpart.
Nó sẽ hiển thị một cửa sổ DOS.
Gắn USB vào máy (USB phải >= 4GB nhé, mình lấy tạm cái 8GB làm VD). Gõ lệnh: list disk (nó sẽ liệt kê các ổ đĩa trên hệ thống)
Tiếp tục gõ lệnh: select disk x (trong đó x là ký hiệu ổ USB của ta, như hình trên là 1). Lưu ý là chọn đúng ổ đĩa nếu không sẽ format nhầm sang ổ cứng thì sẽ mệt đấy.
Gõ lệnh clean
Please wait…
Tiếp theo gõ lệnh create partition primary
Đợi đến khi quá trình hoàn thành bạn gõ tiếp lệnh: active
Gõ lệnh format fs=fat32 quick
Đợi quá trình format ổ đĩa hoàn thành. Cũng nhanh thôi
Cuối cùng, ta gõ lệnh: assign
Vậy là đã hoàn tất. Bạn có thể tắt cửa sổ DOS đen thui tối ngòm đó đi rồi :huytsao: .
Vân đề bây giờ của bạn là bung nén file .iso cài đặt Windows 7 vào ổ USB này rồi thực hiện boot từ USB là OK. Mình PowerISO để bung nén (các bạn có thể dùng phần mềm khác). Nhấn đúp vào file .iso để mở với PowerISO (Mình có bộ cài của Windows 7 download từ Microsoft đây nhưng chưa có điều kiện để share được, hẹn các bạn dịp khác).
Nhấn vào nút Extract
Nhấn vào nút Browser …
Chọn đường dẫn đến ổ USB của bạn, nhấn OK
Nhấn OK tiếp để Extract ra USB
Quá trình này có thể mất vài phút.
Để cài từ USB thì mainboard của máy phải hỗ trợ khởi động từ USB và bạn đã cài đặt cho phép boot từ USB. Cách làm thì bạn có thể search trên mạng hoặc mình sẽ chia sẻ sau, vì mỗi dòng main mỗi khác (nhưng về cơ bản thì cũng tương tự nhau). Khi cài mà đến đoạn nó khởi động lại lần đâu thì rút USB ra, chắc ai cũng biết rồi, vì khi cài qua DVD mỗi lần khởi động lại nó đều hỏi nhấn phím bất kỳ để khởi động đúng ko?
Chú ý: Các bạn cũng có thể sử dụng cách này để cài đặt Windows XP, Windows Vista nếu như ổ CD của bạn bị hỏng hay bạn không muốn bỏ tiền cho 1 cái DVD trong trường hợp bạn có file iso.
Cách cài Windows 7 từ USB với Windows XP
Trình tự tiến hành như sau:
1. Format USB với định dạng NTFS:
Bạn cắm USB vào máy tính, click chuột phải vào My Computer -> Manager -> Device Manager. Tại Disk drives bạn click chuột phải vào tên thiết bị USB của bạn và chọn Properties.
Ở cửa sổ Properties của USB bạn hãy chuyển sang tab Policies và chọn Better performance rồi nhấn OK.
Mở Windows Explorer (My Computer) chọn USB, nhấn chuột phải -> Format. Ở cửa sổ Format chọn File system là NTFS.
2. Active ở USB
Download MBR Wizard tại http://mbrwizard.com/MBRWiz2.0.zip. Hoặc Download tại đây:
[dlf t=”MBR Wizard 2.0″ h=”http://mbrwizard.com/” l1=”https://dl.dropbox.com/s/x3vnyj9o5hp7pid/MBRWiz2.0.zip?dl=1″ mr=”http://www.4shared.com/zip/3afkWsZ8/MBRWiz20.html” mr1=”https://www.box.com/s/zdzoxflyd7zo3vt439mf” mr2=”http://www.ziddu.com/download/21136354/MBRWiz2.0.zip.html” s=”75,2 Kb” ]
- Giải nén file vào ổ đĩa C để dễ sử dụng về sau.
- Click Start -> chọn RUN, điền cmd vào hộp thoại và nhấn Enter.
- Tại cửa sổ Command Prompt mới hiện ra, bạn điền cd\ và nhấn Enter để trở về ổ đĩa C.
- Gõ tiếp câu lệnh: Mbrwiz /list và nhấn Enter.
- Danh sách các ổ đĩa đang có trên hệ thống sẽ được liệt kê. Ban ghi nhớ lại số thứ tự của USB đang cắm trên hệ thống (nhận biết dựa vào dung lượng của ổ đĩa, như hình dưới đây).
- Gõ tiếp câu lệnh:
Mbrwiz /disk=X /active=X (với X là số thứ tự của ổ đĩa USB – xem hình). Ở đây X=1 và nhấn Enter.
Như vậy là đã active xong USB.
3.Giải nén bộ cài Windows 7 và chạy bootsect
- Tạo một thư mục có tên bất kỳ (theo mình là Windows 7) ở màn hình Desktop.
- Bạn dùng Winrar hoặc PowerISO mở bộ cài Windows 7 đã download về ổ cứng (Đây là giải nén file ISO đấy nhé). Chọn tất cả nội dung bộ cài đã mở và chọn Extract to rồi dẫn đến thư mục Windows 7 ở Desktop (giải nén vào thư mục Windows 7)
- Sau đó mở hộp thoại Command Prompt. (Start -> Run -> gõ vào cmd rồi Enter)
- Cửa sổ Command Prompt (Dos) hiện ra các bạn gõ vào các lệnh sau:
cd desktop/windows7/boot
- Tiếp tục với lệnh sau:
bootsect /nt60 X:
(với X là tên của ổ USB trong máy tính, chẳng hạn là ổ G)
Kết quả như hình dưới:
– Bây giờ bạn hãy copy toàn bộ nội dung có trong thư mục Windows7 ở Desktop vào USB.
Công việc bây giờ là xong rồi đây, các bạn chỉ cần vào BIOS để thiết lập khởi động từ USB là ưu tiên (bình thường là DVD -CD) rồi cài đặt Win bình thường. Đến lần khởi động lại đầu tiên thì nhớ rút USB ra là được.
Ghi chú: Sau khi cài đặt Win xong, các bạn nhớ thiết lập BIOS lại như cũ nhé. Khuyến cáo nên thiết lập để khởi động từ ổ cứng trước thì máy khởi động cũng nhanh hơn chút xíu đấy.