Hướng dẫn sử dụng CuteFTP Pro
Sau bài giới thiệu về phần mềm FTP CuteFTP Pro, mình sẽ hướng dẫn các bạn cụ thể về cách sử dụng nó để upload file lên host.
Kết nối với Hosting của bạn
Lần đầu xuất hiện,cửa sổ Connect Wizard sẽ hiện lên. Một số người thì không thích Wizard này vì cho rằng cửa sổ này khá là phiền phức. Nhưng thật ra mình lại thấy nó dễ sử dụng. Mình sẽ hướng dẫn cả 2 cách cho các bạn. Ở đây mình sử dụng một free hosting để hướng dẫn các bạn nên về địa chỉ ftp, account info… có thể khác so với các bạn.
Lần đầu tiên, sau khi cài đặt phần mềm, bạn sẽ gặp phải thông báo như hình dưới
Đây là thông báo giúp bạn bảo vệ thông tin của mình bằng cách đặt mật khẩu bảo vệ cho các liên kết ftp của bạn, muốn truy cập vào mục My Site Manager thì phải nhập đúng mật khẩu mới được, điều này giúp bảo vệ bạn khỏi những nguy cơ bị phá hoại website. Mình sẽ hướng dẫn mục này ở cuối bài.
Quay lại phần kết nối với Hosting, khi cửa sổ Connection Wizard hiện ra, bạn nhập địa chỉ ftp của hosting của bạn vào, trong ví dụ của tôi là ftp.hungdata.tk. (Thông thường, các nhà cung cấp dịch vụ thường cho bạn một địa chỉ IP và cổng kết nối để truy cập, mặc định nó là 21.) Chỉ cần nhập địa chỉ ftp hoặc IP vào ô thứ nhất ở trên là được, ô thứ hai bạn nhập tên sao cho dễ nhớ là được.
Tiếp theo bạn nhập Username và Password đăng nhập vào host của bạn.
Quá trình kết nối bắt đầu
Trình kết nối yêu cầu bạn chọn đường dẫn đến thư mục mặc định mà bạn muốn thao tác trên máy ở ô số 1 và thư mục mặc định trên host ở ô số 2. Thường thì ô số 2 để trống, còn ô số 1 là đường dẫn đến thư mục bạn thường xuyên thao tác.
Nhấn Finish để kết thúc
Giao diện chương trình sau khi đã kết nối thành công
Như ở trên cũng đã nói, một số người không thích Connection Wizard này của CuteFTP, vậy thì ta sẽ Kết nối thủ công. Nhấn Ctrl + N để tạo kết nối mới.
Nhập thông số đầy đủ, nhấn Connect để kết nối hoặc OK để thêm nó vào Connection Manager. Nhập đầy đủ thông tin vào 3 ô 1, 2, 3
Chỉ 2 bước vậy thôi :p
Upload source lên host
Từ giao diện chính của chương trình, bạn mở panel bên trái đến thư mục chứa file/thư mục bạn muốn upload lên, sau đó làm một trong các cách sau để tải file lên:
Cách thứ nhất là nhấn đúp chuột vào file cần tải lên, nó sẽ tự động được tải lên ở thư mục tương ứng trên host mà bạn đang mở ở panel bên phải. Cách này chỉ áp dụng với file.
Cách thứ 2: bôi đen để chọn file/thư mục bạn muốn tải lên, rê chuột (nhấn giữ chuột trái và kéo nó) sang panel bên phải để tải lên.
Cách thứ 3: bôi đen để chọn file/thư mục bạn muốn tải lên, nhấn chuột phải, chọn Upload.
Cách thứ 4: Như hình trên thì bạn cũng đã thấy rồi, nhấn phím tắt Ctrl + Pg Up.
Ngoài ra thì bạn cũng có thể mở My Computer rồi kéo thả file vào CuteFTP bình thường.
Download về máy
Cũng như trên, có nhiều cách để Download về máy, cách làm cũng tương tự nhưng theo chiều ngược lại mà thôi. Bạn khám phá thêm nhé.
Protect My Site Manager
Ở đầu bài, mình nói về Protect My Site Manager. Đây là một tính năng giúp tăng cường mức độ bảo mật cho các tài khoản ftp của bạn. Khi bạn có một số tài khoản ftp và bạn thường xuyên truy cập qua CuteFTP và bạn không muốn bất kỳ ai dùng chung máy tính của bạn có thể truy cập được vào thì bạn đặt mật khẩu cho nó bằng cách chọn Menu Tools -> Global Options. Một cửa sổ hiện lên, bạn chọn mục Security.
Đánh dấu tích vào ô Encrypt contents of Site Manager. Một cửa sổ hiện ra cho ta nhập mật khẩu vào, nhập 2 ô giống nhau. Nhấn OK.
Như vậy là bạn đã đặt mật khẩu thành công, bây giờ tắt CuteFTP đi và khởi động lại nó, bạn sẽ được yêu cầu nhập mật khẩu trước khi tiếp tục truy cập vào.
Và điều gì xảy ra khi bạn không nhớ mật khẩu? Vô tình lâu ngày không truy cập vào và mật khẩu đã bị quên lãng. Bạn không muốn mất các trang ftp mà bạn đã truy cập vì có thể lâu rồi, bạn cũng không nhớ địa chỉ ftp và mật khẩu của nó nữa. Hướng giải quyết như sau: Tập tin dữ liệu Site Manager (sm.dat) được mã hóa sẽ cần phải thay thế bằng một bản sao lưu trước đó, nhưng nếu bạn không có bản sao lưu nào trước đó thì cách duy nhất là bạn phải nhập thủ công, tạo mới các kết nối, nếu không có thông tin đăng nhập cần thiết thì bạn phải liên hệ với các quản trị viên.
Bắt bạn đầu CuteFTP và cố gắng truy cập vào Site Manager, cửa sổ xuất hiện yêu cầu nhập mật khẩu.
Bạn nhập một mật khẩu không chính xác để nó từ chối, sau đó nhấn OK. Hộp thoại Incorrect Site Manager Password sẽ xuất hiện.
Chọn Backup để lưu lại mật khẩu bảo vệ dữ liệu Site Manager với một tên mới và tạo ra một Site Manager mới. Bây giờ nếu có một bản sao sm.dat thì bạn có thể nhập vào Site Manager mới được tạo ra bằng cách chọn Tools -> Site Manager -> Import/Export FTP Sites, sau đó làm theo hướng dẫn. Còn không có bản dự phòng nào? Xem lại ở trên nhé :-?? .
Do đó, chúng tôi khuyến cáo rằng bạn sao lưu Site Manager của bạn thường xuyên hoặc bất cứ khi nào thêm vào các trang web ftp. Cách đơn giản nhất là bấm Trợ giúp sau đó nhấp vào cá nhân Sao lưu dữ liệu đăng ký, chọn vị trí sao lưu và nhấn OK.
Lấy lại mật khẩu FTP bị quên lãng trong CuteFTP
Phục hồi mật khẩu CuteFTP được đảm bảo nếu các mật khẩu được lưu trong CuteFTP (nói cách khác, bạn thấy mật khẩu CuteFTP được hiển thị bằng dấu hoa thị và bạn không cần phải nhập mật khẩu FTP khi bạn đăng nhập vào máy chủ FTP của bạn).
Để lấy mật khẩu CuteFTP, bạn cần phải tải về công cụ khôi phục mật khẩu FTP của Reactive Software có tên là Advanced FTP Password Recovery.
Chạy file vừa tải về để cài đặt, nhấp vào nút Tiếp theo trong wizard cài đặt cho đến khi bạn nhận được màn hình cài đặt cuối cùng. Hãy chắc chắn rằng đã đánh dấu tích vào ô Run Advanced FTP Password Recovery và nhấp vào Finish.
Màn hình phục hồi FTP sẽ xuất hiện trên sau khi bạn nhấp vào nút Finish:
Bước tiếp theo của bạn để lấy lại mật khẩu CuteFTP phụ thuộc vào bạn sử dụng thanh công cụ Quick Connect để kết nối đến máy chủ FTP hay kết nối thông qua Site Manager. Nhấn vào đây để bỏ qua phương pháp Site Manager.
Nếu bạn sử dụng thanh công cụ Quick Connect
Chọn Host mà bạn cần để giải mã mật khẩu FTP từ hộp chọn:
Sau khi đã chọn các máy chủ ftp cần thiết, tên người dùng và mật khẩu sẽ được điền tự động nếu trước đó đã được lưu bởi Cute FTP. Mật khẩu sẽ được hiển thị dưới dạng dấu chấm hoặc hoa thị:
Bây giờ thay đổi Host to localhost và Port 21 * nếu nó không phải là 21 đã và click vào nút Connect ở bên phải:
Bạn có thể sẽ thấy nút phục hồi FTP nhấp nháy trên thanh Taskbar ở phía dưới màn hình của bạn. Click vào nút này để mở cửa sổ phục hồi FTP:
hoặc màn hình phục hồi FTP sẽ được bật lên tự động để reveal CuteFTP password:
Mật khẩu CuteFTP đã được tìm thấy và hiển thị trên màn hình như bạn có thể thấy trong ví dụ trên.
Nếu bạn sử dụng Site Manager
Mở Site Manager từ panel bên trái:
Chọn máy chủ FTP và nhấp chuột phải vào nó. Trong các cửa sổ pop-up menu chọn Properties:
Trong cửa sổ FTP Site Properties xin lưu ý Host address hiện tại (ghi lại nó trên một mảnh giấy hoặc lưu nó trong một tập tin trên máy tính của bạn):
Một khi bạn lưu ý các Host address thay đổi nó thành localhost và chọn tab Type:
Trên tab Type kiểm tra xem các port là 21 * chưa và thay đổi nó nếu không phải. Nhấn vào Connect:
Cửa sổ Advanced FTP Password Recovery sẽ hiện ra sau khi nhấp vào Connect. Nếu không, bấm vào nút FTP Password Recovery trên thanh công cụ ở phía dưới màn hình của bạn:
Dưới đây là màn hình FTP recovery sẽ hiện ra. Như bạn có thể thấy, mật khẩu CuteFTP đã được tìm thấy và được hiển thị trong cửa sổ phục hồi Password:
Bây giờ bạn có thể quay trở lại Site Manager -> Site Properties và thay đổi Host address và Port với các giá trị ban đầu mà trước đó bạn đã ghi lại:
*Lưu ý: số port mà bạn cần phải thay đổi phụ thuộc vào số đã được nêu trong Advanced FTP Password Recovery khi khởi động trong tin nhắn: Mở cổng FTP (xx ) … Ok trong đó xx là số cổng bạn nên được sử dụng.
Mình khuyên bạn nên tránh xa các công cụ mà yêu cầu hack, steal, crack, rip, decode, sniff hoặc decrypt mật khẩu CuteFTP. Những công cụ này có khả năng chứa phần mềm virus có hại.
Và mình cũng khuyên bạn nên thay đổi mật khẩu CuteFTP (mật khẩu tài khoản FTP server) nếu bạn không nhớ nó sang một mật khẩu nào đó dễ nhớ hơn cho bạn nhưng không quá dễ dàng cho tin tặc đoán mật khẩu ftp!













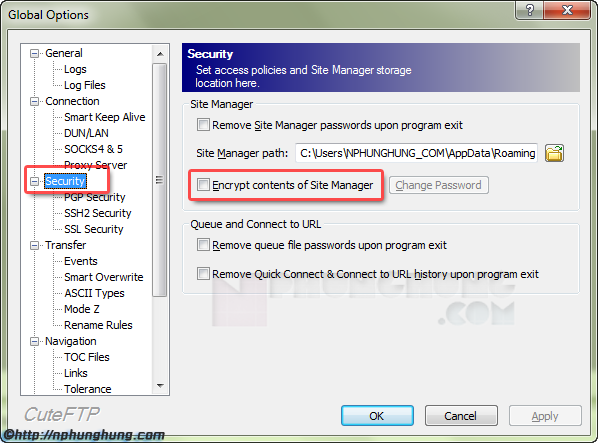
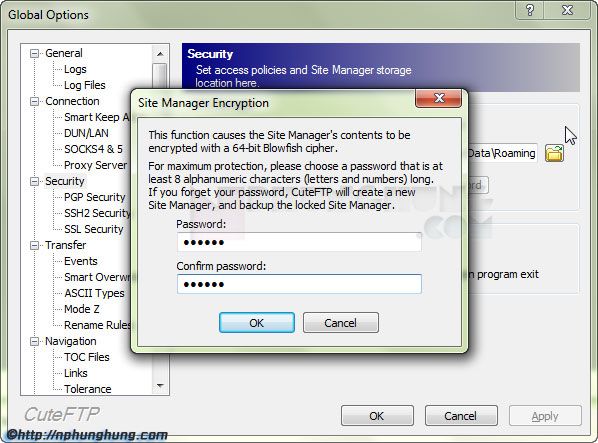
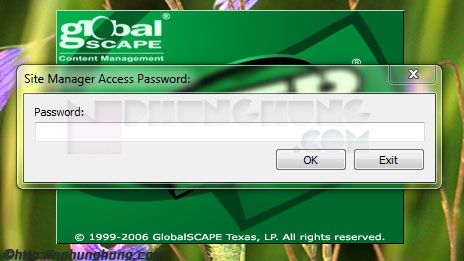
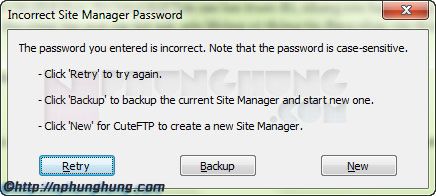
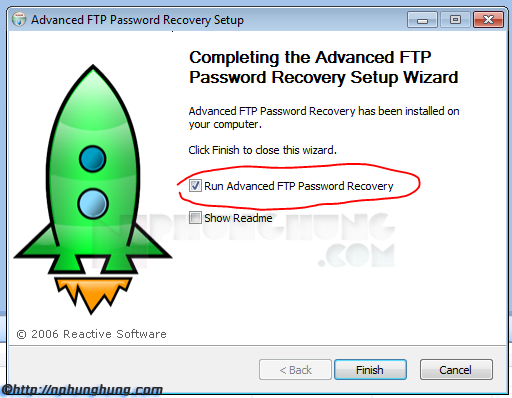
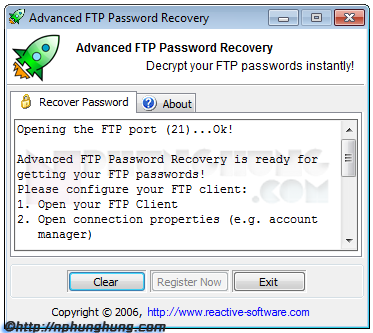
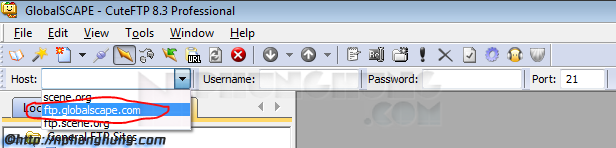


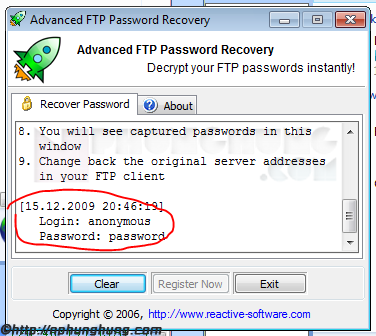
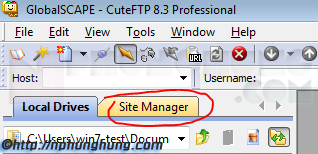
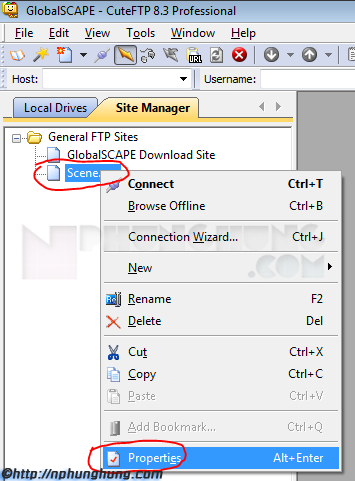
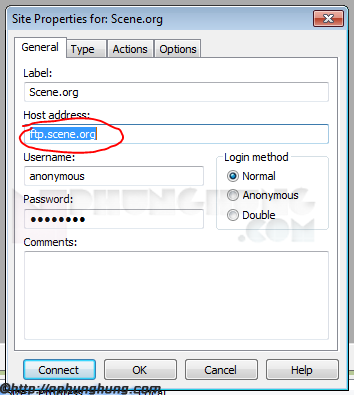
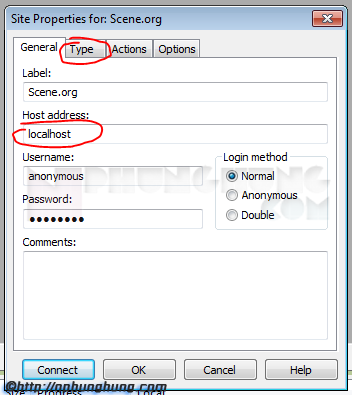
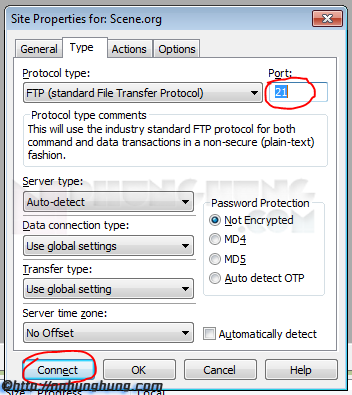


[…] file config.php của bạn thành 0444 hoặc 0400 thay vì 0644. Cách Chmod thì bạn có thể dùng phần mềm FTP hoặc làm ngay trên host. Bạn nào còn thắc […]
[…] file config.php của bạn thành 0444 hoặc 0400 thay vì 0644.Cách Chmod thì bạn có thể dùng phần mềm FTP hoặc làm ngay trên host. Bạn nào còn thắc […]
[…] file config.php của bạn thành 0444 hoặc 0400 thay vì 0644. Cách Chmod thì bạn có thể dùng phần mềm FTP hoặc làm ngay trên host. Bạn nào còn thắc […]