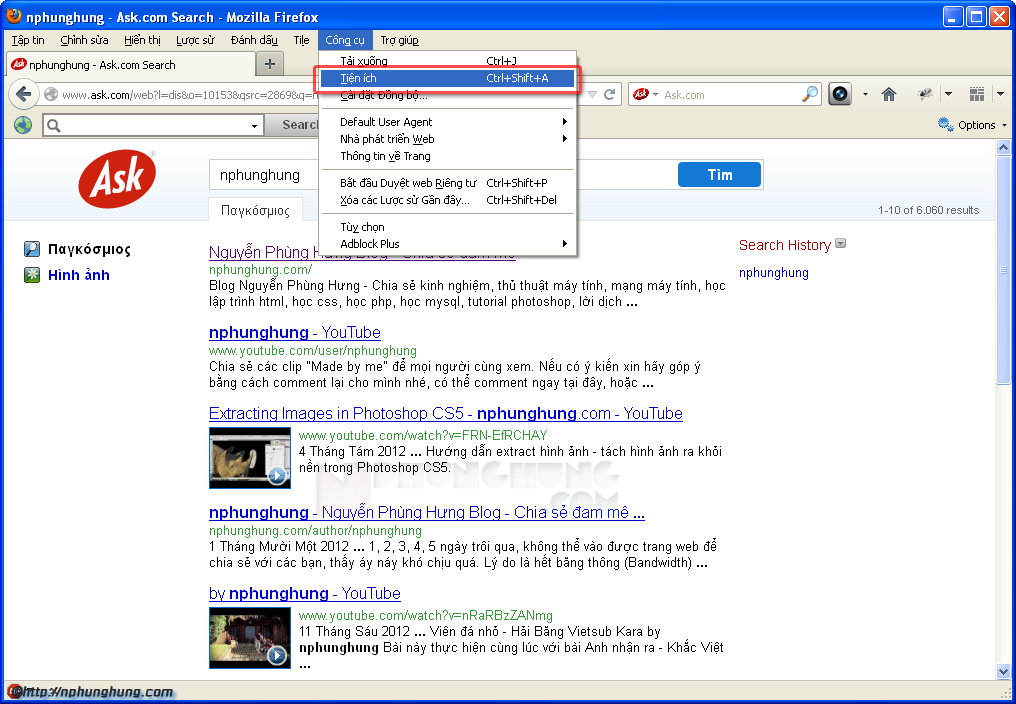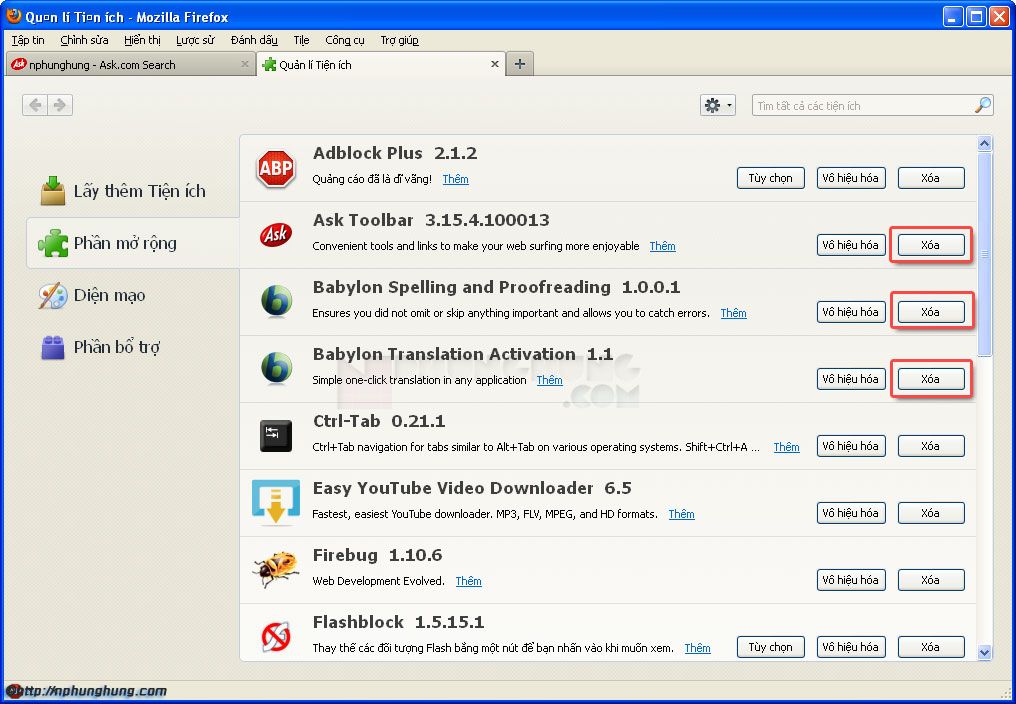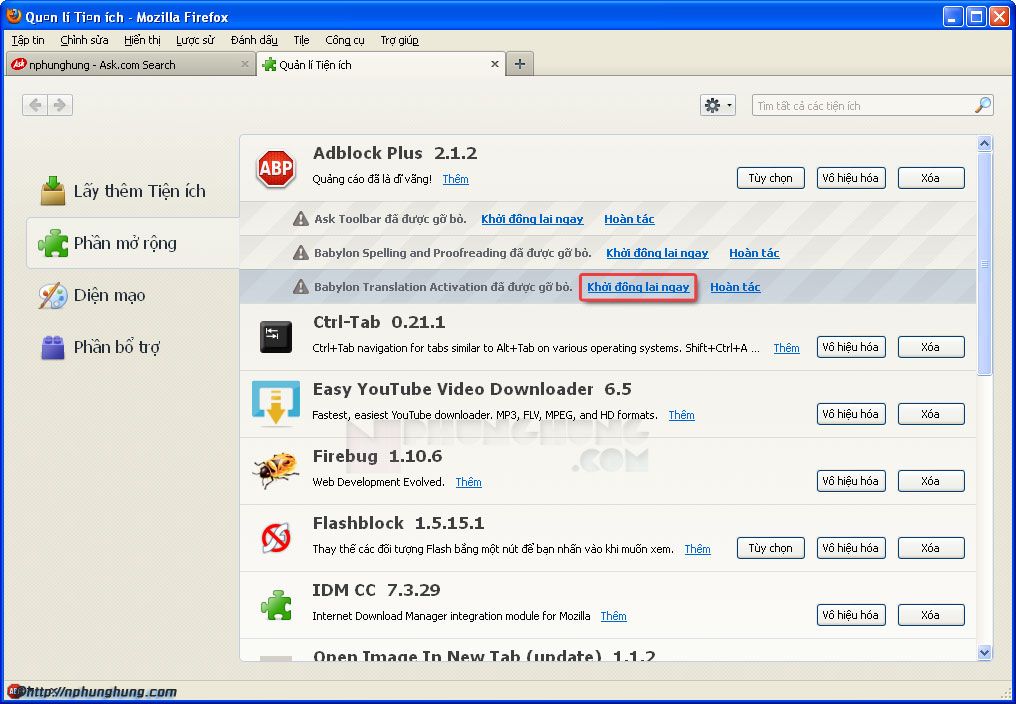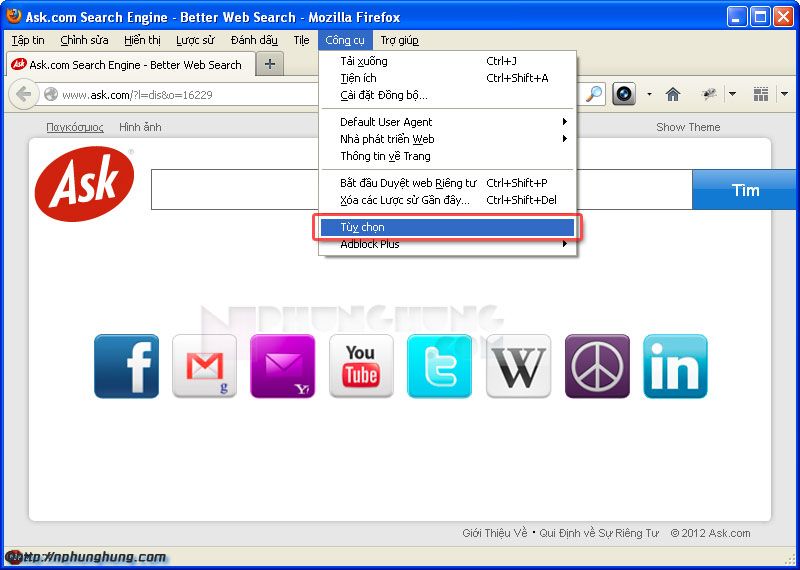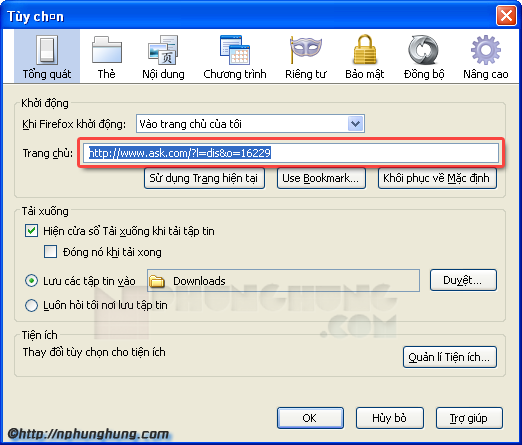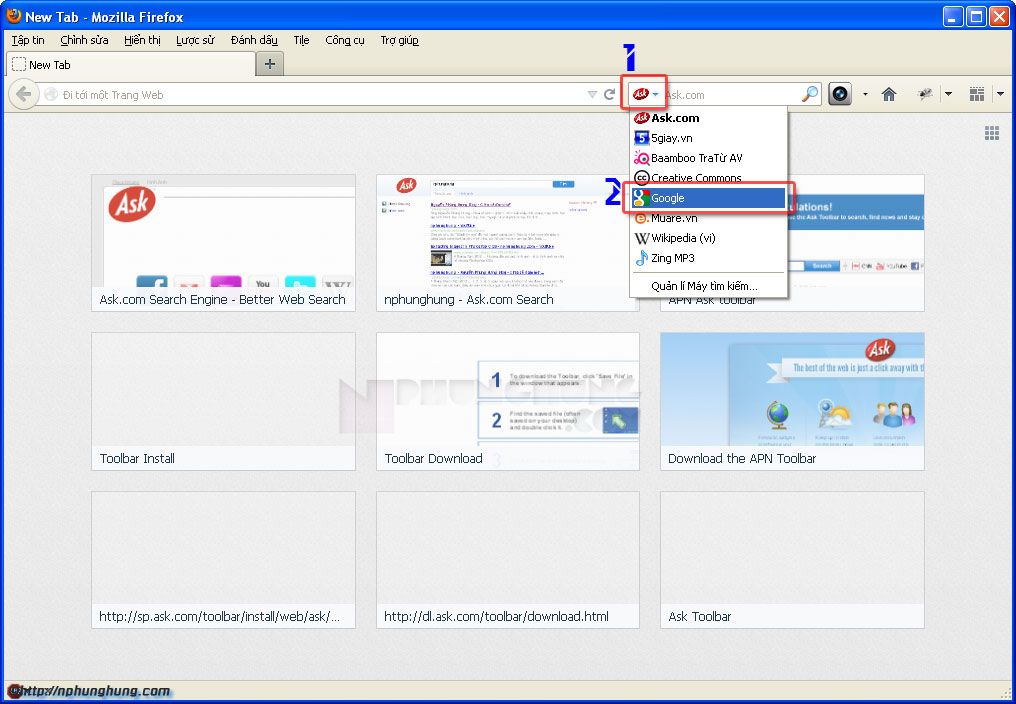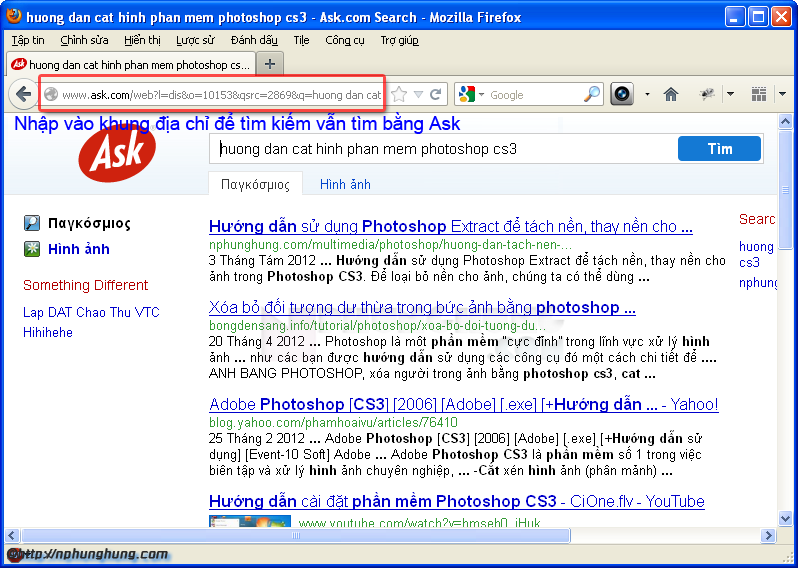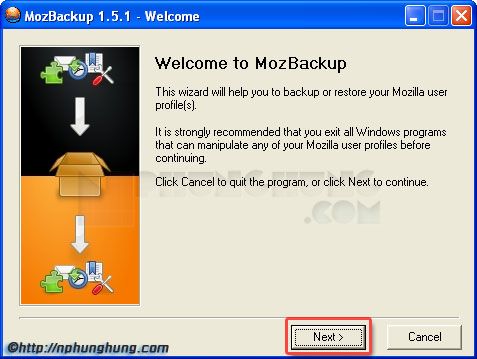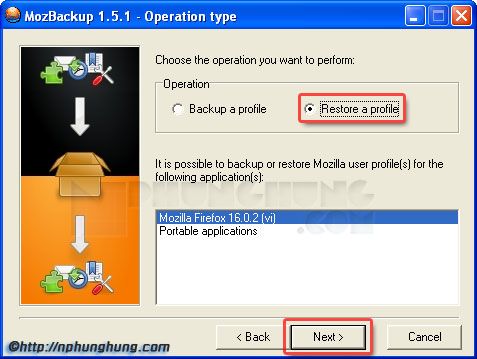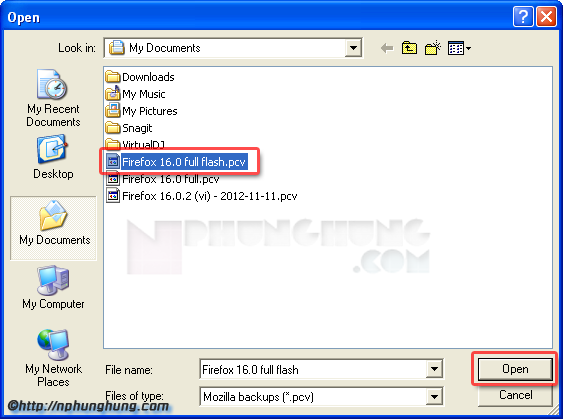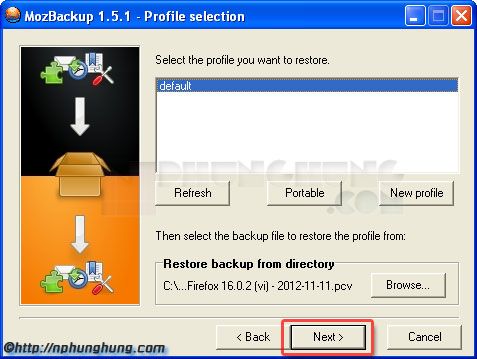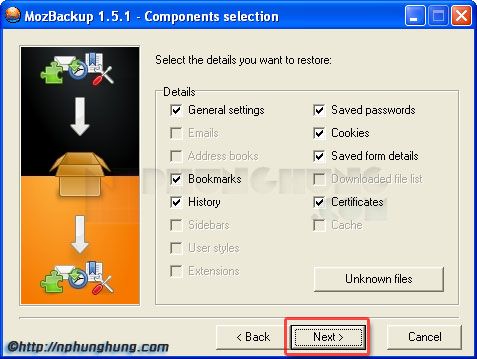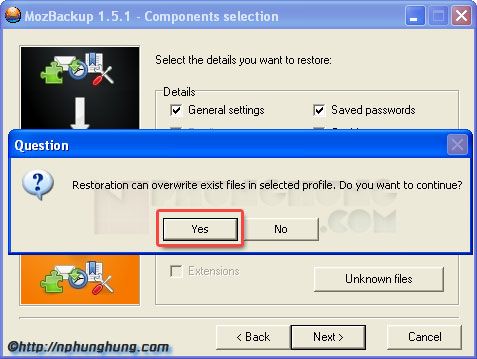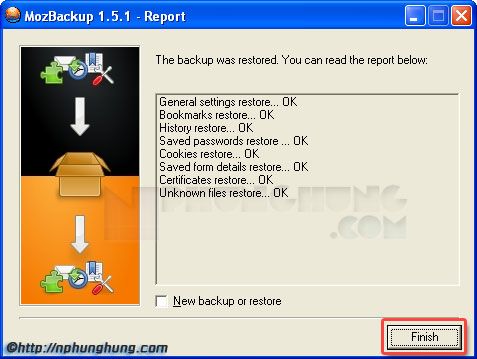Trong quá trình sử dụng Internet thì chúng ta ko thể tránh khỏi việc cài thêm phần mềm này, phần mềm nọ và vô tình cài thêm những thứ mà ta không mong muốn, chúng có thể làm giảm mức độ bảo mật của máy tính, đánh cắp thông tin hay làm máy tính của chúng ta chậm đi rất nhiều. Mình cũng đã từng gặp và không ít người gặp phải vấn đề này. Trong đó có 2 thanh công cụ nổi tiếng là khó ưa và khó xử lý nhất là ask, babylon hay đặc biệt là hao123, TTPlayer – một công cụ khá nguy hiểm của Trung Quốc.
Mình xin kể lại tí. Ask thì mình biết rồi nên khi cài thêm phần mềm gì mà hỏi có cài thêm ask ko thì mình bỏ chọn hết. Nhưng không hiểu sao đợt đó cài cái gì (cũng ko nhớ rõ), nó hỏi có cài babylon ko. Nghĩ cũng chưa dùng khi nào nên thử coi (tính mình thì hay mày mò nữa). Sau khi cài xong, rất là khó chịu, gỡ thì ko gỡ được. Lên google tìm đủ mọi cách, cách này cách nọ: uninstall, rồi about:config… nhưng chả cách nào hoàn hảo hết. Gỡ hết trình duyệt web cài lại cũng không được. Đợt đó máy cũng dùng lâu rồi nên cài lại Win luôn.
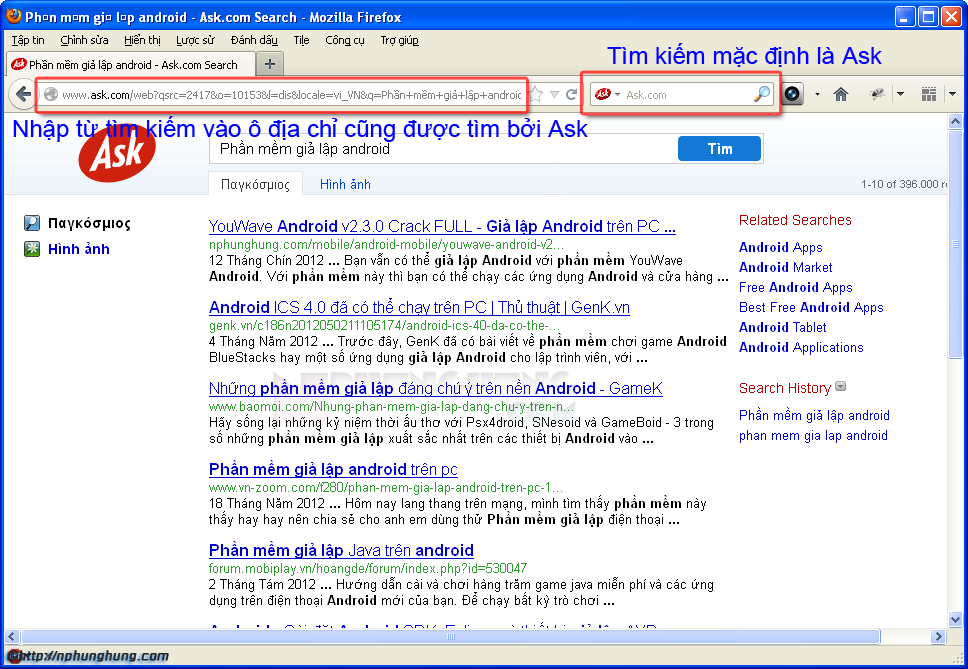 Trang tìm kiếm mặc định bị thay đổi
Trang tìm kiếm mặc định bị thay đổiỞ đây mình chỉ hướng dẫn gỡ bỏ với trình duyệt web vì sau khi gỡ bỏ bằng cách uninstall rồi nhưng chúng vẫn “bám khá sâu” trong các trình duyệt (còn trong win thì ko biết thế nào :p). Cách này là mình mới nghĩ ra và áp dụng thành công với máy của đứa bạn bị dính ask, đồng thời đã được thử nghiệm với babylon. Cách này cũng áp dụng với các trang tìm kiếm bị thay đổi mà không đặt lại được như snapdo hay search-resuilt… Khi trích dẫn hoặc đăng lại thông tin từ trang web này xin vui lòng để lại Copyright © nphunghung.com 2012.
Đầu tiên thì các bạn nên cài phần mềm CCleaner ở đây và gỡ cài đặt phần mềm tương ứng theo hướng dẫn ở bài viết đó. Ví dụ bạn đang bị dính Babylon chẳng hạn thì tìm chọn babylon trong mục Công cụ -> Gỡ bỏ cài đặt và chạy trình tháo cài đặt (Có thể có cả 2 như là babylon và babylon toolbar thì chọn cả 2 để gỡ cài đặt). Sau khi gỡ rồi thì bạn nên Quét Registry để đảm bảo máy của bạn được xanh sạch đẹp hơn :p.
Ở đây mình chỉ hướng dẫn cho 2 trình duyệt phổ biến nhất hiện nay là Firefox và Google Chrome. Mình sẽ nói qua quy trình, sau đó mới đi vào hướng dẫn cụ thể cho từng trình duyệt.
Sau khi Gỡ phần mềm, bạn vào trình duyệt để xóa các plugin kèm theo khi cài các phần mềm đó -> rồi cài đặt lại trang chủ (vì thường bị các phần mềm đó thay đổi trang chủ mà) -> cài đặt lại công cụ tìm kiếm mặc định.
Công việc chỉ có thế thôi, nhưng không hề đơn giản như bạn nghĩ bởi không phải cứ làm theo quy trình đó mà được bởi các phần mềm đó rất cứng đầu. Sau đây mình bắt tay vào hướng dẫn. Đầu tiên là với Firefox, sau đó là Google Chrome.
VỚI FIREFOX
Mình sẽ nói qua một chút về cách làm truyền thống theo các bước như trên, các bạn thử làm theo quy trình này, nếu không được thì khắc phục bằng cách đặc biệt của mình.
[toggle_box title=”Click đây để xem cách làm truyền thống” width=”Width of toggle box”]
B1. Gỡ bỏ phần mềm bằng CCleaner
B2. Xóa plugin: Từ trình duyệt web, chọn Công cụ -> Tiện ích hoặc nhấn tổ hợp phím Ctrl + Shift + A.
Chọn xóa ở các thanh công cụ không mong muốn
Khởi động lại trình duyệt web ngay
Sau khi khởi động lại, các thanh công cụ đó đã không còn nữa.
B3. Cài đặt lại trang chủ
Thông thường các thanh công cụ đó sẽ cài trang chủ là trang web của nó, đó là điều mình không mong muốn tí nào. Để cài đặt lại trang chủ, vào Công cụ -> Tùy chọn
Đặt lại trang chủ mặc định theo mong muốn của bạn
B4. Đặt lại công cụ tìm kiếm mặc định.
Khi đã thay đổi thì chúng thay đổi triệt để luôn, do đó bạn phải thay đổi lại trang tìm kiếm mặc định. Click vào vị trí như hình vẽ và chọn Google.
Tuy nhiên làm như vậy thì khi đánh cụm từ cần tìm kiếm vào thanh địa chỉ thì vẫn bị tìm kiếm bằng ask, babylon…
Ngoài ra bạn có thể đánh lệnh about:config để thay đổi lại một số thiết lập mà bạn không biết thì cũng không nên thay đổi.
Do đó bạn nên làm theo cách sau đây của mình để bỏ qua tất cả các bước rườm rà ở trên.
[/toggle_box]
Làm theo cách này thì bạn không cần làm theo các bước trên nữa, chỉ cần làm bước 1 là Gỡ bỏ Firefox và phần mềm đó (ask, babylon) bằng CCleaner. Lưu ý là bạn đang dùng những plugin nào và muốn giữ nó thì ghi lại cái tên của nó rồi tìm lại, cài đặt sau. Sau đó bạn khôi phục lại Firefox mặc định bằng cách dùng các công cụ mà mình cung cấp sau đây.
Tải về công cụ sao lưu và phục hồi Firefox tại đây.
Tải về Profile mặc định của Firefox mà mình đã sao lưu sẵn ở đây (đã gồm plugin IDM và Adobeflash mới nhất đến hiện tại: 11/11/2012)
[dlf t=”Profile mặc định Firefox” l1=”https://dl.dropbox.com/s/btkssydzet5cagg/Firefox%2016.0.2%20%28vi%29%20-%202012-11-12%20%28full%20idm.flash%29.pcv?dl=1″ mf=”http://www.mediafire.com/?82i8kfnqij7wkf8″ mr=”https://www.box.com/s/rsreu8nmxe7ifa73sek6″ mr1=”http://uploading.com/files/get/b18a3cmm/Firefox%2B16.0.2%2B%2528vi%2529%2B-%2B2012-11-12%2B%2528full%2Bidm.flash%2529.pcv” mr2=”http://www.ziddu.com/download/20856288/Firefox16.0.2vi-2012-11-12fullidm.flash.rar.html” s=”36,2 KB” ]
Khi đã tải về, bạn làm như sau:
Cài đặt lại Firefox và tắt Firefox trước khi tiến hành.
Khởi chạy công cụ MozBackup, chọn Next.
Chọn Restore a profile -> Next.
Nhấn Browse
Mở đường dẫn đến file .pcv mà bạn download về lúc nãy -> Open
Nhấn Next
Tiếp tục Next
Nó hỏi là bạn có muốn ghi đè lên profile cũ không, chọn Yes.
Quá trình khôi phục diễn ra rất nhanh, kết quả là đây. Nhấn Finish để kết thúc.
Khởi động lại Firefox. OK 🙂
VỚI GOOGLE CHROME
Với Firefox thì mình hướng dẫn qua cách làm truyền thống mà hiện nay trên các diễn đàn đang chia sẻ rất nhiều, còn ở đây thì mình hướng dẫn luôn cách làm của mình.
Cũng tương tự cách làm như trên, bạn cần phải Gỡ bỏ cài đặt phần mềm đó đi, nếu đã gỡ bỏ rồi thì thôi. Gỡ luôn cái Chrome đi, những plugin nào đang dùng mà thấy thích thì ghi tên lại rồi tìm và cài đặt sau. Cũng là khôi phục lại cấu hình mặc định của Google Chrome, nhưng sẽ phải dùng một công cụ khác.
Vì đã gỡ bỏ Google Chrome rồi nên ta phải cài đặt lại nó, xong rồi thì ta tắt đi để tiến hành khôi phục lại.
Với Google Chrome thì bạn có thể chọn một trong các công cụ sau để khôi phục, cách khôi phục mình sẽ không trình bày nữa vì cũng không phức tạp lắm, các bạn tìm hiểu thêm ở các bài hướng dẫn khác. Mình chỉ cung cấp các file Profile mặc định mà mình đã sao lưu sẵn để các bạn khôi phục lại.
Khi đã tải về một trong 3 công cụ trên thì bạn tải về một trong 3 Profile tương ứng với phần mềm mà bạn tải về để Restore.
1. BrowserBackup Professional
[dlf t=”Profile Chrome Default” l1=”https://dl.dropbox.com/s/xepy25o88b00444/NPHUNGHUNG.COM_23-41_-_11_November_2012_%28chrome%29.bbf?dl=1″ mf=”http://www.mediafire.com/?e3dcd7ty2cgyjmp” mr1=”https://www.box.com/s/232tq3cj2js8vy89ogyg” mr2=”http://www.ziddu.com/download/20856289/NPHUNGHUNG.COM_23-41_-_11_November_2012_chrome.rar.html” mr=”http://uploading.com/files/get/a73799c9/NPHUNGHUNG.COM_23-41_-_11_November_2012_%2528chrome%2529.bbf” s=”8,65 KB”]
2. Google Chrome Backup
[dlf t=”Profile Chrome Default” l1=”https://dl.dropbox.com/s/xj3k7yjioyqhvlm/chrome_User%20Data_11112012.gcb?dl=1″ mf=”http://www.mediafire.com/?dlav7d86317jgpl” mr1=”https://www.box.com/s/cbvnjxl9x7z097hem551″ mr2=”http://uploading.com/files/get/88m54c5b/chrome_User%2BData_11112012.gcb” mr=”http://www.ziddu.com/download/20856280/chrome_UserData_11112012.rar.html” s=”2,21 MB”]
[cr12]